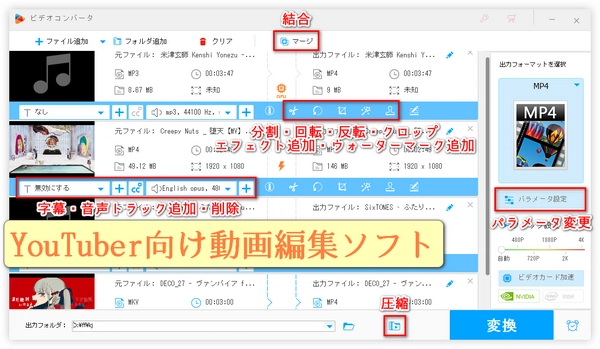
バズる動画編集術!人気YouTuberも使ってるソフトで簡単編集
近年、YouTubeはエンターテイメントや情報収集の場としてますます身近なものとなりました。そして、その人気を支えているのが、個性あふれるYouTuberたちです。
彼ら動画のクオリティを支えているのは、高度な編集技術です。ただし、独学で編集を習得するのは難しく、時間と労力が必要です。
そこで今回は、YouTuber向けのおすすめ動画編集ソフトを紹介し、誰でも簡単にバズる動画を作れる編集方法を解説します。


「WonderFox HD Video Converter Factory Pro」はYouTuberにとって便利な動画編集ソフトで、動画をプロフェッショナルなレベルで編集し、視聴者に魅力的なコンテンツを提供できます。
分割&結合:動画の特定のセクションを切り取ったり、複数の動画を一つに結合したりできます。
フィルター追加:様々なビジュアルエフェクトを動画に追加することで視覚的な魅力を高めることができます。
色調補正:明るさ、対比、飽和度、色相を調整することにより、動画を最適化できます。
回転:動画を回転・反転させることで様々な視点からの映像を提供できます。
圧縮:動画のサイズを小さくすることで、ストレージスペースを節約し、アップロードや共有を容易にできます。
パラメータ変更:ビットレート、解像度、フレームレート、音量などをカスタマイズできます。
クロップ:動画の不要な部分をトリミングすることで視聴者の注意を引く部分に焦点を当てることができます。
エレメント追加:動画にブランドの透かしや追加のテキスト、画像、字幕、音声を挿入することにより、コンテンツをパーソナライズできます。
さらに、同ソフトは500以上の動画・音楽フォーマットに対応しており、高品質な形式変換や音声抽出を実現しながら、圧縮率は高くて変換速度は同類のソフトよりも50倍速いとされています。そのため、効率的な作業が可能となります。また、画面録画や音声録音、動画・音楽のダウンロード、GIF作成などの追加機能も備えているので、YouTuberにとって有用なツールと言えるでしょう。
ソフトを開く:「WonderFox HD Video Converter Factory Pro」を開きます。
動画をインポートする:「変換」>「ファイル追加」ボタンをクリックして、編集したい動画ファイルを選択します。右側の「出力フォーマットを選択」ボタンをクリックして出力フォーマットを設定し、下の逆三角ボタン「▼」をクリックして出力フォルダを設定します。
分割:「切り取り」ボタンをクリックし、動画を必要な部分に分割します。
結合:複数の動画クリップを選択し、「マージ」機能を使って一つの動画にまとめます。
フィルター追加&色調補正:「エフェクト」タブから様々なフィルターを選択し、動画に適用するか、明るさ、対比、飽和度、色相を調整します。
回転:動画を適切な方向に回転・反転させるには、「回転」機能を使用します。
バッチ圧縮:「バッチ圧縮」ボタンをクリックし、スライダーをドラッグして圧縮率を調整します。
パラメータ変更:「パラメータ設定」でビットレート、解像度、フレームレート、音量などのパラメータを変更します。ビットレートなどのパラメーターを調整することによっても圧縮が期待できます。
クロップ:「クロップ」機能を使って動画の不要な部分をトリミングします。
透かし・テキスト・画像・字幕・音声追加:「ウォーターマーク」機能を使ってテキストや画像の透かしを追加し、「字幕を付ける」機能で字幕を、「オーディオファイルを追加」機能で追加の音声トラックを挿入します。
出力:編集が完了したら、「変換」ボタンをクリックして動画を出力します。
これらの手順を踏むことで、YouTubeに適した形式で動画を編集し、投稿する準備が整います。慣れが必要だが、これらの基本的な機能を使いこなせるようになれば、より魅力的な動画を作成できるでしょう。
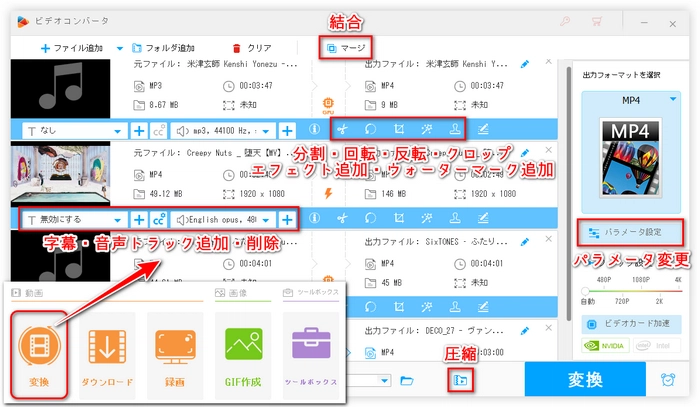
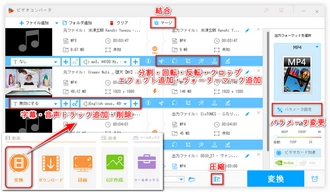
「AviUtl」は初心者でも使いやすくて、多くのユーザーからの支持を受けており、YouTuberが魅力的なコンテンツを作成するのに役立ちます。無料で利用できるため、コストを気にせず動画編集を始めることができ、動画編集のスキルを身につけたい方に特におすすめのソフトとなります。比較的軽量なソフトで、低スペックのパソコンでも快適に動作します。カット編集、動画合成、文字入れ、フィルタの適用、エンコードなど、基本的な機能が一通り揃っています。独自の機能を追加できるプラグインシステムを採用しており、拡張性が高いです。ただし、導入が少々難しいというデメリットもあります。特にPCに詳しくない方にとって、プラグインの導入や設定に手間がかかる可能性があるため、その点は注意が必要です。また、2K(1920x1080)までの動画編集が現実的でありながら、4K素材の編集に向いていないという点も留意する必要があります。これらの特徴を踏まえ、YouTuberが「AviUtl」を使って動画を編集する時、品質や編集の複雑さ、使用するパソコンのスペックなどを考慮することが重要です。
AviUtlの公式サイトまたは信頼できるソースから最新版のAviUtlをダウンロードします。
ダウンロードしたファイルを解凍し、インストールを行います。
AviUtlを起動し、「ファイル」メニューから「新規プロジェクト」を選択します。
プロジェクトの設定で、動画の解像度やフレームレートをYouTubeの推奨設定に合わせます。
「ファイル」メニューから「開く」を選択し、編集したい動画ファイルをAviUtlに読み込みます。
* 音声ファイルも同時にインポートできます。
タイムライン上で不要な部分を選択し、トリミングします。
「エフェクト」メニューから様々なビジュアルエフェクトを適用します。
シーン間の移行にはトランジションエフェクトを使用します。
「オブジェクト」メニューから「テキスト」を選択し、動画にテキストや字幕を追加します。
タイムライン上で音声クリップを選択し、音量を調整します。
「エフェクト」メニューから音声エフェクトを適用することもできます。
編集が完了したら、「ファイル」メニューから「出力」を選択します。
YouTubeに適した形式で動画をエンコードし、保存します。
YouTubeのウェブサイトにアクセスし、アカウントにログインします。
「動画をアップロード」ボタンをクリックし、エンコードした動画ファイルを選択してアップロードします。
これらのステップは基本的な流れを示しているが、より詳細な情報や特定の機能について、AviUtlの公式ドキュメントやチュートリアルビデオを参照することをおすすめします。


「DaVinci Resolve」はYouTuberにとって優れた動画編集ソフトで、初心者からプロフェッショナルまで幅広いユーザーに対応しています。カラーグレーディング、オーディオポストプロダクション、ビジュアルエフェクトなど、プロレベルの編集機能を一つのプラットフォームで提供します。タイムライン上での直感的なドラッグ&ドロップ、トリミング、カットの操作が可能で、複数のビデオとオーディオトラックを自由に組み合わせることができます。4K以上の高解像度での編集が可能で、YouTubeに最適なフォーマットで動画をエクスポートできます。基本的な機能は無料版でも十分だが、より高度な機能が必要な場合は有料版にアップグレードできます。これらの機能により、YouTuberは自分のクリエイティブなビジョンを実現し、視聴者に魅力的なコンテンツを提供できます。
DaVinci Resolveを開き、「新規プロジェクト」を作成します。
プロジェクトの設定で、フレームレートや解像度をYouTubeの推奨設定に合わせます。
「メディア」ページに移動し、編集したい動画をプロジェクトにドラッグ&ドロップします。
「編集」ページに移動し、タイムラインにクリップを配置します。
カット、トリム、またはクリップの順序を変更して、ストーリーを形成します。
「カラー」ページで、色を調整します。
コントラスト、彩度、色温度などを調整して、見栄えを良くします。
「フェアライト」ページで、オーディオのミックスやノイズ除去、音量調整、エフェクトの追加などをします。
必要に応じて、トランジション、テキストタイトル、またはビジュアルエフェクトを追加します。
「デリバー」ページで、出力設定を選択します。
「YouTube」プリセットを選択し、ファイル形式や品質を設定した後、レンダリングを開始します。
レンダリングが完了したら、YouTubeにログインし、「動画をアップロード」ボタンをクリックします。
動画ファイルを選択し、必要な情報(タイトル、説明、タグなど)を入力します。
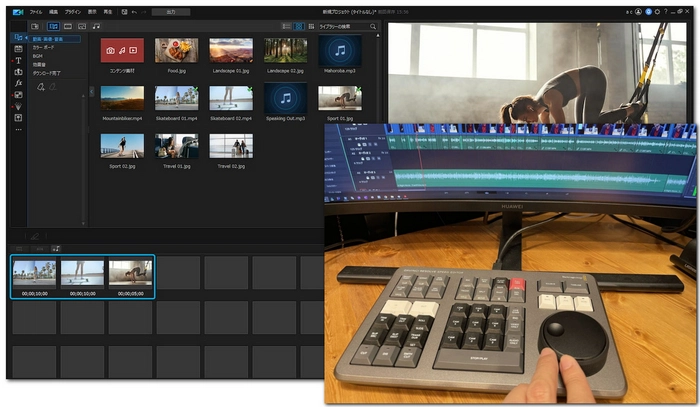
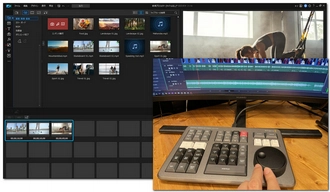
利用規約 | プライバシーポリシー | ライセンスポリシー | Copyright © 2009-2025 WonderFox Soft, Inc. All Rights Reserved.