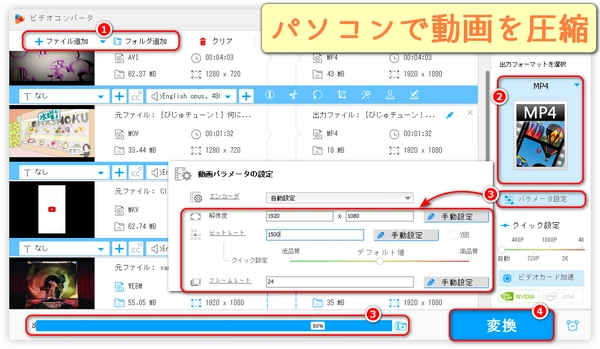
「動画の容量が大きすぎて、パソコンの動作が遅くなってきた…」と感じたことはないでしょうか?スマホで撮った動画、編集した動画、保存しておきたい動画など、データが増えるにつれて、ストレージの圧迫や動作の遅さに悩まされる方は少なくないです。
そこで今回の記事では、パソコンで動画を圧縮する方法を徹底解説します!初心者の方でも安心して試せるよう、おすすめのツールや詳しい手順を分かりやすくご紹介します。動画を圧縮して、パソコンをもっと快適に使いましょう!
動画ファイルはサイズが大きくなりがちで、保存や共有に困ることがあります。ここでは、パソコンで簡単に動画を圧縮する方法を紹介します。
動画の圧縮はたくさんのソフトがあるが、中でもこれは初心者でも使いやすく、多機能なのが魅力です。
簡単操作で高品質圧縮:初心者でも直感的に使えるインターフェースを持っており、動画の画質を保ちながら効率よくファイルサイズを小さくできます。
多彩な対応フォーマット:MP4、AVI、MOV、MKVなど、ほぼ全ての動画形式に対応し、変換しながら圧縮できるので便利です。
高速処理で時間短縮:最新のハードウェアアクセラレーション技術を搭載しているため、処理速度が速くストレスフリーです。
編集機能も充実:トリミング、クロップ、回転、字幕追加など、圧縮前に動画を編集可能で、無駄な部分をカットしてさらに軽量化できます。
一括処理に対応:複数の動画ファイルをまとめて圧縮・変換できるので、大量の動画を扱う人に便利です。
安全で広告なし:信頼できるソフトで、広告や不要なプログラムは一切なしです。安心して使えます。
「WonderFox HD Video Converter Factory Pro」をWindows PCに無料ダウンロード無料ダウンロードして起動します。「変換」ツールを選択します。
左上にある「ファイル追加」ボタンをクリックし、動画を選択してソフトに追加します。
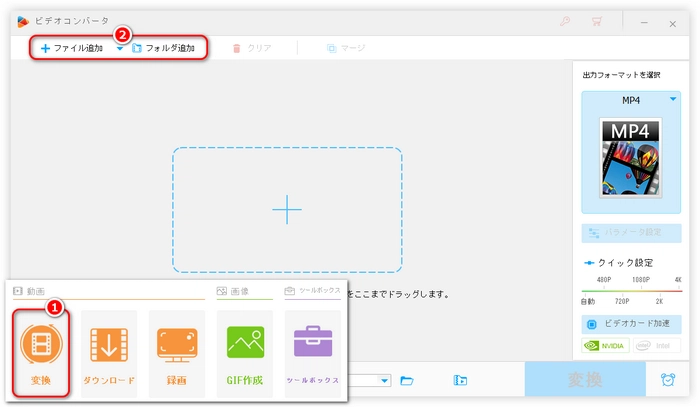
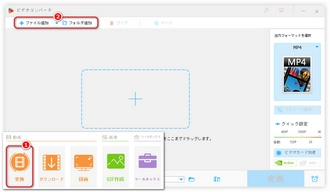
右側にある「出力フォーマットを選択」ボタンをクリックし、圧縮後の動画の形式を選択します。例えば、MP4やMOVなどの一般的な形式や、iPhoneやAndroidなどの端末向けの形式が選べます。
【注目すべきこと】ほとんどの場合、フォーマット/コーデックによって圧縮率や画質が異なるため、このステップで「H265 for MP4」や「H265 for MKV」のような圧縮率の高いフォーマット/コーデックを選択すると、動画を圧縮する効果が期待できます。
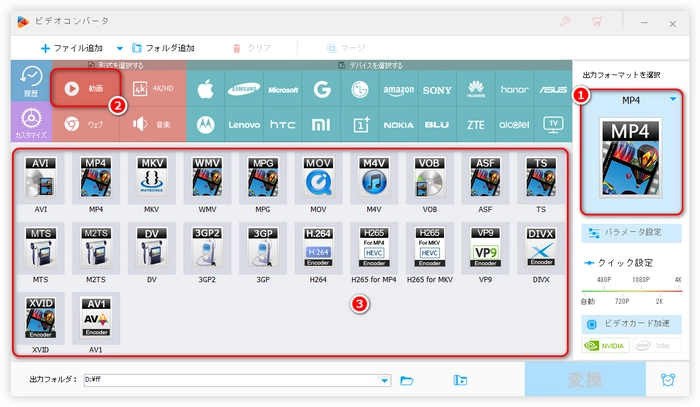
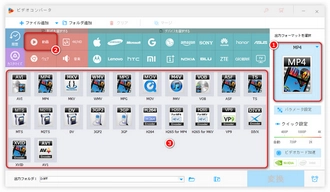
出力形式を選択した後、「パラメータ設定」ボタンをクリックすれば、フレームレート/ビットレート/解像度を変更することで圧縮できます。
【注目すべきこと】パラメータを低く調整しすぎると、動画の画質が悪くなるので、動画ファイルの元のパラメータに基づいてパラメータを調整してください。ちなみに、ファイルの下にある「i」のようなボタンをクリックすると、動画ファイルの元のビットレート/解像度/フレームレート/コーデック/フォーマットを確認できます。
設定を完了したら、「OK」ボタンをクリックします。
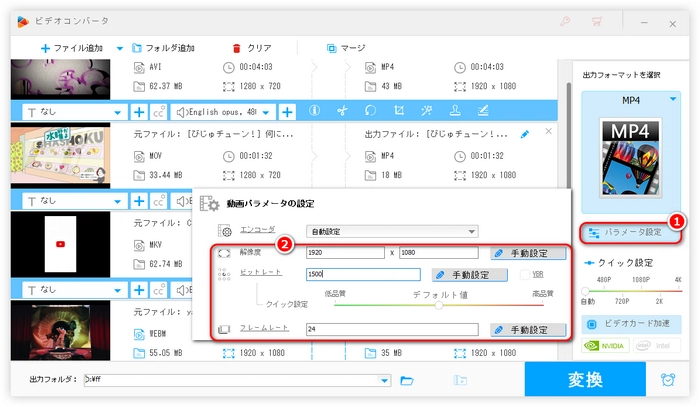
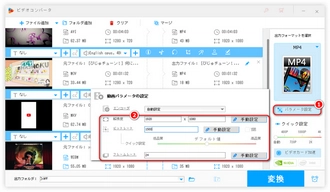
下の「バッチ圧縮」ボタンをクリックしてスライダーを動かすと、ワンクリックで動画を圧縮でき、圧縮前後のファイルサイズの見積もりも表示されます。
【注目すべきこと】圧縮率を低く調整し過ぎると、動画の画質が悪くなります。ちなみに、「ワンクリックで圧縮率を調整する」と「パラメータを調整する」という2つの方法から1つを選択すればオッケーです。また、手動でビットレートを設定した場合、圧縮率を調整することはできないです。
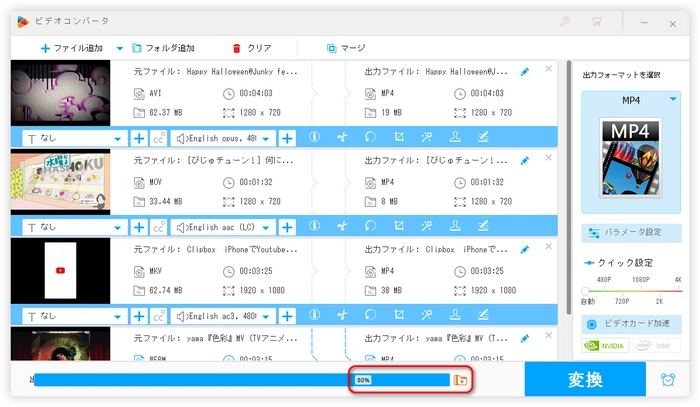
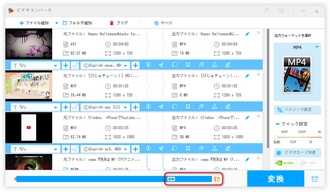
動画の内容を失うことにつながるので、「切り取り」または「クロップ」ツールを使用して動画を圧縮することをおすすめしません。もちろん、動画に不要な部分がある場合は、この2つのツールを使ってパソコンで動画を圧縮するのもよいでしょう。
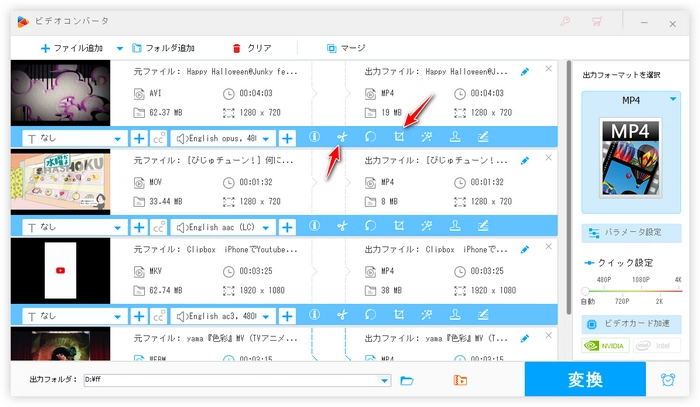
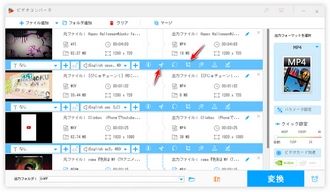
下にある「▼」ボタンをクリックし、動画の保存先を指定します。
すべての準備が整ったら、右下にある「変換」ボタンをクリックし、パソコンで動画を圧縮しましょう。
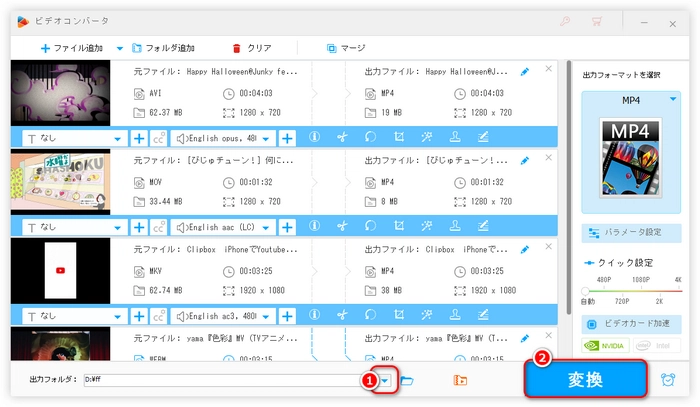
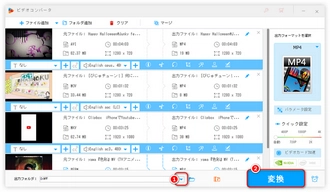
まとめ
「WonderFox HD Video Converter Factory Pro」は、動画圧縮だけでなく動画変換や編集も一台でこなせるオールインワンツールです。圧縮したい動画が多い方や、画質にもこだわりたい方に特におすすめです。
◎ HandBrake(ハンドブレイク)
無料で使える人気の動画圧縮ソフト。
手順
公式サイトからダウンロード&インストール
起動して「ソース」を選択
圧縮したい動画ファイルを読み込む
「プリセット」で「Fast 1080p30」などを選ぶ
出力ファイルの保存先を設定
「エンコード開始」で圧縮開始!
◎ Clideo/VEED.IO/Online UniConverter
ブラウザで動画をアップロードして圧縮できるサービス。
手順
サイトにアクセス(例えば、https://clideo.com/ja)
「動画を選択」してアップロード
自動的に圧縮される(設定変更も可能)
完了後、圧縮済み動画をダウンロード
※ファイルサイズや回線速度により時間がかかる場合がある。
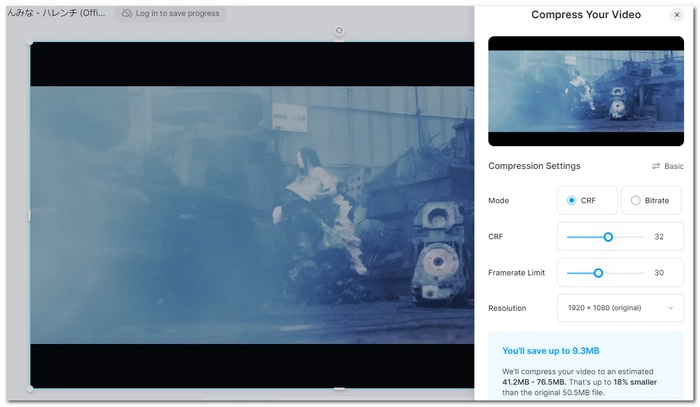
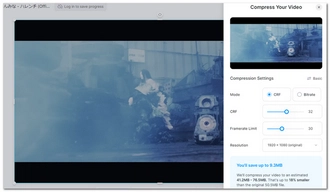
◎ 動画の解像度を下げて保存し直す
例えば、Windowsの「フォト」アプリや、Macの「QuickTime Player」などで、書き出し設定を変更することで圧縮可能。
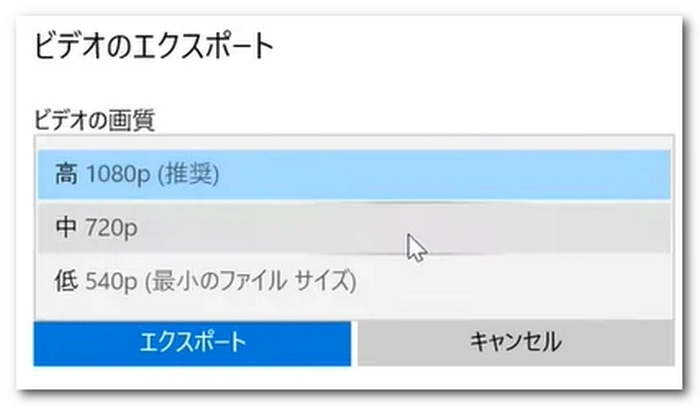
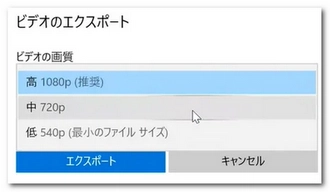
画質の劣化に注意:圧縮率が高いと画質が下がることがあります。
音声品質も下がることがあるので、用途に応じてバランスを取りましょう。
元の動画はバックアップしておくと安心。
WonderFox HD Video Converter Factory Pro:低難易度、ソフト必要、★★★★★
HandBrake:中難易度、ソフト必要、★★★★☆
オンライン圧縮:低難易度、ソフト不要、★★★☆☆
標準機能:低難易度、ソフト不要、★★☆☆☆
動画をたくさん保存したい人や、SNSにアップする前にファイルサイズを抑えたい人には、圧縮はとても便利な手段です。ぜひ一度試してみてください!
利用規約 | プライバシーポリシー | ライセンスポリシー | Copyright © 2009-2025 WonderFox Soft, Inc. All Rights Reserved.