Windows10で画面を2分割に表示する方法を知っていますか?今回の記事では、Windows10「スナップ」機能で画面を2分割にする方法を紹介します。また、2分割に表示する動画を作る方法も合わせて紹介します。
準備:Windows10「スナップ」機能を有効にする
まず、デスクトップ画面左下の「スタート」ボタンをクリックして、「設定」>「システム」>「マルチタスク」の順にクリックします。「ウィンドウのスナップ」を「オン」にします。「スナップ」機能を有効にしたら、パソコン画面を2分割にすることができます。
Windows10で画面を2分割にする
方法1、2分割に表示したいウィンドウを左右の画面の端や隅にドラッグします。そして、画面に透明な枠が表示されたら離します。これで、画面を2分割に表示できます。
方法2、ショートカットキーでパソコン画面を2分割に表示します。「Windows」キー+「矢印」キーでパソコン画面を2分割に表示できます。並べたいウィンドウを選択して、「Windows」キー+「→」キーでウィンドウを右側に並べることができます。そして、左の画面でもう一つ並べたいウィンドウをクリックして、パソコン画面を2分割に表示することが実現できます。同じ操作で、「Windows」キー+「←」キーなら、ウィンドウを左側に並べることができます。
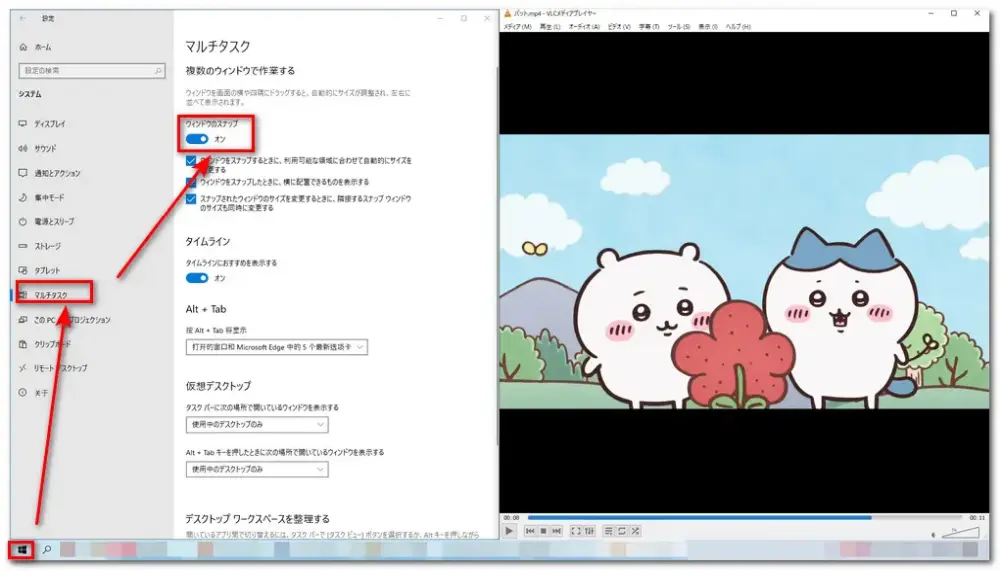
以上は、Windows10でパソコン画面を2分割にする方法でした。Windows10「スナップ」機能で画面を簡単に2分割に表示できますが、2分割に表示する動画を作りたいなら、やはり専用の動画画面分割ソフトをお薦めします。続いては、動画画面分割ソフトを使用して、パソコン画面を分割しなくて、動画画面を2分割にして同時表示する方法を紹介したいです。WonderFox HD Video Converter Factory Proは専用の動画変換・編集ソフトとして、MP4やAVI、MPGなど、たくさんの動画フォーマットに対応して、動画を変換したり、編集したりすることができます。ソフトの「スクリーン分割ツール」機能で2分割、3分割に表示する動画を作ることができます。
関連記事:一つの画面に複数の動画を並べて同時に再生
動画画面分割ソフトWonderFox HD Video Converter Factory Proを立ち上げ、最初の画面で「ツールボックス」を選択します。そして、次の画面で「スクリーン分割ツール」をクリックします。
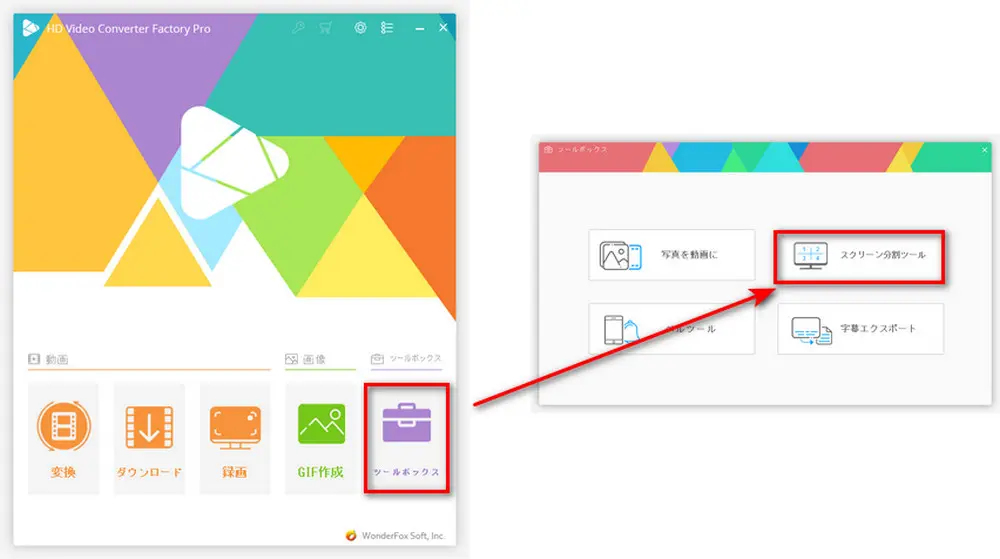
まず、2分割に表示するテンプレートの中から一つを選択してください。そして、左下側にある動画追加ボタンをクリックして、動画をテンプレートに追加します。そして、再生ボタンをクリックして、動画をチェックします。下側で出力動画の品質や音声トラックを設定できます。
ヒント:3分割に表示する動画を作ることもできます。
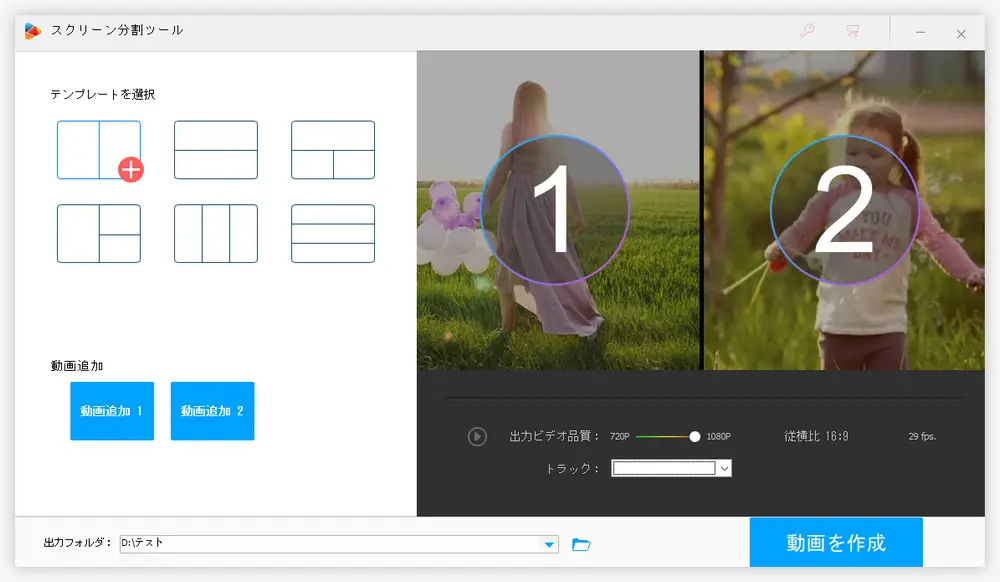
出力フォルダ欄の「▼」をクリックして動画の出力先を選択します。すべてが完了したら、「動画を作成」をクリックすれば、2分割に表示する動画を出力できます。
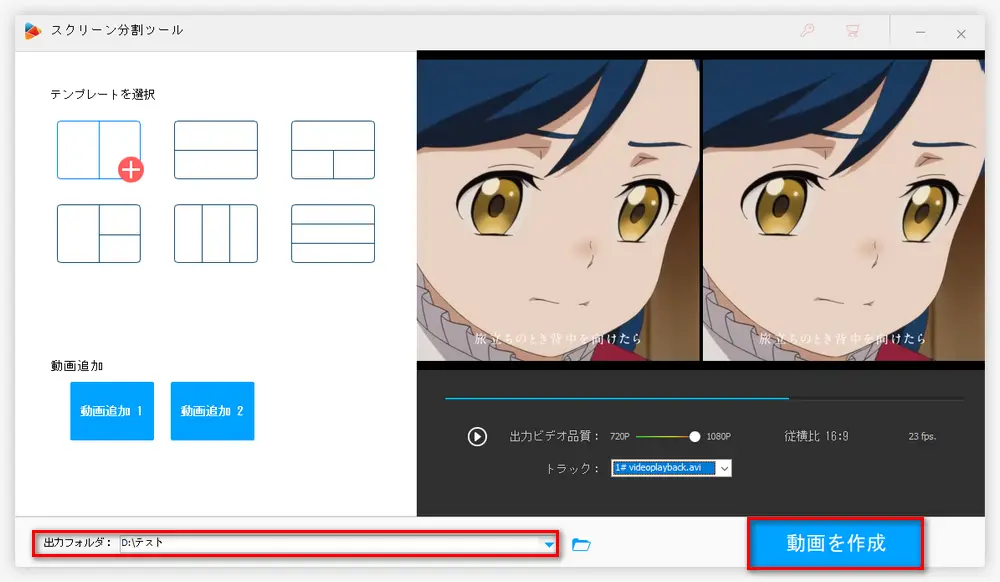
以上は、Windows10で画面を2分割にする方法を紹介しました。お役に立てれば幸いです。これから、画面を2分割に表示したいなら、ぜひ今回の記事をご参考にしてください。
動画画面を2分割に同時表示したいなら、動画編集ソフトWonderFox HD Video Converter Factory Proを使いましょう。2分割だけでなく、動画を3分割に表示することもできます。ソフト内のカット、結合、音楽追加などの編集ツールも自由に使用できます。
WonderFox Softプライバシーポリシー | Copyright © 2009-2025 WonderFox Soft, Inc. All Rights Reserved.