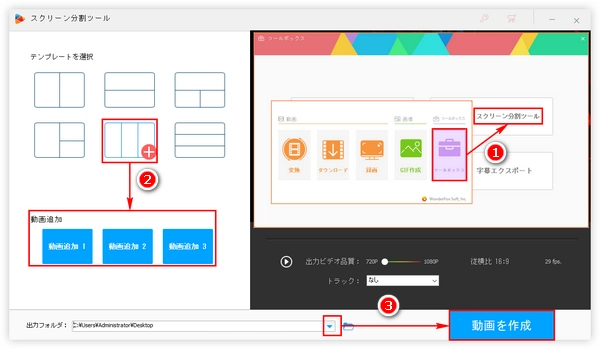






動画分割表示というのは一つの画面に複数の動画を並べて同時に再生する技法で、様々なシーンで用いられています。例えば前と後の両方向からターゲットを撮影した二つの動画を並べるビフォーアフター動画、またはスポーツや映画等の画面とそれを見ている人のリアクション画面を組み合わせて流すリアクション動画などです。トリミング、回転などの基本的な編集手法よりはレベル高いと思われるかもしれませんが、実はこの動画分割表示技法はとても簡単で動画編集の初心者でも簡単にできます。では、今回は一つの画面に複数の動画を並べて同時に再生する方法を紹介しましょう。
あわせて読みたい:動画と動画を組み合わせる方法、二つの動画を一画面に並べるアプリお薦め5選
初心者向けの動画編集ソフト WonderFox HD Video Converter Factory Proには動画結合、動画分割などの基本的編集機能が備わっているだけでなく、一つの画面に複数の動画を同時に再生するための動画分割表示ツールも利用できます。6つの動画レイアウトが用意されていますが、この機能を二次利用すれば各レイアウトを組み合わせることもできます。操作は極めてシンプルで誰でも手軽に利用できます。この動画分割表示ソフトを利用して一つの画面に複数の動画を並べて同時に再生する手順は下記になります。
あわせて読みたい:YouTube動画を結合する方法二つ | 手描き動画の作り方2案をご紹介 | 動画に画像/写真を重ねる方法
まずは動画分割表示ソフトWonderFox HD Video Converter Factory Proを無料ダウンロード無料ダウンロードしてインストールしましょう。それから、ソフトを実行し、メイン画面で「ツールボックス」を選択し、次の画面で「スクリーン分割ツール」を選択します。
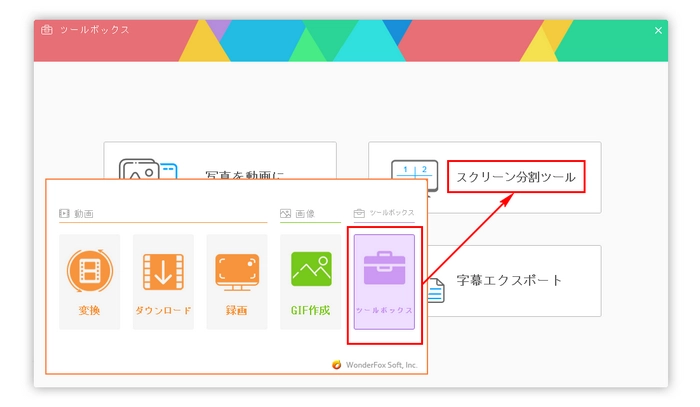
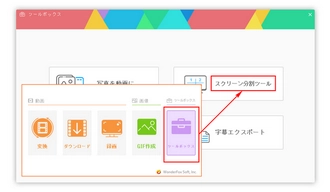
必要に応じて六つの動画レイアウトから一つを選ぶます。例えば二つの動画を並べるには一つ目または二つ目のレイアウトを選べばいいです。そして「動画追加」ボタンをクリックして各部分で流す動画ファイルを選択します。プレビューウィンドウより合成した動画の効果を確認できます。
ヒント:出力動画の品質は720Pと1080Pから選択できます。また、必要あれば、出力動画の音声トラックも選択できます。
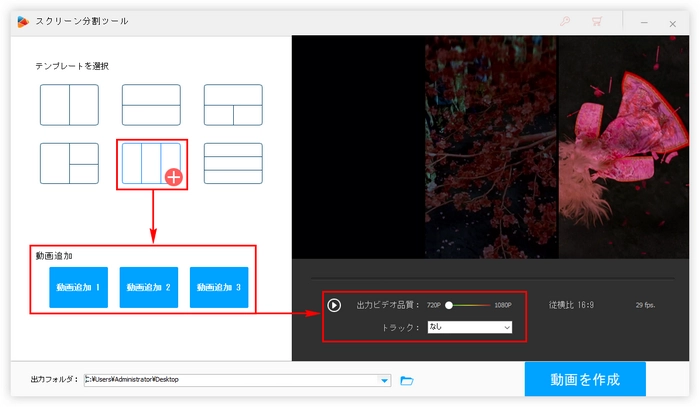
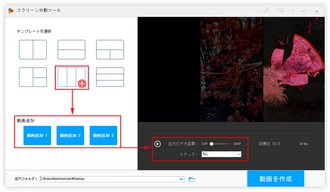
出力フォルダ欄の「▼」をクリックして動画の出力先を選択します。最後に「動画を作成」をクリックして合成した画面分割動画を出力します。これで一つの画面に複数の動画を同時に再生できるようになりました。
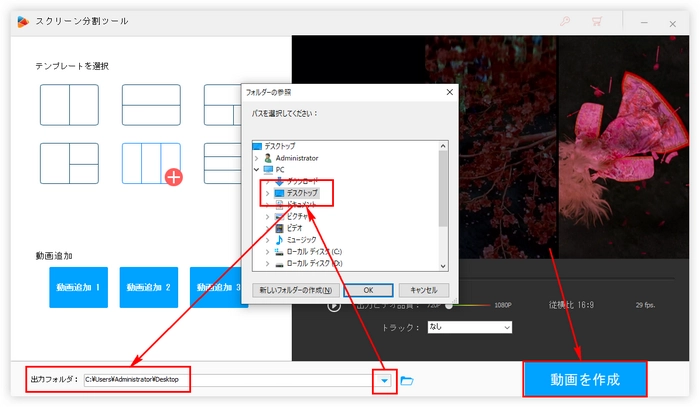
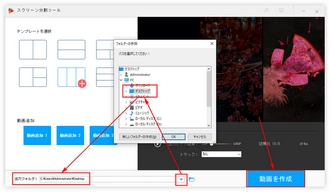
動画分割表示ソフトWonderFox HD Video Converter Factory Proを無料体験 >>動画分割表示ソフトWonderFox HD Video Converter Factory Proを無料体験 >>
一つの画面に複数の動画を並べて同時に再生するには動画分割表示サイトも利用できます。続いてCanvaというサイトを例にオンラインで分割表示動画を作る方法を簡単に説明しましょう。
➊https://www.canva.com/にアクセスし、画面右上から「デザインを作成」をクリックしてドロップダウンリストから「動画」を選択します。
➋左側のメニューから「アップロード」をクリックし、そして「メディアをアップロード」をクリックして動画ファイルをアップロードします。
➌アップロードした動画をキャンバスへドラッグしてサイズや位置を調整します。
➍右上の「共有」ボタンをクリックしてドロップダウンリストから「ダウンロード」をクリックすれば作成した分割表示動画をダウンロードできます。
メリットとしてこのサイトは固定のレイアウトはなく、利用者は自由に動画の数やサイズ、そして位置を決められます。デメリットとして、動画合成のスピードはかなり遅く、ファイルのアップロードとダウンロードにも余計な時間がかかります。また、作業はネット環境に影響されるといった不安定要素もあります。
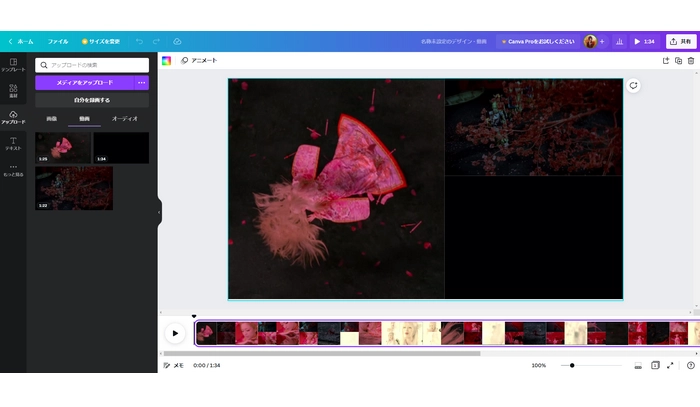
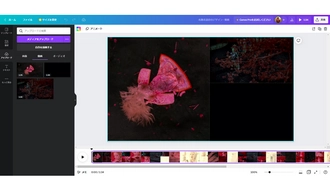
以上、一つの画面に複数の動画を並べて同時に再生する方法をご紹介いたしました。お役に立てますと幸いです。動画分割表示ソフトとサイトの使い方をそれぞれ解説しましたが、WonderFox HD Video Converter Factory Proの方をおすすめします。このソフトは動画を編集できるだけでなく、動画の形式変換やオンライン動画ダウンロード、GIF作成、録画などの機能も備わっております。一つのソフトをインストールするだけでたくさんの機能が利用できます。さっそく試してみましょう!
利用規約 | プライバシーポリシー | ライセンスポリシー | Copyright © 2009-2025 WonderFox Soft, Inc. All Rights Reserved.