
マイクラ(Minecraft、マインクラフト)は世界中で絶大な人気を集めているゲームで、YouTubeやニコニコなどの動画サイトにはそのプレイ実況を録画した動画が数多く投稿されています。
ここではマイクラのゲームプレイを保存し、YouTubeなど動画サイトに投稿したい方のために、Windows 10/11でマイクラを画面録画する5つの方法をご紹介します。
あわせて読みたい:FF14のゲーム画面を録画、オーバーウォッチを録画、ミラティブを録画
WonderFox HD Video Converter Factory ProはWindowsパソコンで使える多機能録画ソフトです。ゲーム録画専用のモードが搭載されており、それを利用してマイクラなどのゲームを高品質&60FPSで録画できます。録画の範囲はウィンドウと画面の指定範囲、画面全体をサポートします。録画した動画ファイルはMP4又はMKV、MOV、AVI形式で保存できます。そしてGPU加速技術をサポートしており、ゲームを録画する際のパソコンのパフォーマンスを大幅向上させることが可能です。マイクラのゲーム画面を録画することはもちろん、ゲーム内の音声またはプレーする際にマイクから入力された自分の声を一緒に録音して動画に収録することもできます。また、マイクラの音声のみを録音することも可能です。
そしてWonderFox HD Video Converter Factory Proの「変換」機能を利用すれば、録画データをWMVやMTSなど他の多くのファイル形式に変換したり、動画の解像度などを調整したり、動画のファイルサイズを圧縮したりすることができます。必要あれば、結合、切り取り、回転・反転、クロップ等でゲーム実況の動画を編集することができます。
次にWindows 10/11でマイクラを画面録画する具体的な手順をご説明します。ご興味あれば、この多機能録画ソフトを無料ダウンロード無料ダウンロードしてインストールし、無料トライアルをお試しください。
WonderFox HD Video Converter Factory Proを実行し、メイン画面で「録画」機能を開きます。
画面トップにあるゲームパッドのアイコンをクリックしてゲーム録画モードをONにします。そしてその前の2つのアイコンをクリックして録画範囲を選択します。一つ目のアイコンではパソコンの指定ウィンドウを録画したり、パソコン画面の指定範囲を録画したりできます。二つ目のアイコンではパソコンの画面全体を録画できます。


必要に応じて出力動画の形式や品質、フレームレートなどを設定します。MP4形式&高品質&60FPSでマイクラを画面録画することをおすすめします。
音声オプションで「システム音」のチェックを入れておけばパソコンの内部音声を収録できます。「マイク音」のチェックを入れておけばパソコンの外部音声を録音できます。もちろん、両方を同時に録音することも可能です。


画面一番下にある「▼」アイコンをクリックして動画ファイルの出力先を設定します。
「REC」ボタンをクリックすればカウントダウン5秒後に録画が始まるので、それにあわせてマイクラのゲームプレイをはじめてください。
録画を終了するにはホットキー「Ctrl+F1」を押してください。


60FPS高画質録画ソフトWonderFox HD Video Converter Factory Proを無料体験 >>60FPS高画質録画ソフトWonderFox HD Video Converter Factory Proを無料体験 >>
Windows 10/11パソコンにはゲームバーというゲーム録画専用のソフトが標準搭載されており、それを利用すれば、他のソフトをインストールする必要がなく、無料でマイクラのゲームプレイを録画できます。録画の際にマイク音声を拾うかどうかを設定できます。また、ゲーム音声と他のプログラムの音声とのバランスを調整できるとのメリットもあります。
ゲームバーを使ってマイクラを画面録画する手順
①マイクラを実行し、ウィンドウを適切なサイズに調整してからショートカットキー「Win+G」を押し、ゲームバーを呼び出します。
ヒント:ゲームバーは呼び出される際のアクティブウィンドウのみを録画できますので、必ずマイクラのウィンドウでショートカットキーを押してください。また、ウィンドウのサイズが変わると録画が強制的に終了しますので、事前にサイズを調整しておくのがポイントです。
②ツールバーにある三番目の「キャプチャ」アイコンをクリックし、出てきたパネルで三番目の「録画を開始」ボタンをクリックすれば録画が始まります。
③「録画を停止」アイコンをクリックすれば録画を終了できます。その後、再び「Win+G」を押してゲームバーを呼び出し、「キャプチャを表示する」をクリックすれば、録画データが確認できます。


BandicamはWindowsパソコンで使えるかなり有名な録画ソフトです。ゲーム録画モードではマイクラなどのゲームを高画質または高音質のままでキャプチャしてAVIまたはMP4ファイルに保存できます。動画のサイズやフレームレートなどは必要に応じて調整できます。そして同社のBandicutをインストールすれば、録画したゲーム動画を色々編集することができます。
Bandicamを使ってマイクラを画面録画する手順
①Bandicamを実行し、トップにあるゲームパッドのアイコンをクリックしてゲーム録画モードを選択します。
②マイクラを立ち上げるとその画面にフレームレートが緑の数値で表示されます。Bandicamの「フレームレート」タブで録画のフレームレートを設定できます。
③Bandicamの画面トップにある「REC」ボタンをクリックするか、キーボードから「F12」を押してマイクラの録画を始めます。
④再度「REC」ボタンをクリック、若しくは「F12」を押して録画を終了します。
ヒント:無料版では最長10まで録画でき、動画の画面には透かしが追加されます。また、ゲーム画面にフレームレートが表示されなかった場合は「特定のウィンドウ」モードでマイクラを画面録画する必要があります。


Icecream Screen RecorderというMac&Windows 10/11パソコンで使える録画ソフトを利用してマイクラのゲームプレーを撮影できます。画面録画の範囲は画面全体と指定エリア、マウス周辺をサポートし、録画の際にパソコンの内部音声と外部音声をキャプチャすることができます。また、ウェブカメラ画面の録画にも対応します。普通の画面録画モードの他、専用のゲーム録画モードも搭載されており、最高60FPSでマイクラを画面録画してMP4またはAVIファイルに保存できます。更に、録画データのトリミング編集や速度変更なども対応します。
Icecream Screen Recorderでマイクラを画面録画する手順
①Icecream Screen Recorderを実行し、「設定」を開きます。「ビデオ」タブで録画データの形式や品質などを設定し、「聞こえる」タブで音声のキャプチャ方法を設定します。
②マウスを「ビデオキャプチャ」の上に移動して録画の範囲を選択します。
③「録画」アイコンをクリックし、Windows 10/11でマイクラを画面録画し始めます。録画の一時停止と再開をサポートします。
④「停止」アイコンをクリックし、録画を終了します。
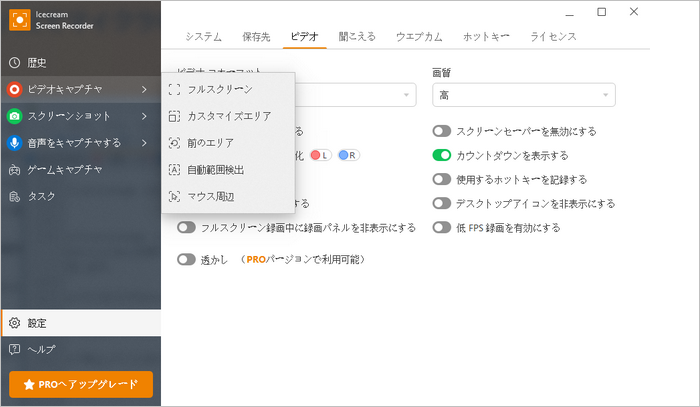
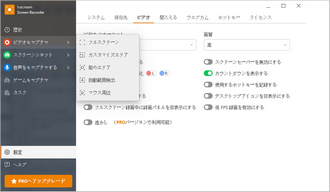
VClipはWindows 10/11パソコンで使えるインストール不要な録画ソフトです。マイクラのゲームプレイを撮影してMP4/OGG/WEBM/AVI形式の動画ファイルまたはGIFアニメに保存することができます。録画範囲を手動で指定する必要があります。フレームレートは15/25/30FPSだけをサポートします。また、録画データを保存する前にトリミング編集を行って不要な部分を削除することができます。
VClipでマイクラを画面録画する手順
①VClipを実行し、インターフェースの枠を調整することで録画範囲を選択します。
②「REC」右側の「▼」をクリックし、録画のフレームレートを選択します。
③「REC」をクリックし、Windows 10/11でマイクラを画面録画し始めます。
④「Stop」をクリックし、録画を終了します。
⑤「Edit」をクリックすれば録画データのトリミング編集ができます。
⑥「Save」右側の「▼」アイコンをクリックして保存形式を選択してから「Save」をクリックし、録画データを保存します。
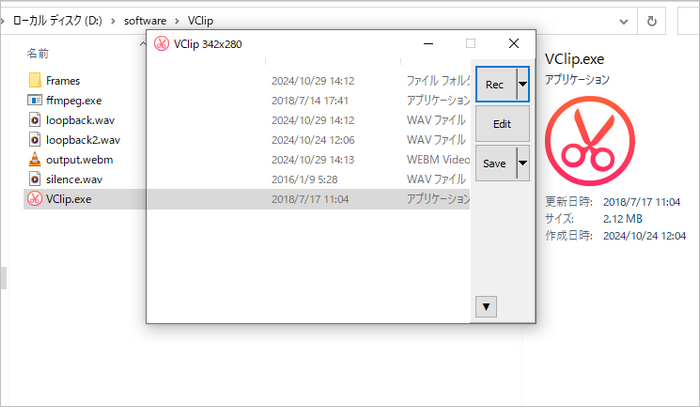
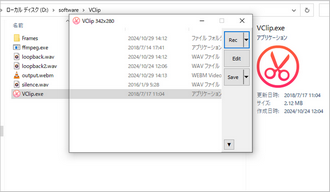
今回の記事ではWindows 10/11でマイクラを画面録画する5つの方法を紹介させて頂きました。ご参考になれたら幸いです。
5つのゲーム録画ソフトの中、個人的に一番おすすめしたいのはWonderFox HD Video Converter Factory Proです。操作は一番簡単ですし、マイクラを画面録画した動画ファイルの変換や編集、圧縮なども簡単にできます。早速インストールして無料で体験してみましょう。
利用規約 | プライバシーポリシー | ライセンスポリシー | Copyright © 2009-2025 WonderFox Soft, Inc. All Rights Reserved.