ミルダムのライブ配信を録画して保存したいですか?ミルダムは株式会社DouYu Japanが運営している、ゲームを中心とした新世代のライブ配信プラットフォームです。スマホアプリだけでなく、PCでもブラウザを使ってミルダムを楽しむことができます。PCを使えば大きな画面で快適にミルダムを視聴できるので、ミルダムの生放送を録画したい場合はPCで録画するのが一番良いと思います。そこで今回の記事では、PCでミルダムを録画する方法を紹介します。
WonderFox HD Video Converter Factory ProはWindows用の多機能画面録画ソフトです。高画質でミルダムのライブ配信画面を録画して保存できます。録画範囲、録画形式、フレームレート、品質などを自由に設定することができます。録画時間には制限がありません。ライブ配信動画の音声だけを録音することもできます。また、このソフトを使えば、トリミング・結合・回転・クロップ・透かし追加など基本的な編集作業を行うことができます。
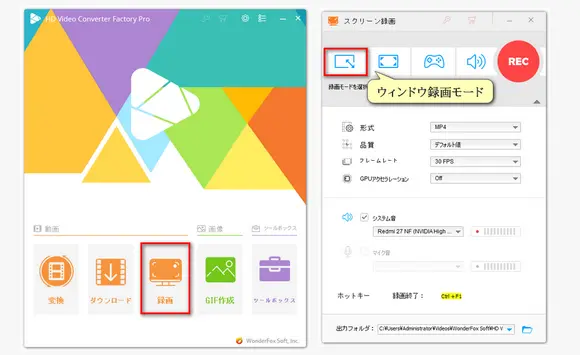
ステップ1、ミルダム録画ソフトを起動
録画したいミルダムのライブ画面を開きます。ミルダム録画ソフトWonderFox HD Video Converter Factory Proを起動します。最初の画面で「録画」機能を選択します。
ステップ2、録画の設定を行う
まず、画面上で録画モードを選択します。ウィンドウ録画モードまたはデスクトップ全体録画モードを選択することができます。録画モードを選択したら、ミルダムのライブ画面によって、録画範囲を指定します。そして、「形式」のドロップダウンリストから録画形式を選択します。次に、品質やフレームレート、録画ファイルの保存先などを設定します。最後に、「システム音」にチェックを入れてください。
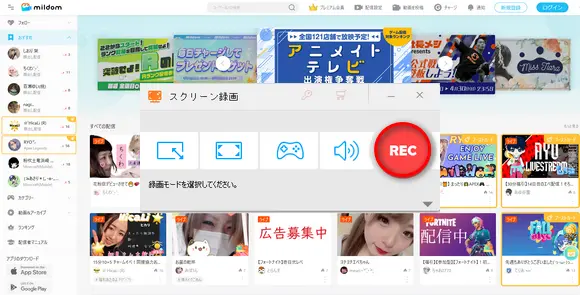
ステップ3、ミルダムの画面を録画し始める
赤い「REC」ボタンを押すと、5秒のカウントダウンが表示された後、ミルダム画面の録画が始まります。
最後に、録画を終了するには「Ctrl + F1」を押すか、点滅している「録画中」アイコンをクリックします。
合わせて読みたい:音声付きで画面録画、画面録画ファイルを切り取り編集
Windows10/11には「Xbox Game Bar」という録画機能が標準搭載されています。インストール不要ですぐに使えます。ただ、ゲームバーでは録画範囲をマウスで指定して録画することができません。Windows10/11の「Xbox Game Bar」でミルダムを録画する手順は以下の通りです。
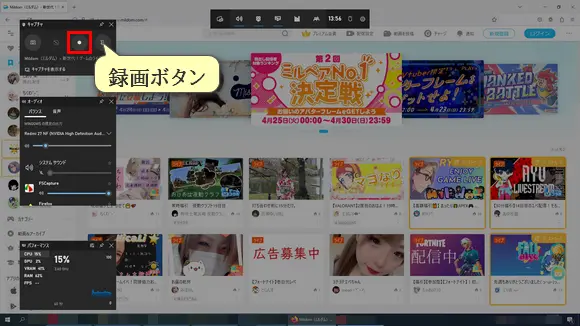
1、録画したいミルダムのライブ画面を開いて、「Windows」キー +「G」キーを押します。
2、操作パネルで「●」ボタンをクリックすれば、ミルダム画面の録画が始まります。
3、「■」ボタンをクリックするだけで、ミルダム画面の録画を終了できます。「キャプチャを表示する」をクリックすると、先ほど録画した動画が表示されます。
合わせて読みたい:Windows10で画面録画できない時の対処法
以上、PCでミルダムを録画する方法のご紹介でした。ご参考になれば幸いです。
録画した動画をMP4 / MOV / AVI / MKV形式として保存できる
ミルダムを含む様々なライブ配信の録画に対応
1000以上のサイトから動画/音楽をダウンロードできる
WonderFox Softプライバシーポリシー | Copyright © 2009-2025 WonderFox Soft, Inc. All Rights Reserved.