mahocastとは、アーティストのための新しい音楽配信サービスです。パソコン、スマートフォン、タブレットで利用可能です。Mahocastでは、ミュージックのアップロードからライブ配信まで、さまざまな形で音楽を楽しむことができます。この記事では、mahocastを画面録画する方法を紹介します。
注意事項:ライブ配信は私的視聴のために録画できますが、録画した動画を許可なくアップロードすることは違法となる可能性があります。ライブ配信を録画する際は、この点に十分注意してください。
WonderFox HD Video Converter Factory Proは、多機能な画面録画ソフトです。Mahocastを画面録画したい場合、このソフトをおすすめします。このソフトを使うことで、プレゼンテーション、オンライン授業、ゲーム実況、ライブ配信などを簡単に録画できます。
さらに、録画したデータの変換、編集、圧縮が簡単に行えます。また、このソフトを使って、インターネットから動画や音楽をダウンロードしたり、動画や画像からGIFを作成したり、画像を動画に変換したりすることも可能です。直感的なインターフェースを持ち、初心者から上級者まで誰でも簡単に使いこなせます。
関連記事:PC画面を高画質で録画
録画ソフトWonderFox HD Video Converter Factory Proを起動します。録画ソフトを起動したら、メイン画面で「録画」ボタンをクリックします。
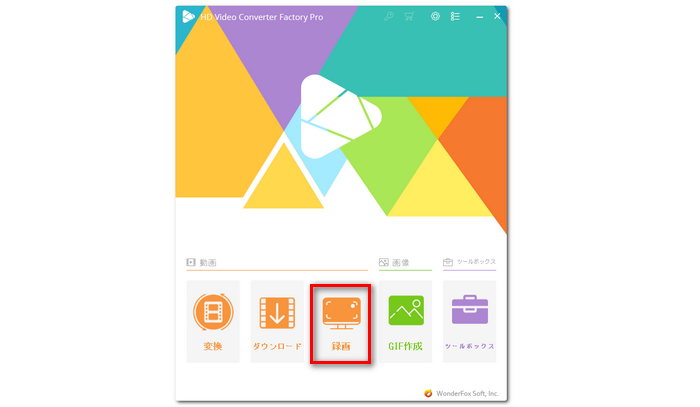
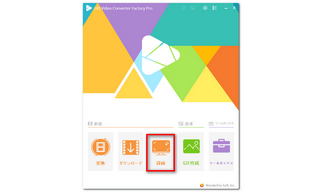
まずは、録画範囲の選択を行います。Mahocastで全画面を録画する場合は「全画面モード」を選択します。一方、録画したい範囲をドラッグして選択したい場合は、「ウィンドウモード」を選択します。必要に応じて、出力動画の形式や品質、フレームレートを設定します。また、「GPUアクセラレーション」をONに設定することで、よりスムーズな録画体験が得られます。

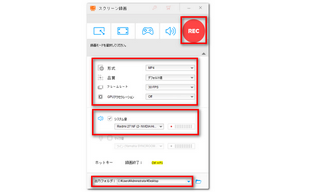
「▼」アイコンをクリックして動画の保存先を設定します。
「REC」ボタンをクリックすればカウントダウン5秒後にmahocastを画面録画することが始まります。
録画を終了するには、ホットキー「Ctrl+F1」を押します。
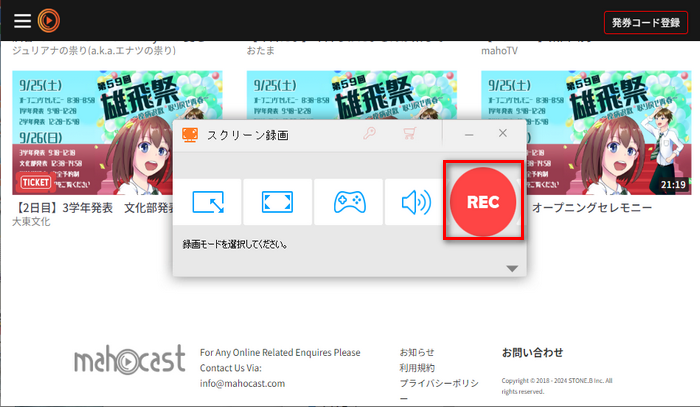
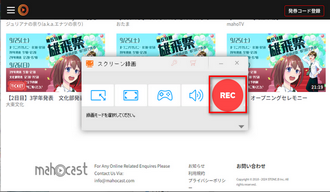
以上では、ミュージック配信サービスMahocastを画面録画する方法をご紹介しました。お役に立てれば幸いです。
利用規約 | プライバシーポリシー | ライセンスポリシー | Copyright © 2009-2025 WonderFox Soft, Inc. All Rights Reserved.