ZAIKO(ザイコ)とは、ZAIKO株式会社が運営している配信プラットフォームです。ZAIKOでは、高画質&高音質な有料/無料ライブ配信、アーカイブ動画を気楽に楽しむことができます。ZAIKOはiPhone、Android、PCのどちらからでも利用可能です。ZAIKOにはアーカイブ配信はあります。でも、視聴可能期間を超えると見られなくなります。ということで、今回は、PC/スマホでZAIKO画面を録画する方法を紹介します。専用の録画ソフトを使ってZAIKOの動画を永久に保存しましょう。
ここではWonderFox HD Video Converter Factory ProというWindows用の画面録画ソフトをおすすめします。専門的な録画ソフトとして、高画質かつ高音質でZAIKOの画面を音声付きで録画して保存できます。このソフトにより、ZAIKOの他、FC2、DAZN、LINE LIVE、U-NEXTなど様々なライブ配信プラットフォームでのライブ配信を録画・録音することもできます。また、録画範囲、形式、フレームレート、品質などを自由に設定できます。さらに、このソフトを使えば、無劣化で画面録画したファイルを編集することもできます。
ZAIKO画面録画ソフトWonderFox HD Video Converter Factory Proを起動します。最初の画面で「録画」機能を選択します。
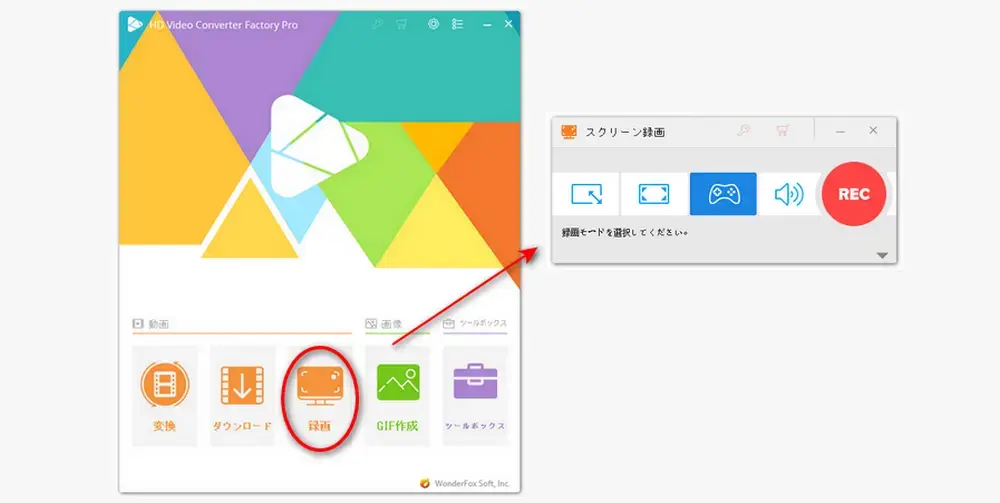
まず、画面上部の録画モードを選択します。ウィンドウモード録画モードまたはデスクトップ全体録画モードを選択できます。録画モードを選択したら、録画範囲を指定して、「OK」をクリックします。そして、「形式」のドロップダウンリストから録画形式を選択します。次に、品質やフレームレート、GPUアクセラレーション、録画ファイルの保存先を設定します。その後、ZAIKO画面を録画すると同時に、音声も収録したいなら「システム音」にチェックを入れてください。
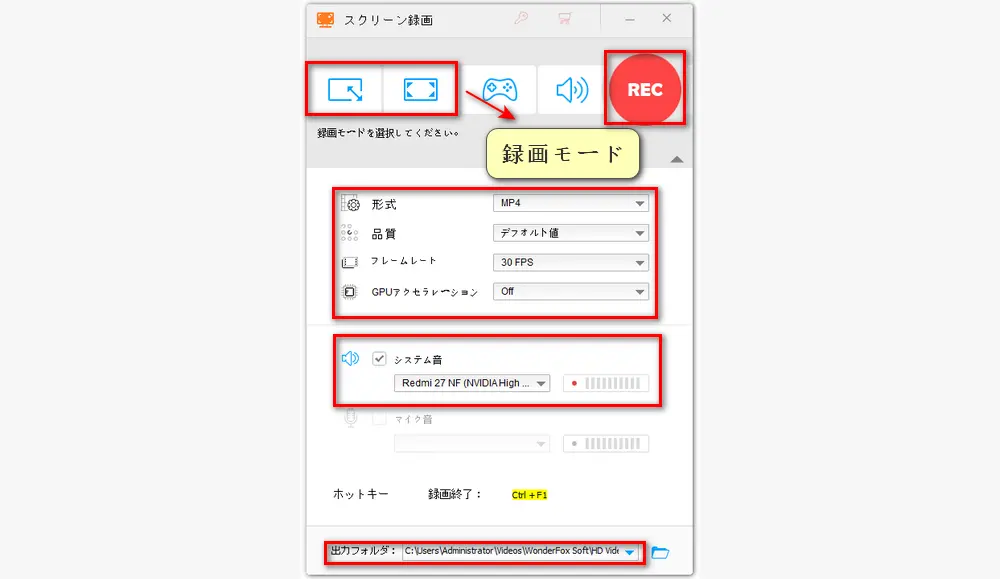
赤い「REC」ボタンを押すと、5秒のカウントダウンが表示された後、ZAIKO画面の録画が始まります。最後に、録画を終了するには「Ctrl + F1」を押します。
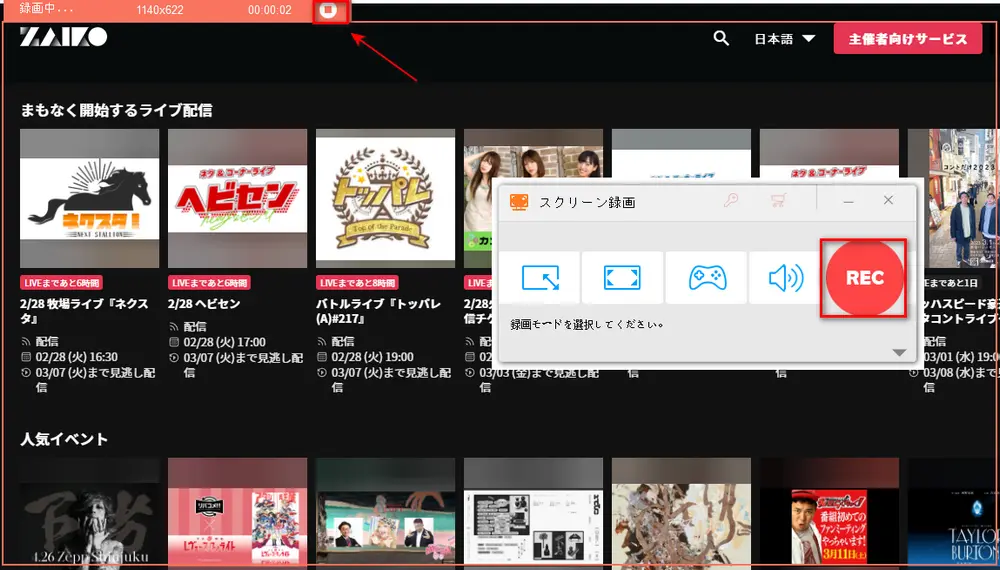
続いて、スマホでZAIKO画面を録画する方法を紹介します。iPhoneおよびAndroidスマホでZAIKOの画面を録画する場合は、スマホに内蔵されている画面録画機能を使うことをおすすめします。でも、一部のスマホには画面録画機能が搭載されていない可能性もあります。そこで、ここではZAIKOの画面を録画できる録画アプリをいくつかお薦めします。iPhoneの場合、「画面録画 – スクリーン 録画アプリ」、「スクリーン 録画 – 画面録画 〇」の二つがお薦めです。そして、Androidの場合、「AZ スクリーンレコーダー」、「Recorder」、「AX Recorder」の三つがお薦めです。
最後に、スマホの画面録画機能でZAIKO画面を録画する方法について簡潔に説明します。*スマホの画面録画機能はバージョンや機種によって、表示や操作手順が異なることがあります。
iPhoneでZAIKO画面を録画する方法:
ステップ1、コントロールセンターを開いて、「画面収録」アイコンをタップすると、カウントダウン後に、ZAIKO画面の録画が始まります。
ステップ2、再度コントロールセンターを開いて、「画面収録」アイコンをタップすれば、録画を終了できます。
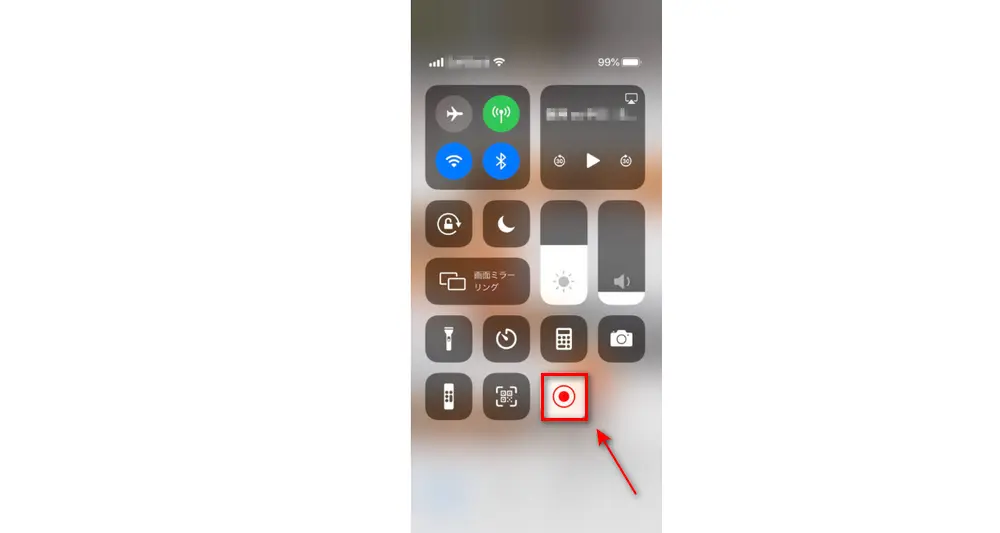
AndroidスマホでZAIKO画面を録画する方法:
ステップ1、画面を上から下にスワイプします。ドロップダウンメニューが表示された後、録画アイコンをタップします。そして、録画の設定を行います。
ステップ2、設定が完了したら、「開始」をタップして、ZAIKO画面を録画します。最後に、画面を上から下にスワイプして、録画終了のアイコンをタップすれば、録画を終了できます。
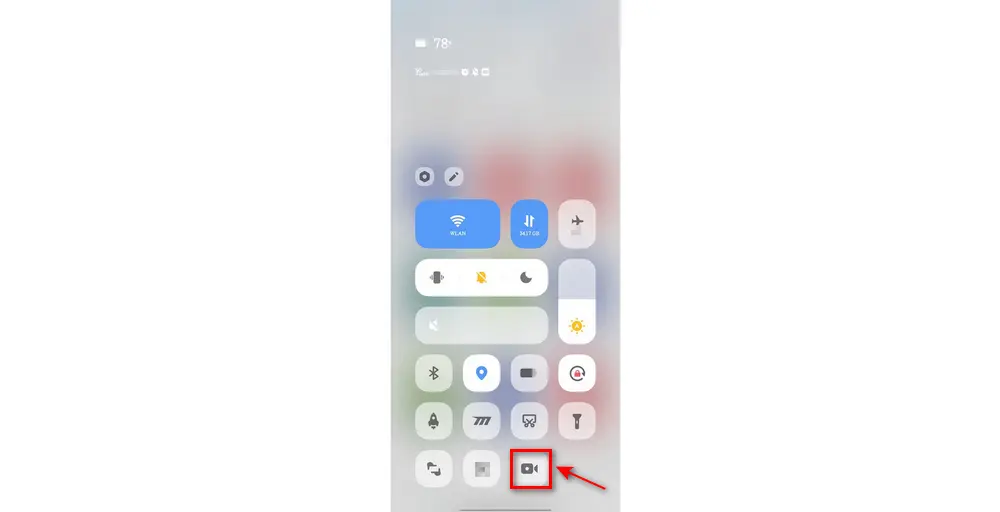
以上、PC/スマホでZAIKO画面を録画する方法を紹介しました。お役に立てれば幸いです。また、「ZAIKOのライブ配信を画面録画するとバレますか」という疑問を持つ方はいらっしゃいますね。録画ソフトでZAIKOを画面録画しても、運営側にバレませんのでご安心ください。
合わせて読みたい:画面録画がバレない方法・PCソフト・スマホアプリおすすめ
WonderFox Softプライバシーポリシー | Copyright © 2009-2025 WonderFox Soft, Inc. All Rights Reserved.