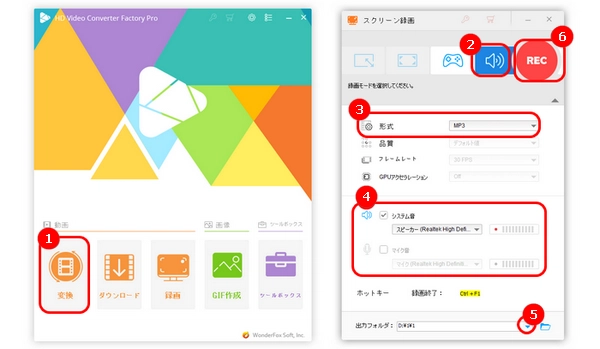
VLC media playerはフリーなマルチプラットフォーム対応のマルチメディアプレイヤーです。MP4、MKV、MOV、MP3、WAVなど様々な形式の動画・音楽、またはDVD、CD、VCDなどの再生に主に使用されます。そのほか、動画回転、透かし追加など基本的な動画編集もあります。そして、今回では、VLCで音声を録音する方法について詳しく説明します。
ステップ1.最新バージョンのVLCをダウンロードしてインストールします。
ステップ2.VLCを起動し、メニュバーで「表示」>「拡張コントロール」をクリックします。
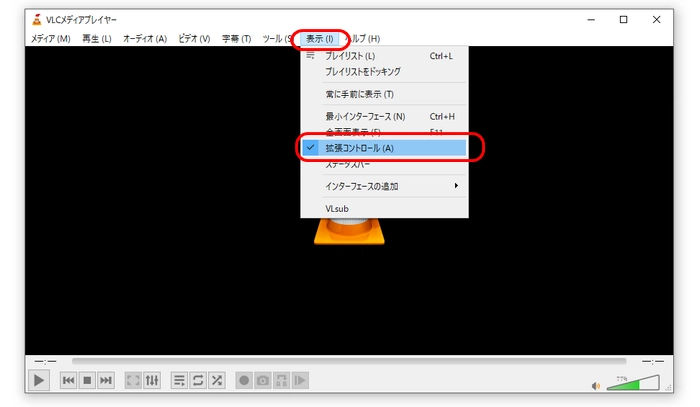
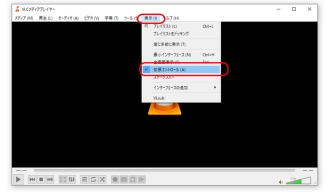
ステップ3.「メディア」>「キャプチャーデバイスを開く」をクリックします。
ステップ4.「キャプチャーモード」欄で「DirectShow」を選択します。
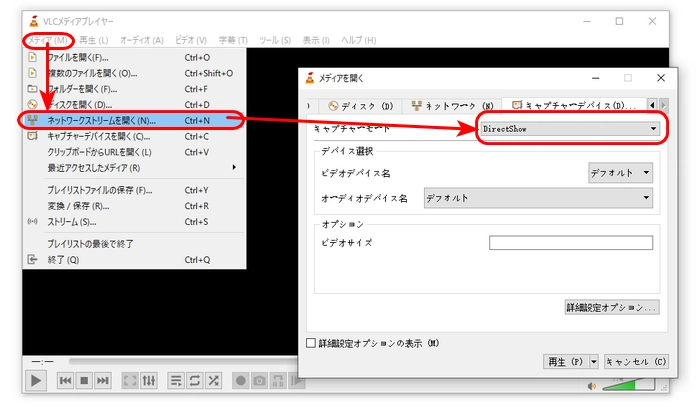
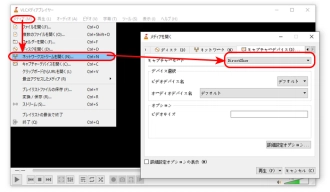
ステップ5.VLCで音声だけを録音したい場合は、「ビデオデバイス名」で「なし」を選択します。そして、必要に応じて、「オーディオデバイス名」でマイクの音声を選択するか、「ステレオ ミキサー」を選択します。
ヒント:「ステレオ ミキサー」はパソコン内の音声です。
ステップ6.下の再生ボタンの隣の「▼」をクリックして、「変換」を押します。
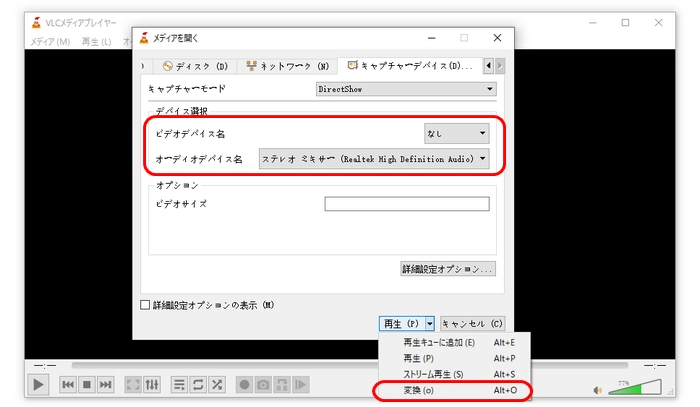
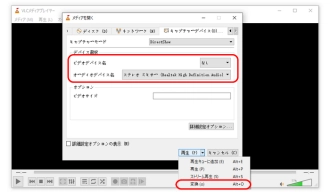
ステップ7.「プロファイル」のドロップダウンリストから出力形式を選択します。
ステップ8.「参照」をクリックして、VLC録音ファイルのファイル名、出力先を設定して、「開始」を押します。
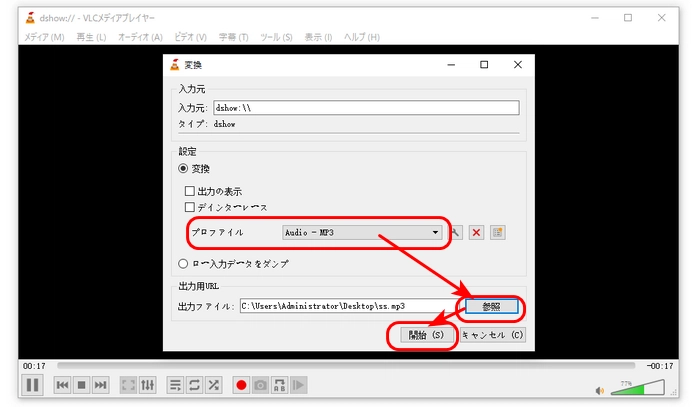
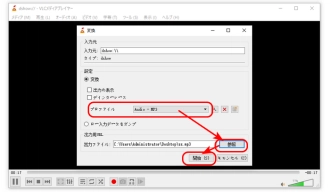
ステップ9.赤い丸のアイコンをクリックして、VLCで録音を開始します。録音を終了したい場合は、「■」アイコンを押してください。VLCの録音は先設定した出力先で保存されます。
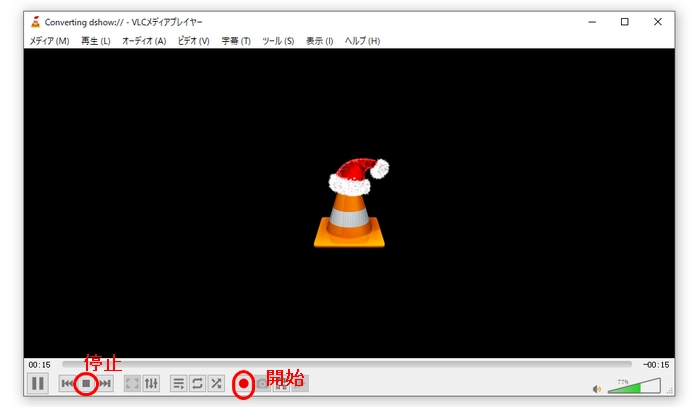
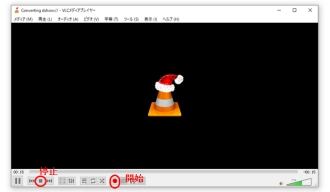
以上はVLCで音声を録音する方法でした。VLCは録音機能を備えているが、録音手順がやや複雑の他、録音効果もあまり良くないようです。気軽に音声を録音したいなら、次の内容で紹介するソフトを使うことをおすすめします。
WonderFox HD Video Converter Factory Pro はVLCより簡単な録音モードを提供し、マイク音声とシステム音声を録音することをサポートします。音楽、動画のBGM、自分の声などを録音できる以外、MP3、AAC、AC3、WAVの四種類の音声形式で出力することも可能です。また、音声録音モード以外、カスタムモード、全画面録画モード、ゲーム録画モードもあります。
WonderFox HD Video Converter Factory Proを起動し、「録画」画面に入ります。
スピーカーのような音声録音モードのアイコンをクリックします。
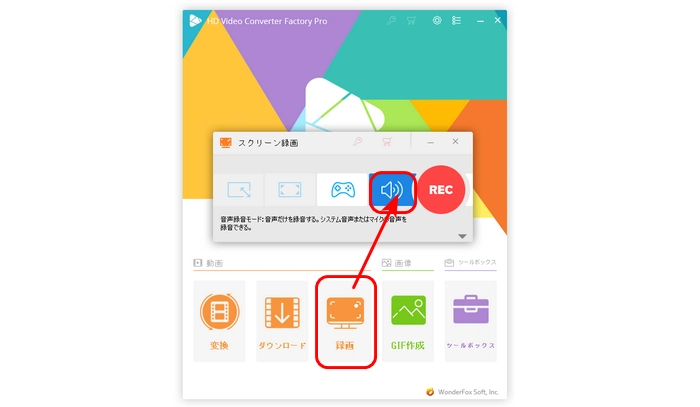
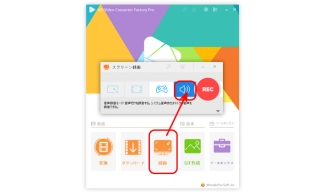
右下の逆三角形ボタンをクリックして、設定画面を開きます。「形式」で録音したい形式を選択します。そして、必要に応じて、システム音とマイク音を選択して録音します。
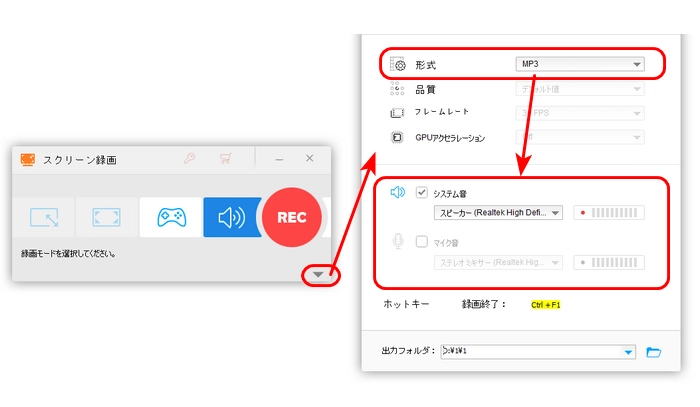
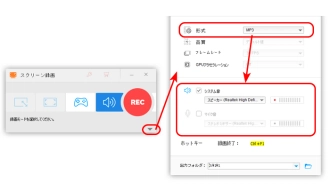
「出力フォルダ」欄で録音の保存先を指定したら、赤い「REC」ボタンをクリックして、音声の録音を開始します。録音を終了するには、「Ctrl + F1」を押してください。
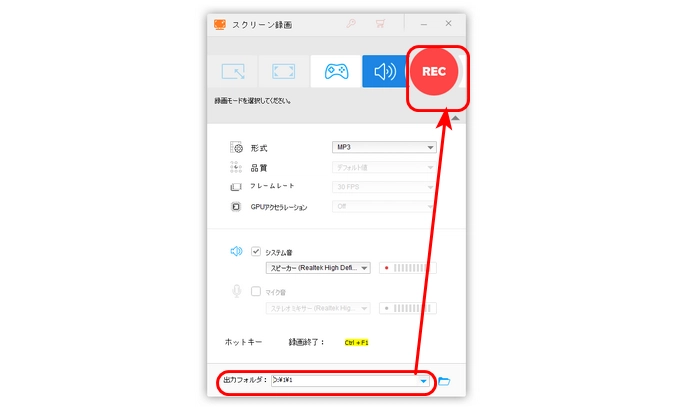
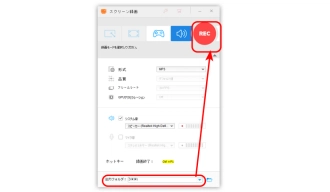
以上は、今回紹介したいVLCで音声を録音する方法、およびその代替策でした。
WonderFox HD Video Converter Factory ProはVLCの代わりに音声を録音する以外、ダウンロード、変換、GIF作成などの機能もあります。ご興味がありましたら、ぜひダウンロードして体験してみてください。
利用規約 | プライバシーポリシー | ライセンスポリシー | Copyright © 2009-2025 WonderFox Soft, Inc. All Rights Reserved.