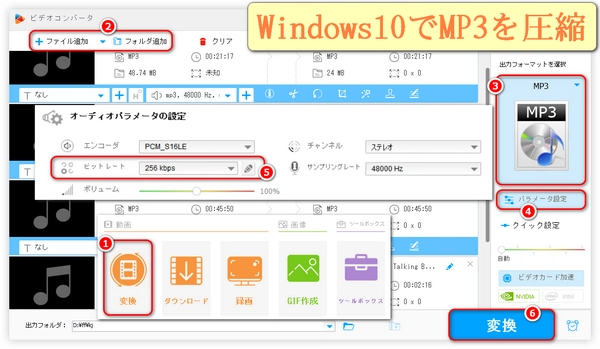
本文では、Windows10用MP3圧縮ソフトをおすすめしてWindows10でMP3を圧縮する方法を紹介いたします。一括圧縮に対応し、操作も簡単なので、興味のある方はぜひご一読を。
WonderFox HD Video Converter Factory Proは、Windows10でMP3ファイルを圧縮できる高機能なソフトです。初心者でも使いやすいシンプルな操作性と、高音質を維持しながら圧縮できる点が魅力です。さらに、多彩な編集機能も搭載されており、圧縮だけでなく、MP3ファイルを自由自在に加工できます。
「誰でもすぐに使える」直感的なインターフェースを持って、難しい設定操作は一切不要で、MP3ファイルをドラッグ&ドロップするだけで圧縮できます。
「高音質を維持したまま、ファイルサイズを大幅に削減」ビットレートやサンプリングレートを調整することで、圧縮率を自由に設定できます。
「高速処理」高速な処理速度で、短時間でMP3ファイルを圧縮できます。
「豊富な編集機能で、MP3ファイルを思い通りにカスタマイズ」カット、結合、音量調整など、多彩な編集機能で自分だけのオリジナルMP3ファイルを作成できます。
「その他の機能」MP4、AVI、WMV、MKV、WAV、AAC、FLAC、M4Aなど、様々な動画や音声形式をMP3に変換したり、YouTubeをダウンロードしてMP3に変換したり、PCに流れている音を録音してMP3に保存したりできます。
次はWindows 10でMP3を圧縮する手順を詳しく説明いたします。まずはこのソフトを無料ダウンロードしてインストールしてください。
Windows10用MP3圧縮ソフト「WonderFox HD Video Converter Factory Pro」を起動します。
メイン画面で「変換」を選択し、「ビデオコンバータ」画面に進みます。
「ファイル追加」または「フォルダ追加」をクリックして、MP3ファイルを選択し、ソフトに追加します。
出力形式として「音楽」カテゴリから「MP3」を選択します。
「パラメータ設定」をクリックして、「ビットレート」を下げることでMP3を圧縮します。
* MP3をソフトに追加した後、ファイル下のツールバーの「i」の形をした「ファイル情報」ボタンをクリックすると、元のビットレートを見ることができます。
下にある逆三角形のボタン「▼」をクリックします。
出力フォルダを指定し、「変換」をクリックして圧縮プロセスを開始します。
これで、MP3ファイルが圧縮され、指定した出力フォルダに保存されます。
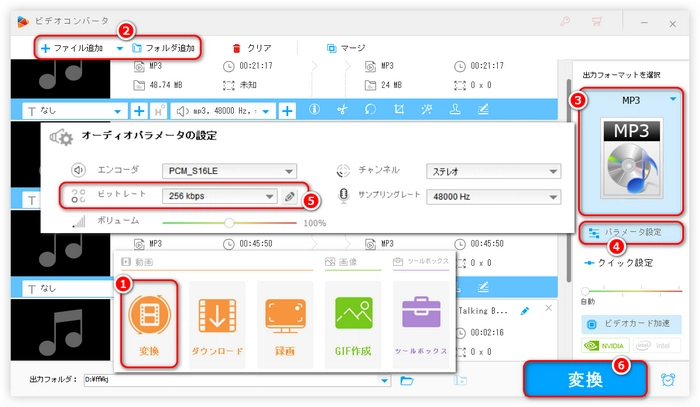

SoundEngineはWindows10ユーザーにとって、MP3ファイルを圧縮する時の強力なツールとなり、音楽制作やオーディオファイルの管理に関心がある方に特におすすめです。MP3ファイルを効率的に圧縮し、元のファイルサイズの約10分の1まで小さくできます。圧縮プロセス中に音質を最大限に保持するための技術が採用されています。操作が直感的で、初心者でも簡単に使用できます。MP3の圧縮だけでなく、音量の調整や音質の改善など、様々なオーディオ編集機能を提供しています。
Windows10用MP3圧縮ソフト「SoundEngine」を開きます。
MP3ファイルをSoundEngineにドラッグ&ドロップします。
メニューバーから「エフェクト」を選択し、「コンプレッサー(音量圧縮)」をクリックします。
コンプレッサーの設定画面が表示されたら、パラメータを調整します。
スレッショルド:これより上の音量の音を圧縮。
アタック:圧縮の始まりが検知されてから実際に圧縮が開始されるまでの時間。
リリース:圧縮の終わりが検知されてから実際に圧縮が終了するまでの時間。
レシオ:圧縮の度合い。
ステレオリンク:左右のコンプレッサーの同期率。
音量:最終的な出力音量レベル。
マキシマイズ:圧縮で小さくなった音量を稼ぐ割合。
設定が完了したら、「OK」をクリックして圧縮を開始します。
圧縮が完了したら、ファイルメニューから「名前を付けて保存」を選択し、新しいファイル名を付けて保存します。
これでMP3ファイルの圧縮が完了します。設定はファイルの内容や圧縮の目的に応じて調整してください。また、他にも多くの便利な機能があるので、ぜひ活用してみてください。


「DarkAudacity」はWindows10でMP3ファイルを効率的に圧縮・編集するための強力なツールとなっており、使いやすさと機能性を兼ね備えているため、音声編集に関する作業をする時に非常におすすめです。また、オープンソースで開発されているため、無償で利用できます。「Audacity」の見た目をダークでモダンな感じにし、使いやすいようにメニューを再編成しています。各種メニューが使いやすいように配置されており、操作が直感的です。一時停止中でも編集できるため、作業の効率が上がります。デフォルトの録音ボタンやホットキー「R」が追加録音として機能し、既存の音源の末尾から録音を開始できます。再生&録音実行時に波形の位置をリアルタイムで更新できます。
まず、DarkAudacityの公式サイトからこのMP3圧縮ソフトをダウンロードし、Windows10にインストールしてください。
DarkAudacityを開いたら、「ファイル」メニューから「開く」を選択し、MP3ファイルを選んでプログラムに読み込ませます。
ファイルを読み込んだ後、エクスポートオプションにアクセスするために「ファイル」メニューの「エクスポート」を選択します。ここで、「MP3ファイルとしてエクスポート」を選びます。
エクスポートの設定で、ビットレートを低く設定することでファイルサイズを小さくできます。一般的に、128kbps以上であれば十分な音質を保ちつつファイルサイズを減らすことができます。
設定が完了したら、「保存」をクリックして、新しいビットレートでMP3ファイルを保存します。
これで、Windows10でMP3ファイルを圧縮する手順が完了です。
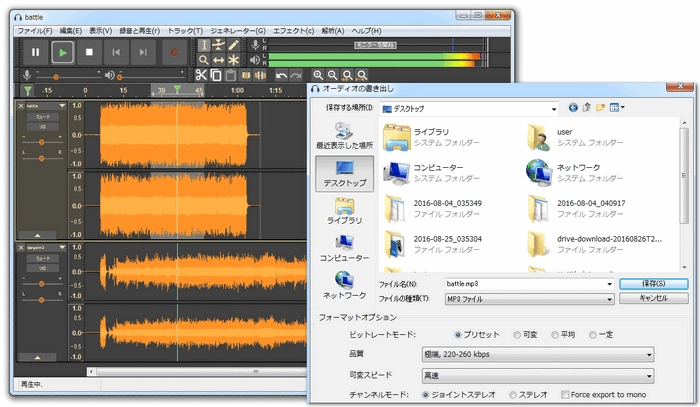

利用規約 | プライバシーポリシー | ライセンスポリシー | Copyright © 2009-2025 WonderFox Soft, Inc. All Rights Reserved.