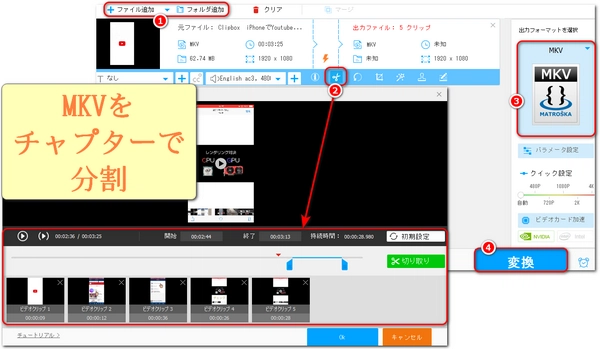
ダウンロードした動画を、好きな長さにカットしたいと思いませんか?MKVファイルをチャプターで分割すれば、見たいシーンだけを抜き出して、オリジナルの動画を作成することも可能です。この記事では、初心者でも扱いやすいMKV分割ソフトを厳選し、チャプターで分割する具体的な手順を分かりやすく解説します。動画編集の効率をアップさせたい方は、ぜひ参考にしてください。
「WonderFox HD Video Converter Factory Pro」はMKVファイルをチャプターごとに分割するための優れたソフトです。
簡単な操作:直感的なインターフェースを持っており、チャプターを指定して分割する手順がシンプルで、初心者でも簡単に操作できます。
高品質な出力:分割後のファイルも元の品質を保って、画質や音質の劣化がほとんどないです。
多機能:チャプター分割だけでなく、動画や音楽の形式変換・ダウンロード・結合・圧縮、録画、録音、GIF作成、動画からの音声抽出、動画への音声トラックや字幕の追加、動画の音声トラックや字幕の削除・変更、ビットレート・解像度・フレームレート・音量変更など多彩な機能も備えています。
高速処理:ハードウェアアクセラレーションに対応しており、分割処理が高速です(動画の一括処理をサポート)。
幅広いフォーマット対応:MKV以外にも、MP4、AVI、MOV、WMV、H.264、HEVC、MPEG-4、AppleProRes、AV1、AVC1、VP9など多くのフォーマットに対応しています。
一言で言えば、このソフトを使えば、MKVファイルを効率的にチャプターごとに分割できるので、特定のシーンだけを取り出したい場合などに便利です。興味があれば、ぜひ試してみてくださいね!
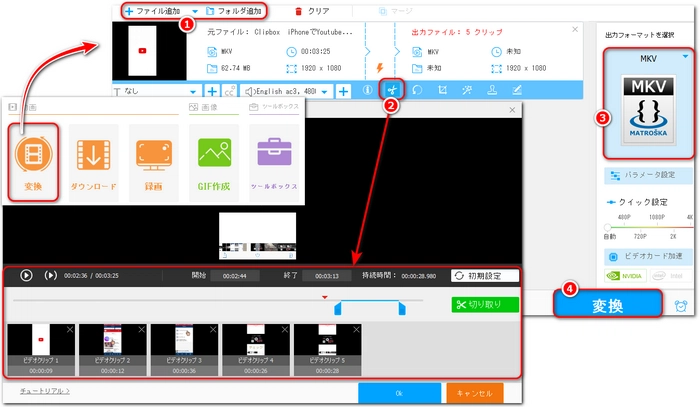
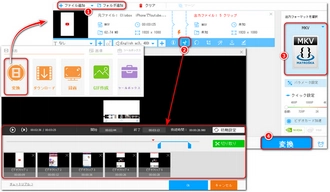
「MKVToolNix」はMKVファイルの編集や管理に便利で強力なツールで、特にMKVファイルをチャプターで分割する機能が優れています。直感的なGUIを提供しており、初心者でも簡単に操作できます。ファイルをドラッグ&ドロップするだけで、チャプターの設定が可能です。単にチャプターを分割するだけでなく、複数のファイルを連結したり、音声や字幕を追加したりすることもできます。チャプターの開始時間や終了時間を細かく設定できるので、必要に応じて細かく調整が可能です。分割後のファイルは元の品質を保ったまま出力されるため、画質や音質の劣化を心配する必要がないです。さまざまな映像、音声、字幕フォーマットに対応しており、柔軟に利用できます。
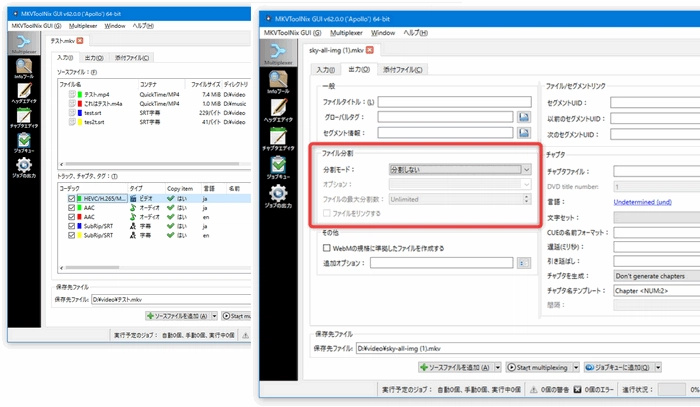
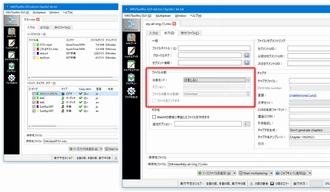
「ffmpeg」は強力なコマンドラインベースのツールで、MKVファイルをチャプターごとに分割するのに適しており、複数のファイルを一括で処理することが可能です。ffprobeを組み合わせることで、MKVファイル内のチャプター情報を簡単に抽出できます。例えば、ffprobe -i input.mkv -print_format json -show_chaptersコマンドを使用すれば、チャプターの開始時間と終了時間を取得できます。ffmpeg -i input.mkv -ss start_time -to end_time -c copy output.mkvのようなコマンドを使用してチャプターの開始時間と終了時間を指定すれば、正確にファイルを分割して元の品質を保ったまま、指定したチャプターを抽出できます。また、MKVだけでなく、他の多くの動画フォーマットにも対応しており、柔軟に使用できます。オープンソースソフトで、無料で利用できます。つまり、誰でも自由に使用し、カスタマイズすることが可能です。
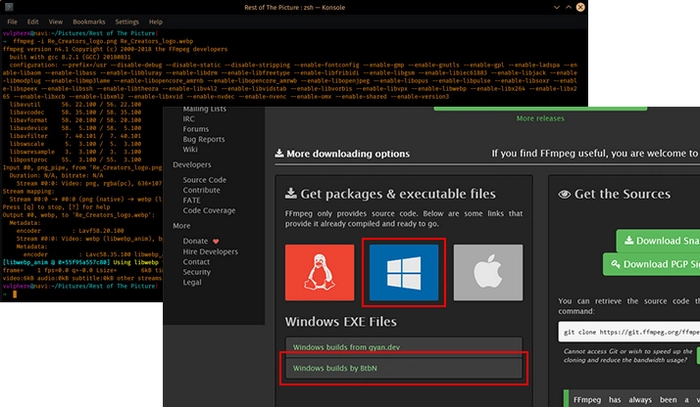
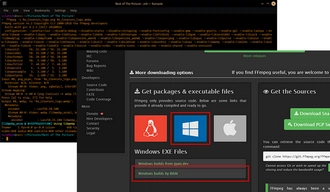
「HandBrake」はMKVファイルをチャプターで分割するための優れた、完全に無料で利用できるオープンソースソフトで、MKVファイル内の特定のチャプターを抽出して別々のファイルとして保存できます。これにより、長い動画を複数の短いセグメントに分割することが容易になります。MP4やWebMなど、さまざまな出力形式に対応しているが、特にMKV形式での出力が得意です。高品質なエンコードエンジンを搭載しており、無劣化で動画を変換できます。そのため、元の動画品質を保ちながらチャプター分割が可能です。動画の解像度、ビットレート、フレームレートなど、細かい設定が可能です。また、字幕や音声トラックの追加・削除も簡単にできます。
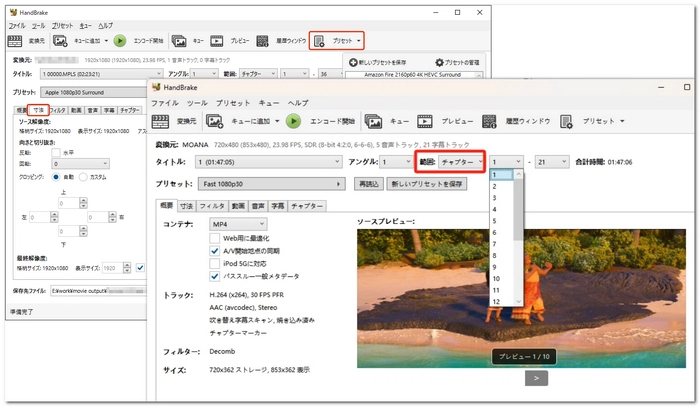
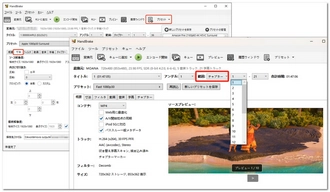
まず、MKVチャプター分割ソフト「WonderFox HD Video Converter Factory Pro」をWindows PCに無料ダウンロード無料ダウンロードし、インストールします。インストールが完了したら、ソフトを起動します。
メイン画面で「変換」タブを選択します。「ファイル追加」ボタンをクリックして、分割したいMKVファイルを選択します。
各チャプターを個別のファイルとして保存するために「切り取り」ボタンをクリックします。必要に応じて、各チャプターの開始点と終了点を調整します(開始時刻と終了時刻を入力するか、開始と終了のスライダーをドラッグして設定可能)。
編集が完了したら、メイン画面に戻り、出力フォーマットを選択します。通常はMKV形式のままにしておくと良いでしょう(もちろん、MP4など他のフォーマットも利用可能)。そして、出力フォルダを指定します。
すべての設定が完了したら、「変換」ボタンをクリックして、チャプターごとに分割されたファイルの生成を開始します。
これで、MKVファイルをチャプターごとに分割できます。
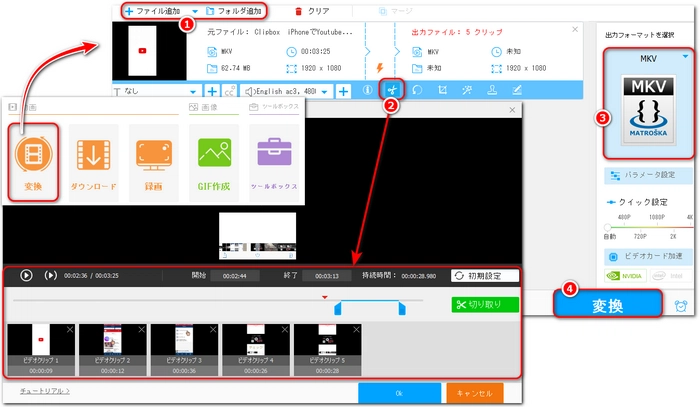
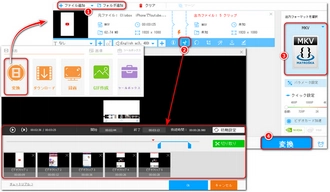
MKV(Matroska Video)拡張子は、マルチメディアコンテナフォーマットの一つです。Matroskaフォーマットはオープン標準で、動画、音声、字幕などを一つのファイルに含めることができます。これにより、映画や動画クリップなどの複数のトラックや多言語字幕を一つのファイルにまとめることができます。
MKVは主に動画を含むファイルの形式で、映像、音声、字幕などを含むことができます。MKAは主に音声を含むファイルの形式で音声トラックのみを含むことができます。
MKVファイルを再生するためには、VLC Media Player、MPC-HC (Media Player Classic - Home Cinema)、KMPlayer、PotPlayerなどのメディアプレーヤーソフトを使用すると良いでしょう。
WonderFox HD Video Converter Factory Pro:MKVファイルをMP4に変換するためのおすすめのソフトで、迅速な変換速度と高品質な出力を特徴としており、簡単な操作で多様な形式のファイルを扱うことができます。
オンラインコンバーター:インターネット上に、Convertio、Zamzar、Online Video Converterなど、無料で使用できるMKVからMP4へのオンラインコンバーターが多数あります。
HandBrake:無料でオープンソースの動画コンバータで、MKVからMP4への変換が可能です。
Freemake Video Converter:無料で簡単に使用できる動画コンバータで、MKVをMP4に変換するのに適しています。
FFmpeg:コマンドラインベースの強力なマルチメディアツールで、ffmpeg -i input.mkv -codec copy output.mp4というコマンドを使用することで変換できます。
Wondershare UniConverter:高品質の変換と多機能なツールを提供する有料ソフトです。
Any Video Converter:多様なフォーマットへの変換をサポートする有料ソフトです。
利用規約 | プライバシーポリシー | ライセンスポリシー | Copyright © 2009-2025 WonderFox Soft, Inc. All Rights Reserved.