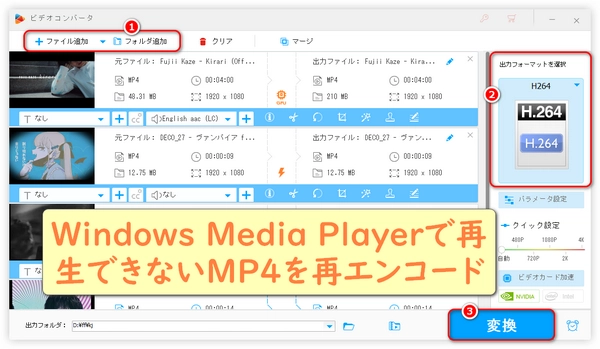
動画ファイルの形式として広く使われているMP4だが、Windows Media Playerで再生しようとした時、「あれ?再生できない…」と困った経験はないでしょうか?原因はコーデック不足やファイル破損など様々だが、適切な対処をすればすぐに解決できます。今回は、Windows Media PlayerでMP4が再生できない問題の解決策を分かりやすくご紹介いたします。この記事を読めば、もうMP4の再生で悩むことはないです!


MP4の再生に必要なコーデックがインストールされていない可能性があります。
解決策:MP4再生に必要なコーデックが含まれているK-Lite Codec Packをインストールします。インストール後、PCを再起動して再生を試みます。
古いバージョンのWMPではMP4がサポートされていない場合があります。
解決策:WMPのバージョンを確認します(ヘルプ>バージョン情報)。古い場合、Windowsの最新アップデートを適用して、WMPを最新版に更新します。
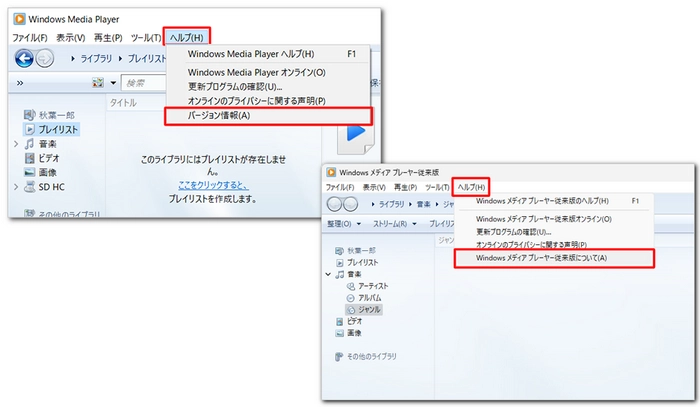
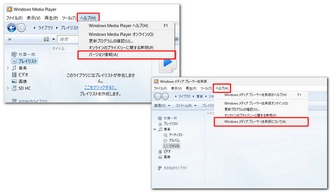
一部のMP4ファイルは独自のエンコード方式(コーデック)を使用しており、WMPで再生できない場合があります。
解決策:Windows Media Playerで再生できないMP4を再生できる形式・コーデックに再エンコードします。
おすすめの動画変換・エンコードソフト
「WonderFox HD Video Converter Factory Pro」は多機能で使いやすい動画変換ソフトとして、さまざまな動画・音声フォーマットへの変換・エンコードに対応しており、機能が充実しています。特に「Windows Media Playerで再生できないMP4ファイル」を再生可能な形式やコーデックに再エンコードできます。
幅広いフォーマット対応:MP4、AVI、MOV、WMV、MKV、H.265(HEVC)、H.264、MPEG-4、AV1など、500種類以上の出力形式に対応しており、ほぼすべての動画・音声ファイルの変換・再エンコードが可能です。
高品質・高速変換:先端の動画圧縮技術を採用し、品質を損なうことなく高速での変換を実現しています。また、一括変換やGPUアクセラレーションもサポートされています。
基本的な動画編集機能:動画の結合、回転、トリミング、エフェクト追加、ウォーターマーク挿入など、簡単な編集機能も備えており、解像度、フレームレート、アスペクト比、ビットレート、ボリュームなどパラメータを調整することもできます。
デバイス最適化:変換後のファイルを、スマホやタブレットなどの各種デバイスに最適な形式で出力できます。
オンライン動画のダウンロード:YouTubeやニコニコ動画など、1000以上のサイトから動画や音楽をダウンロードする機能も搭載されています。
追加機能:音楽の形式変換・編集、動画からの音声抽出、GIF作成、録画、録音など、便利な機能も搭載されています。
これらの機能により、再生互換性の問題を簡単に解決し、Windows Media Playerでスムーズに動画を再生できるようになります。
ソフトのインストールと起動:動画変換・エンコードソフト「WonderFox HD Video Converter Factory Pro」を無料ダウンロード無料ダウンロードします。ダウンロードしたセットアップファイルを実行し、画面の指示に従ってインストールします。インストール完了後、ソフトを起動します。
再生できないファイルを追加:ソフト起動後、メイン画面で「変換」をクリックします。「+ファイル追加」ボタンをクリックして、Windows Media Playerで再生できないMP4ファイルを選択します。ファイルをドラッグ&ドロップして追加することも可能です。
出力形式・コーデックを選択:画面右側の「出力フォーマットを選択」セクションをクリックします。「動画」カテゴリーで「WMV」(Windows Media Video)、「AVI」、「H264」などWindows Media Playerで再生可能な形式を選びます。ここで、「H264」を例にします。
設定の調整(必要に応じて):「パラメータ設定」をクリックして、解像度やビットレート、フレームレート、ボリュームなどをカスタマイズできます。
出力先フォルダを指定:画面下部の「出力フォルダ」セクションで、「▼」ボタンをクリックして変換後のファイルを保存するフォルダを指定します。
変換を実行:画面右下の「変換」ボタンをクリックすると、再エンコードプロセスが始まります。変換が完了するまで待ちます。進行状況はプログレスバーで表示されます。
変換後のファイルを再生:指定したフォルダに移動し、変換後のファイルを探します。変換後のファイルをWindows Media Playerで再生して動作確認します。
補足:複数のファイルを一度に変換することも可能です。また、変換速度を向上させるために、ソフト設定で「GPUアクセラレーション」を有効にしてください(対応ハードウェアが必要)。
この手順を実行することで、MP4をWindows Media Playerで再生可能な形式・コーデックに簡単に再エンコードできます。再生互換性の問題を解消して、スムーズにMP4ファイルを楽しみましょう!
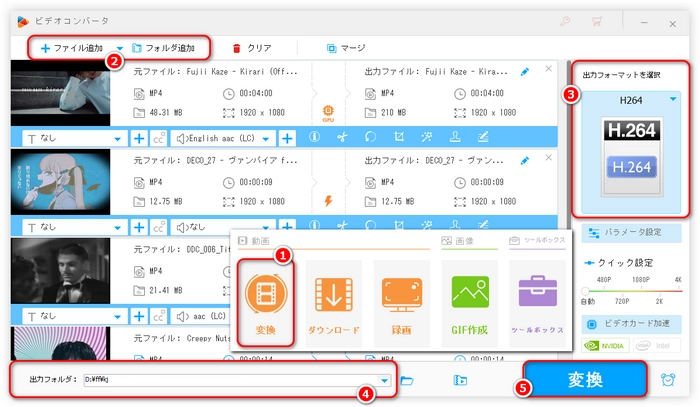
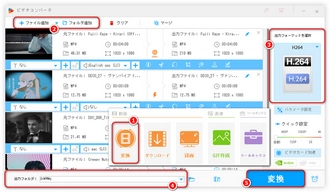


Windows Media Player以外のプレーヤーでは、MP4再生に対応しているものが多くあります。
おすすめのメディアプレーヤー
DirectShowフィルターを追加すると、WMPでのMP4再生が可能になる場合があります。
解決策:FFDShowをインストールして試してください。
WMPの設定に問題がある場合、リセットで解決することがあります。
解決策:「スタート」>「設定」>「アプリ」>「アプリと機能」>「メディア プレーヤー」>「詳細オプション」を選択して、「リセット」ボタンをクリックします。
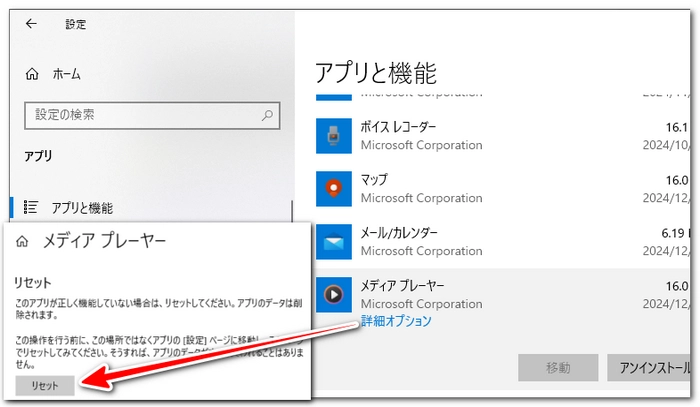
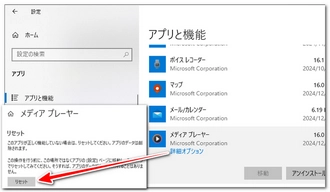
Windows自体が古いバージョンの場合、WMPの機能が制限されている可能性があります。
解決策:Windows Updateを確認して、最新の更新プログラムをインストールします。最新の機能を確認した後、再生を試みます。
MP4ファイルがDRMで保護されている場合、WMPで再生できないことがあります。
解決策:DRMがある場合、対応プレーヤー(例えば、ファイル提供元が推奨するソフト)を使用してください。
一部のグラフィックカードの設定が原因で再生に問題が生じることがあります。
解決策:WMPを開き、「整理」>「オプション」>「パフォーマンス」タブを選択します。「WMVファイルのDirectXビデオアクセラレータを有効にする」のチェックを外して再生を試します。


コーデックの不足:MP4はコンテナ形式で、動画や音声のデータがH.264、H.265、AACなど特定のコーデックで圧縮されています。Windows Media Player(WMP)や他のプレーヤーに必要なコーデックがインストールされていない場合、再生できないです。
MP4ファイルが壊れている:ファイルがダウンロード中に破損したり、保存時に問題が発生したりする場合、再生ができないことがあります。
プレーヤーの互換性の問題:一部のプレーヤーは、MP4形式に完全に対応していない場合があります。
DRM(デジタル著作権保護)の制限:保護されたコンテンツは特定のプレーヤーでのみ再生可能です。
古いバージョンのWindows Media Player:古いWMPでは最新のファイル形式やコーデックに対応していない可能性があります。
Windows Media Playerの更新:最新バージョンのWindows Media Playerにアップデートします。Windows 10以降では、「映画&テレビ」アプリも使用可能です。
コーデックパックをインストール:K-Lite Codec Packなどの信頼できるコーデックパックをインストールすると、WMPで幅広い形式が再生可能になります。
別のメディアプレーヤーを使用:VLCメディアプレーヤーやPotPlayerなどのプレーヤーは、ほとんどの形式を再生可能で、追加のコーデックを必要としないです。
ファイルの修復:MP4ファイルが壊れている場合、Wondershare RepairitやRemo Repairなど修復ソフトを使用して修復します。
再生形式の変換:WonderFox HD Video Converter Factory ProやHandBrake、Any Video Converterなどを使用して、MP4をAVI、WMVなど他の形式に変換してみてください。
音声ファイル:MP3、WMA、WAV
動画ファイル:WMV、AVI、ASF
ストリーミング形式:MPEG-4(一部のMP4ファイル)
ただし、コーデックの追加により、H.264、H.265などほぼすべての主要な形式も再生可能になります。
利用規約 | プライバシーポリシー | ライセンスポリシー | Copyright © 2009-2025 WonderFox Soft, Inc. All Rights Reserved.