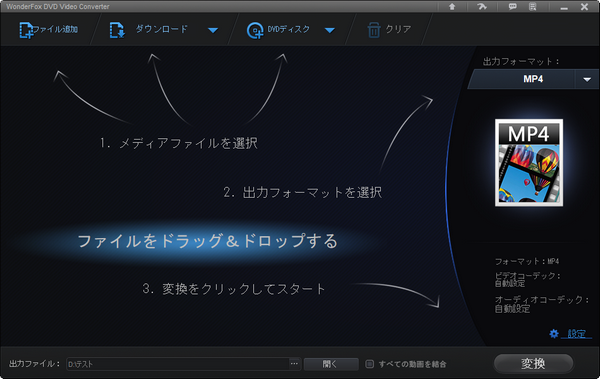
この記事では、VidCoderというソフトの使い方などについて詳しく説明いたします。VidCoderを使って動画やDVDを変換したいが、どうやって使うのか迷っている方は、ぜひご参考ください。
VidCoderはメディアファイルの形式変換ができるWindows用ソフトです。MP4など一般的な動画ファイル、DVD/BD、イメージファイル、DVD/BDフォルダなどに対応し、変換した動画はMP4(「.mp4」、「.m4v」)、MKV、WebMとして保存されます。また、iPhone、Android、YouTubeなどのデバイス向けプリセットもあります。
形式変換のほかには、動画の特定場面の切り出し、リサイズ、字幕合成、クロップ、インターレース解除、ノイズ除去、回転/反転、ブロックノイズ低減、パラメータ変更などの機能も備わっています。
あの有名なHandBrakeと同じエンコードエンジンが搭載されているため、機能的にはほぼ同じですが、インターフェースがより簡潔なので、HandBrakeと比較すると、VidCoderのほうがより使いやすいと思う方が多く存在します。
早速ですが、VidCoderをダウンロードしてインストールしましょう。
1VidCoderの公式サイトにアクセスして、緑色の「Download」ボタンをクリックしてVidCoderをダウンロードします。
2ダウンロードした「.exe」ファイルをダブルクリックすればVidCoderをインストールできます。
3パソコンでVidCoderを実行するために、「.NET デスクトップ ランタイム 8.0」もインストールします(すでにインストールしている場合はスキップ可能)。
続いては、VidCoderを使って動画やDVDの変換手順について説明いたします。
1VidCoderを起動し、動画またはDVDをクリックして変換したい動画・DVDを読み込みます。
2「エンコード設定」の歯車アイコンをクリックして、出力動画のコンテナ、拡張子、パラメータなどを細かく設定します。細かい設定を行えずプリセットを直接指定したいなら、下部のドロップダウンリストをクリックすればいいです。
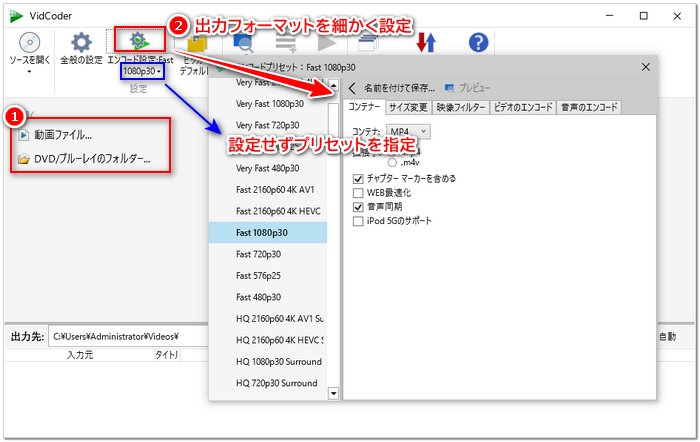
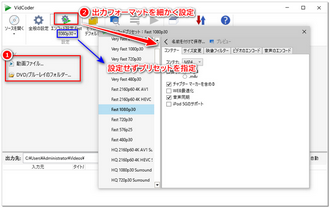
3動画内の特定場面を切り出したいなら、「時間範囲」で切り出したい場面の時間を入力すればいいです。
4右下の「参照」をクリックして出力動画の出力フォルダを指定します。
5上部の「エンコード」をクリックすれば動画やDVDなどを変換できます。
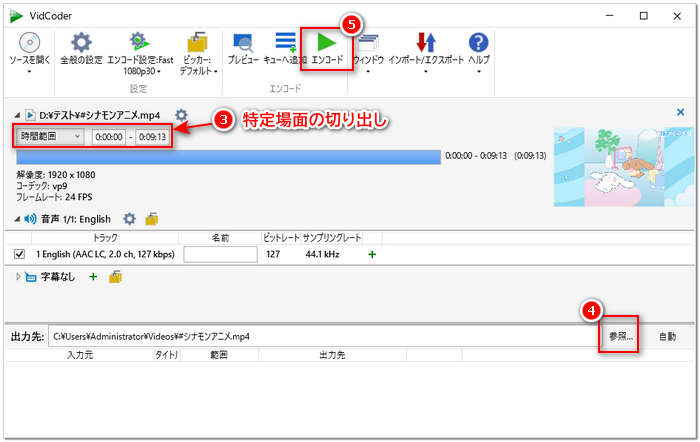
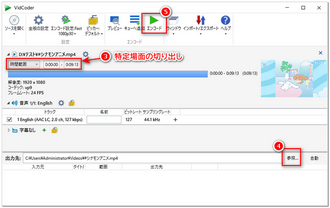
ヒント:複数のファイルを変換したい場合、それぞれのファイルを読み込んで設定を行ってから、上部の「キューへ追加」をクリックし、すべてのファイルを追加完了したら、一括で「エンコード」を行えばいいです。
まず、VidCoderの安全性について、筆者の実体験とネット上の情報から見ると、VidCoderは基本安全で使えるソフトだと判断できます。ウィルス感染したり、バンドルウェアがインストールされたりなどの心配は必要ありません。
そして下記にて、VidCoderに対しての評判をいくつかまとめております。
良い評判:
・完全無料で使える。
・DVDや動画などほとんどの動画ファイルの読み込みに対応する。
・H264、H265、MPEG、AV1、VP9など各種のコーデックに対応する。
・動画の作成日時を保持できる。
・動画のファイルサイズ圧縮などができる。
悪い評判:
・出力形式が少ない。
・コピーガードがかかっているDVD/BDに対応しない。
・エンコードする際エラーが出て変換できない場合がよくある。
VidCoderがうまく使えない場合や、動画をMP4・MKV・WebM以外の形式に変換したい場合は、代わりにほかの変換ソフトを利用することがおすすめです。
「WonderFox DVD Video Converter」は高機能のDVD&動画変換ソフトです。MP4・MP3など一般的な動画や音声ファイル、DVD・ISOイメージ・VIDEO_TSフォルダの変換に対応します。コピーガード解除機能も付くので、保護されているDVDも変換可能です。出力フォーマットにはMP4、MKV、WebMのほかに、MOV、MPG、MP3、WAV、FLAC、iPhone、Androidなど500以上のプリセットがあります。
その上に、ダウンロード機能も付き、URLを利用すればYouTubeを含め1000以上のサイトから動画や音楽もダウンロードできます。内蔵の編集機能を利用すれば、動画ファイルを切り取り・回転・結合・エフェクトかけ・字幕追加などで編集したり、動画の解像度・ビットレート・コーデックなどのパラメータを変更したりすることもできます。
関連記事:市販のDVDをMP4に変換する、レンタルDVDをMP4に変換する
1WonderFox DVD Video Converterを実行し、「ファイル追加」をクリックして動画や音声ファイルを追加するか(複数追加可能)、「DVDディスク」でDVD/ISOイメージファイルを読み込みます。
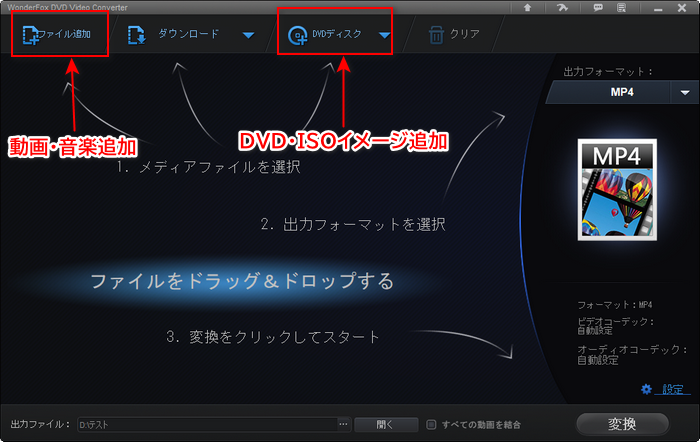
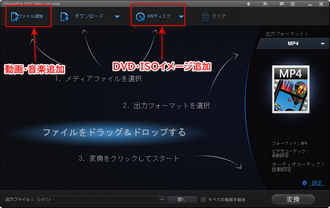
2画面右側にあるフォーマットアイコンをクリックして、出力フォーマットリストでお気に入りの出力フォーマットを指定します。
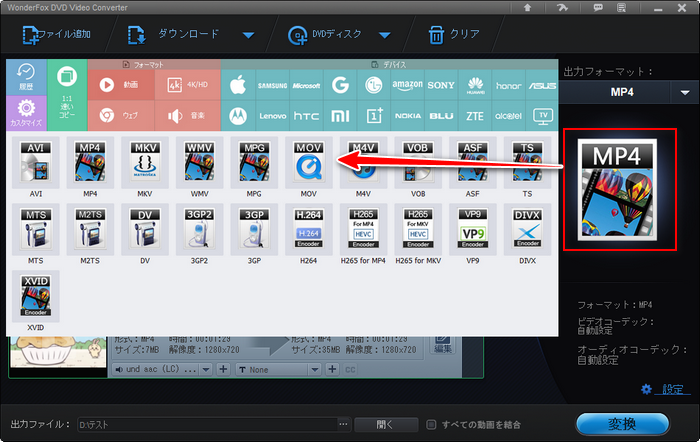
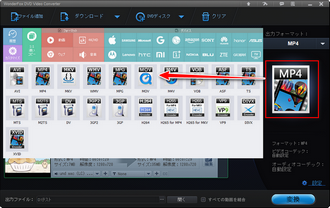
3ニーズがあれば、「編集」で動画を切り取りなどで編集したり、「設定」で動画の解像度などのパラメータを変更したりできます。
4底にある「…」をクリックして出力ファイルの保存先を設定します。
5「変換」をクリックすれば動画/DVDを変換できます。
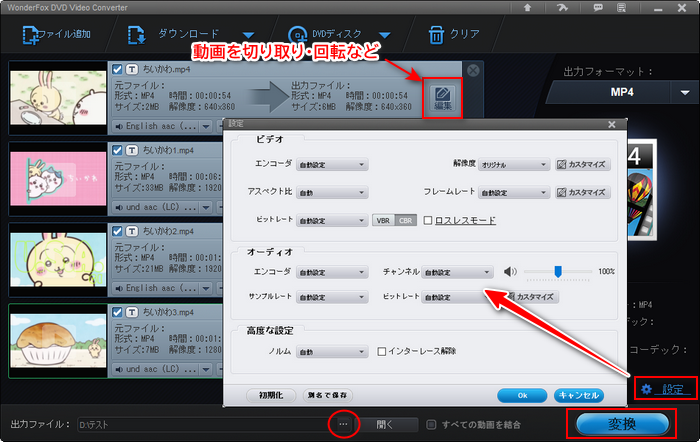
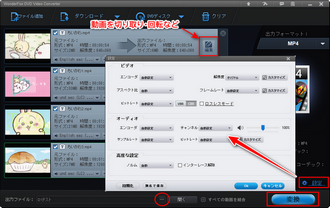
以上は、VidCoderの使い方に関する紹介でした。VidCoderの使いに困っているなら、ご参考になれると幸いです。
利用規約 | プライバシーポリシー | ライセンスポリシー | Copyright © 2009-2025 WonderFox Soft, Inc. All Rights Reserved.