GIMP(ギンプ)とは、オープンソースで開発されている無料の画像編集ソフトです。今回は、GIMPを使ってGIFアニメーションを作る方法を紹介します。
GIMPを起動し、「ファイル」→「開く」を選択します。最初の画像ファイルを選んで「開く」をクリックします。
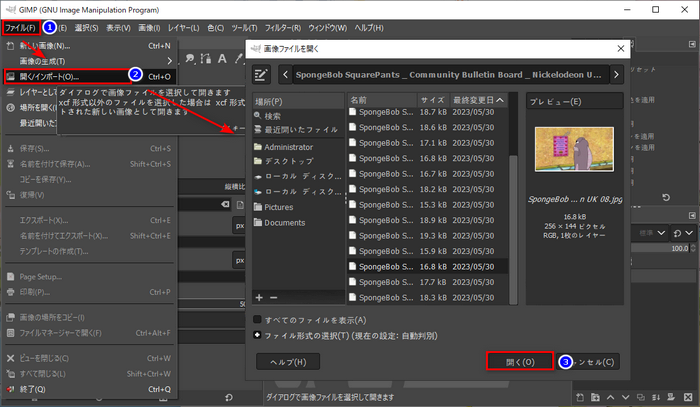
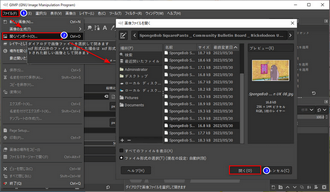
その後、「ファイル」→「レイヤーとして開く」を選択し、2つ目、3つ目の画像ファイルを順番に追加します。
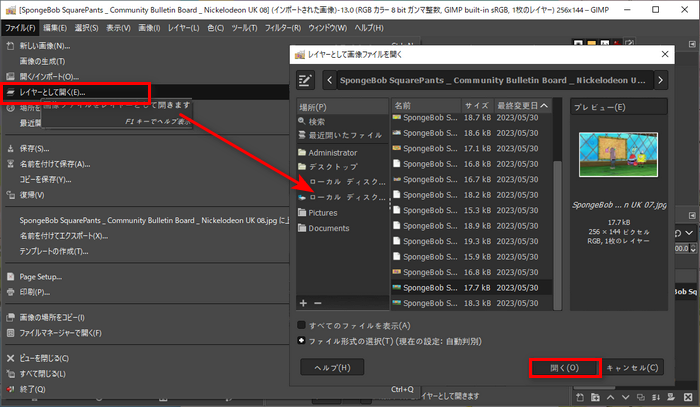
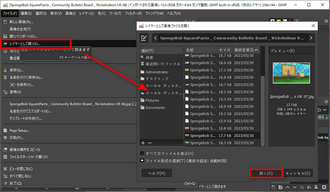
「フィルター」→「アニメーション」→「再生」をクリックします。再生ボタンを押して、画像から作成したGIFアニメを確認します。確認後、この画面を閉じます。次に、「フィルター」→「アニメーション」→「GIF用最適化」をクリックして、GIFアニメーションを最適化します。
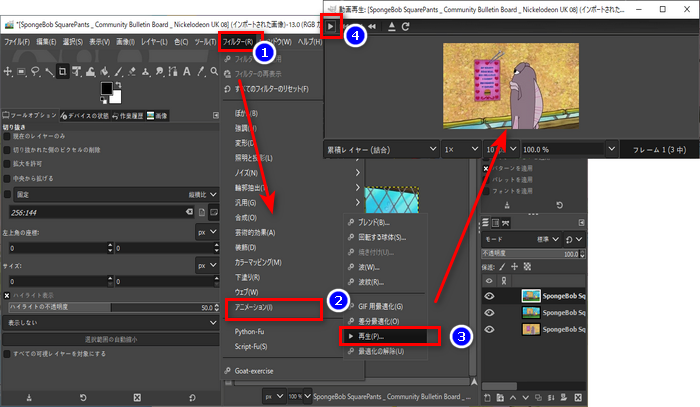
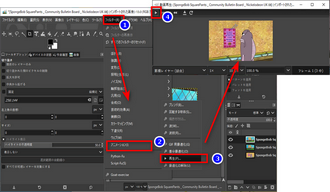
「画像」→「画像の拡大・縮小」を選択し、必要に応じてGIFのサイズを調整します。
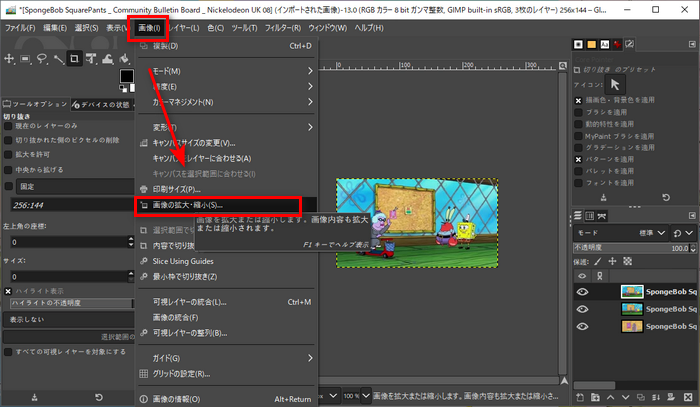
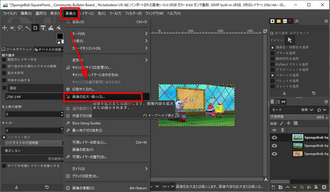
「ファイル」→「名前を付けてエクスポート」を選択します。表示される「エクスポート画像」ダイアログで、ファイル形式として「GIF画像」を選び、「エクスポート」をクリックします。次に、「画像をGIF形式でエクスポート」画面が表示されるので、「アニメーションとしてエクスポート」にチェックを入れ、最後に「エクスポート」をクリックすれば、画像からGIFを作成できます。
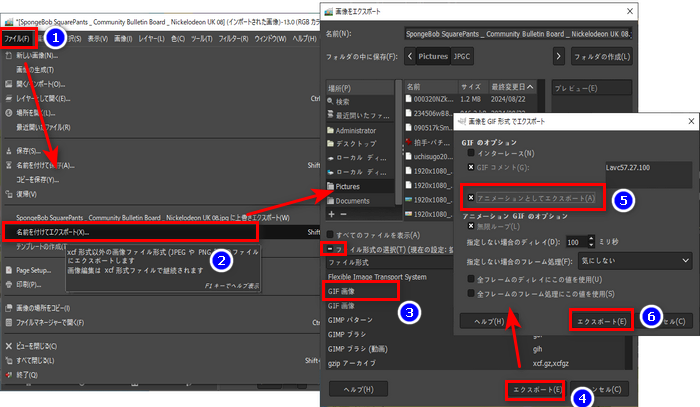
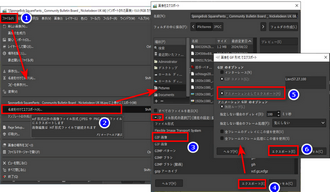
GIMPは、GIFアニメーション機能を含む幅広い機能を備えたフリーソフトです。しかし、インターフェースが複雑で、初心者には操作が難しいかもしれません。筆者も初めて使ったとき、少し難しく感じました。
上記の説明を読んでもまだ操作が難しいと感じた場合でも、ご安心ください。次の記事では、GIMPに代わる使いやすいソフトをご紹介します。
WonderFox HD Video Converter Factory Proは、画像や動画からGIFアニメーションを作成できるソフトです。GIFアニメのサイズ、品質、時間遅延を設定することができ、インターフェースがシンプルで直感的な操作により、誰でも簡単にGIFアニメを作成できます。さらに、このソフトを使えば、GIFから画像を抽出して保存することも可能です。
関連記事:画像をGIFに変換、GIFから静止画を抽出
WonderFox HD Video Converter Factory Proを起動した後、メイン画面で「画像をGIFに変更」を選択します。
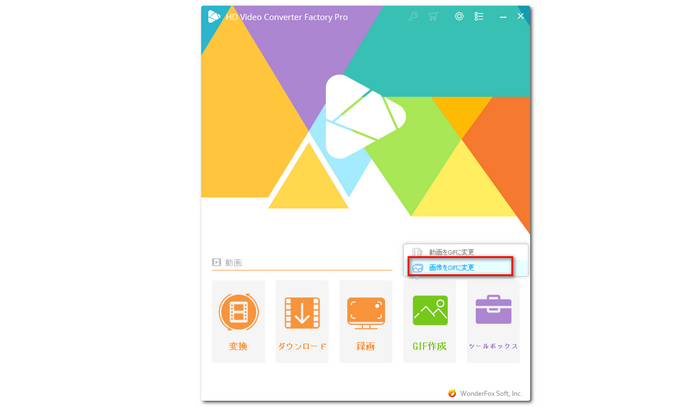
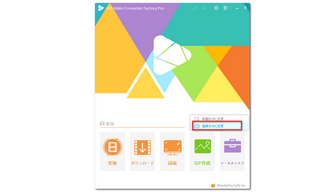
「+画像を追加」をクリックして、GIFにしたい画像を追加します。または、ドラッグ&ドロップでも追加可能です。このソフトは、JPG、PNG、BMPなど、さまざまな画像形式に対応しています。
次に、画面右側でGIFのサイズ、品質、時間遅延を設定します。設定が完了したら、画面下部の「▼」ボタンをクリックして出力先を指定します。最後に、「GIFを作成」ボタンをクリックすると、画像からGIFアニメーションを作成できます。
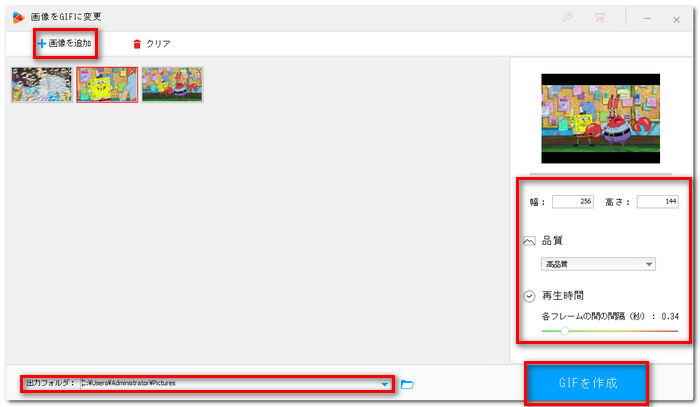
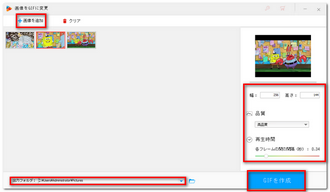
以上では、GIMPでGIFアニメーションを作る方法を紹介しました。
利用規約 | プライバシーポリシー | ライセンスポリシー | Copyright © 2009-2025 WonderFox Soft, Inc. All Rights Reserved.