PowerDirector(パワーディレクター)とは、CyberLink社が開発した人気のある動画編集ソフトです。PowerDirectorを使用しているユーザーは、動画から音声を抽出する方法をご存知でしょうか?今回は、PowerDirectorを使って動画から音声を抽出する方法を紹介します。
ステップ1、PowerDirectorをインストールして起動します。ホーム画面が表示されたら、左上の「メディアの読み込み」ボタンをクリックして、動画をソフトに読み込みます。その後、読み込んだ動画をタイムラインにドラッグ&ドロップして配置します。
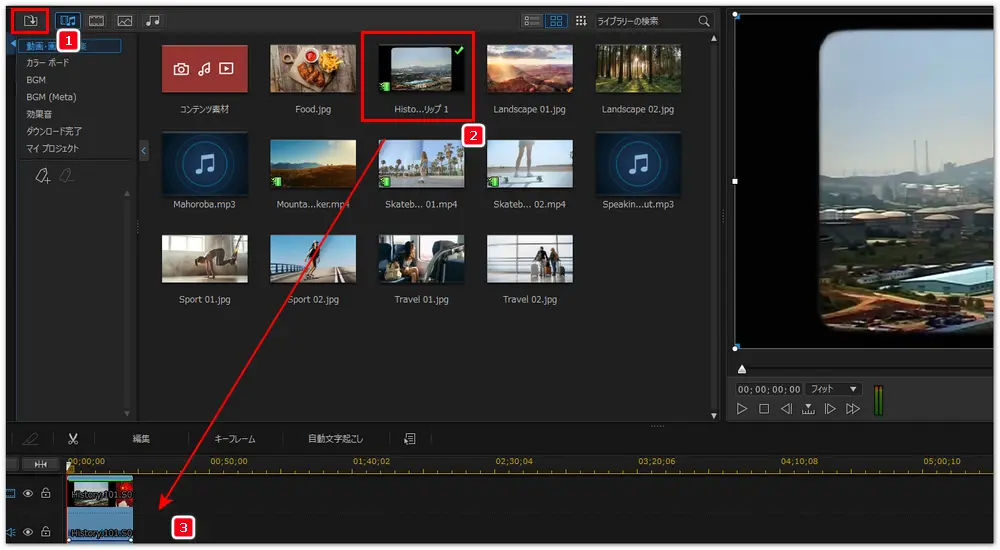
ステップ2、タイムライン内の動画を右クリックし、「動画と音声をリンク/リンク解除」を選択します。これにより、音声と動画のリンクが解除されます。次に、動画の映像トラックを右クリックして「削除」をクリックします。これで映像トラックが削除され、タイムラインには音声トラックのみが残ります。
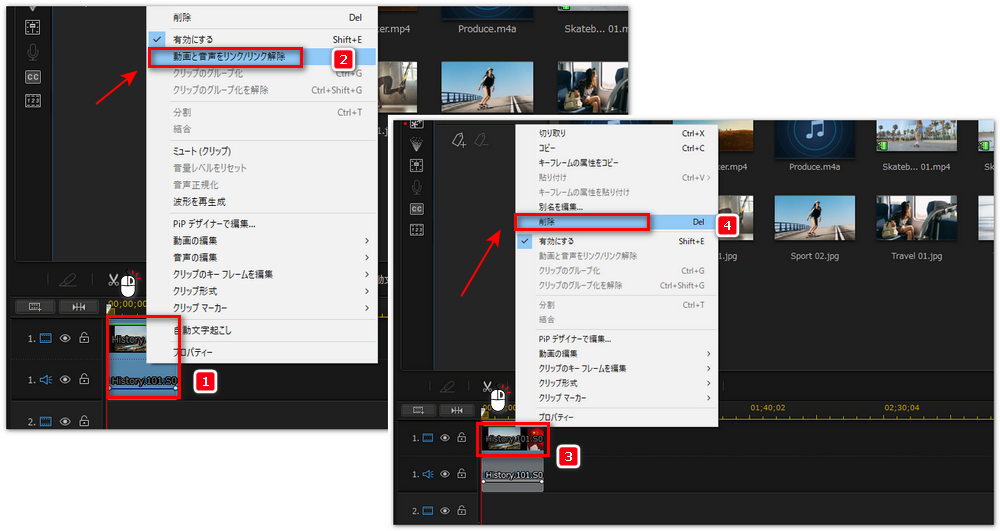
ステップ3、「書き出し」ボタンをクリックして、「プロジェクトの書き出し」画面を開きます。「ファイル形式の選択」セクションで「プロジェクトから音声のみを書き出し」を選択します。その後、「ファイル拡張子」のドロップダウンリストからWAV、M4A、またはWMAのいずれかを選びます。画面下部の「開始」ボタンをクリックすると、音声の書き出しが開始されます。
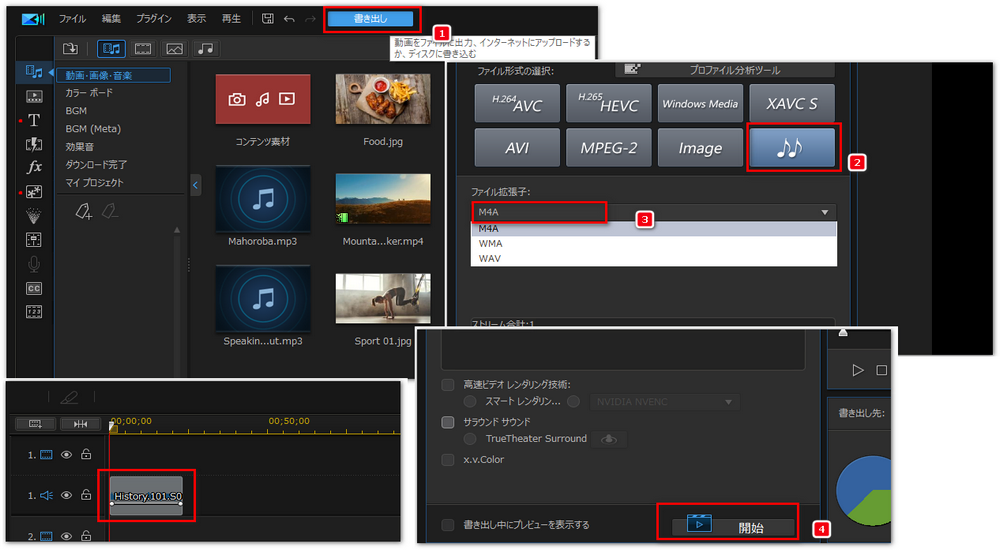
PowerDirectorは便利なソフトですが、動画から抽出した音声はWAV、M4A、WMA形式でのみ保存できます。もし、音声をMP3などの他の形式で保存したい場合は、別の動画編集ソフトを利用することをおすすめします。
WonderFox HD Video Converter Factory Proは、Windows向けの動画変換・編集ソフトで、MP4、AVI、MOV、MKVなど多くの動画形式に対応しています。このソフトを使うと、数回のクリックで動画から音声を抽出し、MP3、WAV、M4A、WMAなどの音声形式で保存できます。さらに、トリミングやエフェクト追加、音声の調整(ボリューム、ビットレート、サンプリングレートなど)も簡単に行えます。それでは、WonderFox HD Video Converter Factory Proを使って動画から音声を抽出する手順を説明します。
ステップ1、動画をソフトに追加する
動画編集ソフトWonderFox HD Video Converter Factory Proを起動して、メイン画面で「変換」機能を選択します。そして、「ファイル追加」または画面中央の「+」をクリックして、音声を抽出したい動画をソフトに追加します。
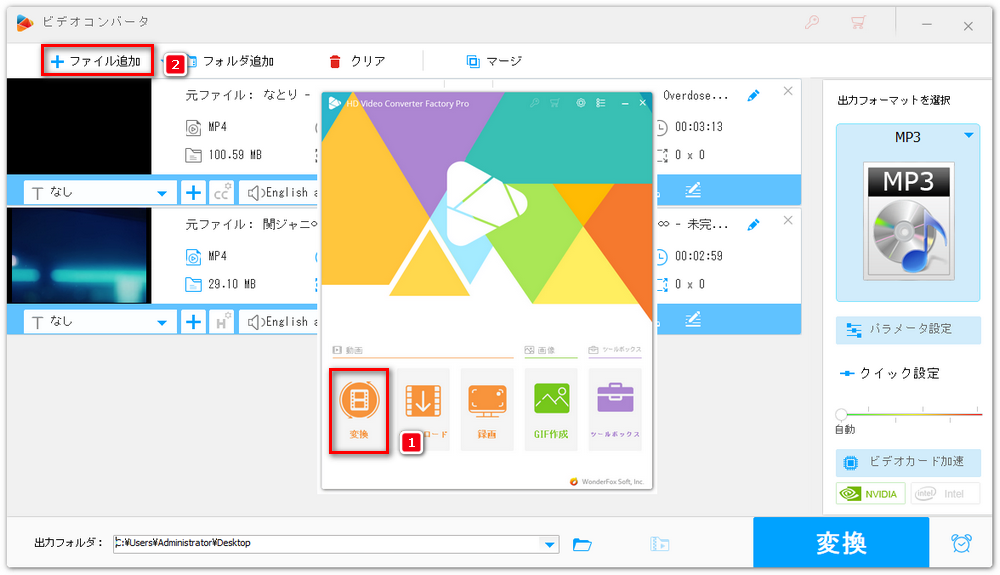
ステップ2、動画から音声を抽出する
画面右側の形式アイコンをクリックして、出力形式リストを展開します。「音楽」カテゴリからお好みの出力形式を選択します。そして、画面一番下の出力フォルダ欄にある「▼」ボタンをクリックしてファイルの出力先を指定します。「変換」をクリックすると、動画から音楽を抽出することが始まります。
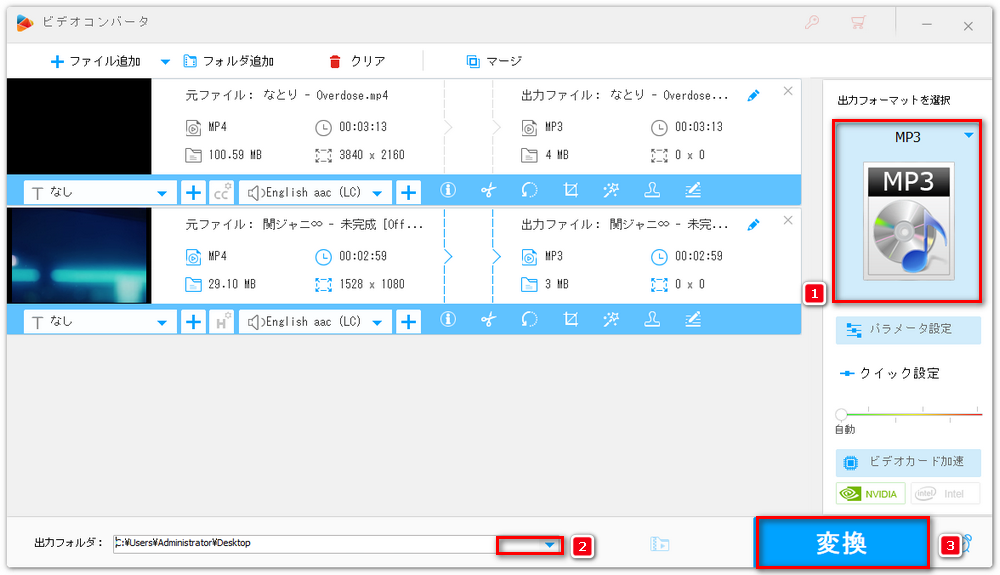
以上では、PowerDirectorを使って動画から音楽を抽出する方法、及びPowerDirectorの代替ソフトで動画から音楽を抽出する方法をご紹介しました。お役に立てれば幸いです。
WonderFox Softプライバシーポリシー | Copyright © 2009-2025 WonderFox Soft, Inc. All Rights Reserved.