WAVは広くサポートされており、ほとんどのオーディオプレーヤーで開くことができます。特にWindowsでは、標準的なオーディオフォーマットとして使用されています。では、WAVファイルを編集したことがありますか?今回の記事では、Windows 10のユーザーに向けて、無劣化でWAVファイルを編集する方法を紹介します。
WonderFox HD Video Converter Factory ProはWindows 10/11などのOSに対応した動画と音声を変換・編集できるソフトです。
このWindows 10向けのソフトはWAV/MP3/WMA/OGG/AAC/AIFF/AC3/FLACなど多くの音声フォーマットの無劣化編集に対応しています。例えば、WAVファイルのトリミング、結合、ビットレート変更、ボリューム調整などの編集作業ができます。ほかには、このソフトで、動画から音声(WAV形式で)を抽出したり、動画に音声を追加したりできます。
さらに、このソフトには動画ダウンロード、録画、形式変換、GIF作成、画面分割動画作成、圧縮、字幕抽出など、いろんな機能が搭載されています。
Windows 10向けのWAV編集ソフトWonderFox HD Video Converter Factory Proを実行します。メイン画面で「変換」機能を選択します。そして、次の画面で「ファイル追加」をクリックしてWAVファイルをソフトに追加します。
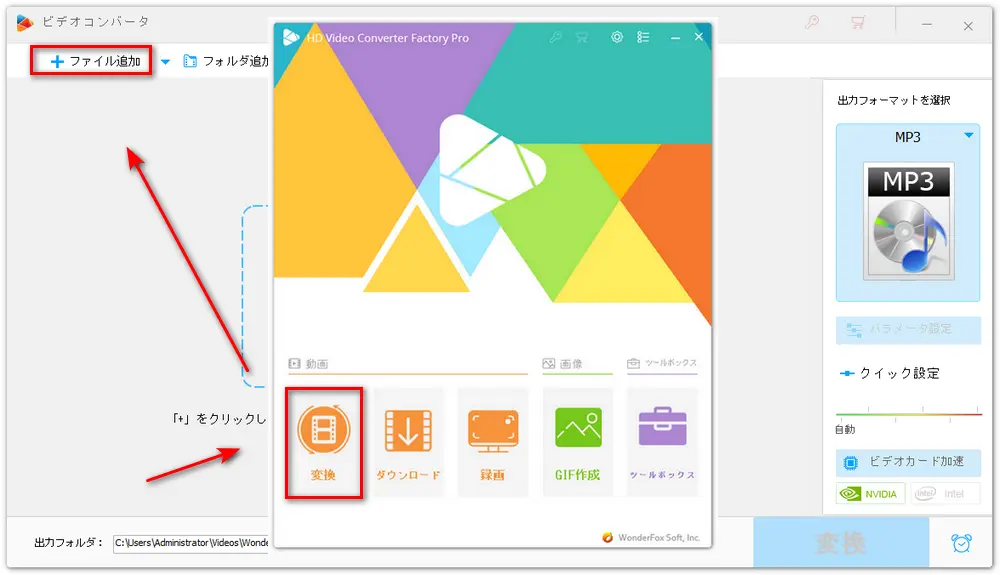
続いては、「切り取り」、「マージ」、「パラメータ設定」といった機能でWAVファイルを編集する具体的な手順について解説します。
パート1、WAVファイルをトリミング・カット・分割
・青いツールバーにある「切り取り」アイコンをクリックします。
・タイムライン上のスライダーを左右にドラッグしてWAVファイルからトリミングしたい部分を指定します。
・トリミングしたい部分を決めたら、緑の「切り取り」ボタンをクリックして、WAVファイルからその部分を切り取ります。
・切り取ったファイルはビデオクリップとして保存されます。
・「OK」をクリックします。
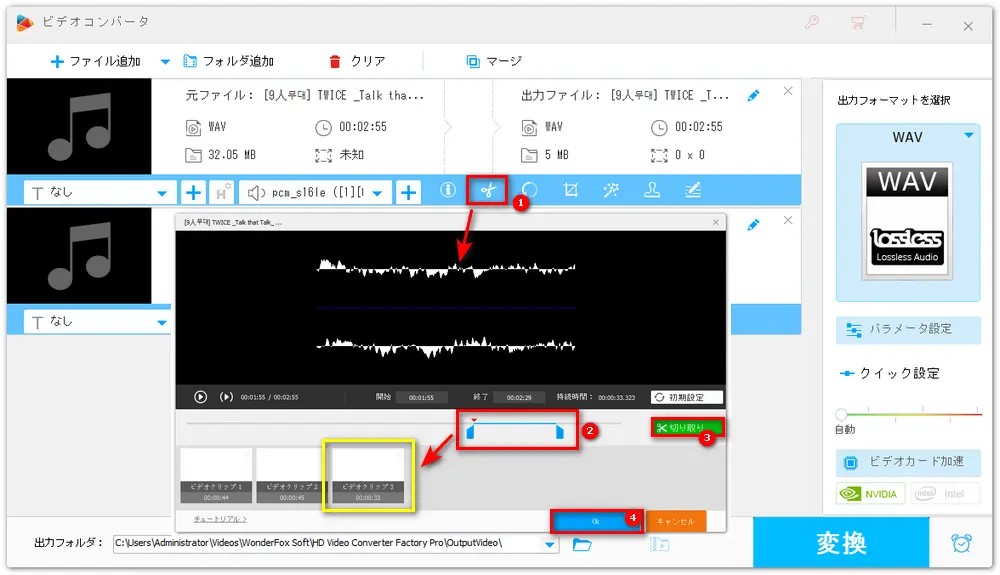
パート2、複数のWAVファイルを結合
・「マージ」ボタンをクリックします。
・画面中央にある「マージ」ボタンをクリックして結合パックを作成します。
・動画リストから結合したいWAVファイルを結合パックにドラッグします。
・パック内のファイルをドラッグすることでその並び順を調整できます。
・画面右下の「マージ」ボタンをクリックします。
あわせて読みたい:WAVファイルを結合
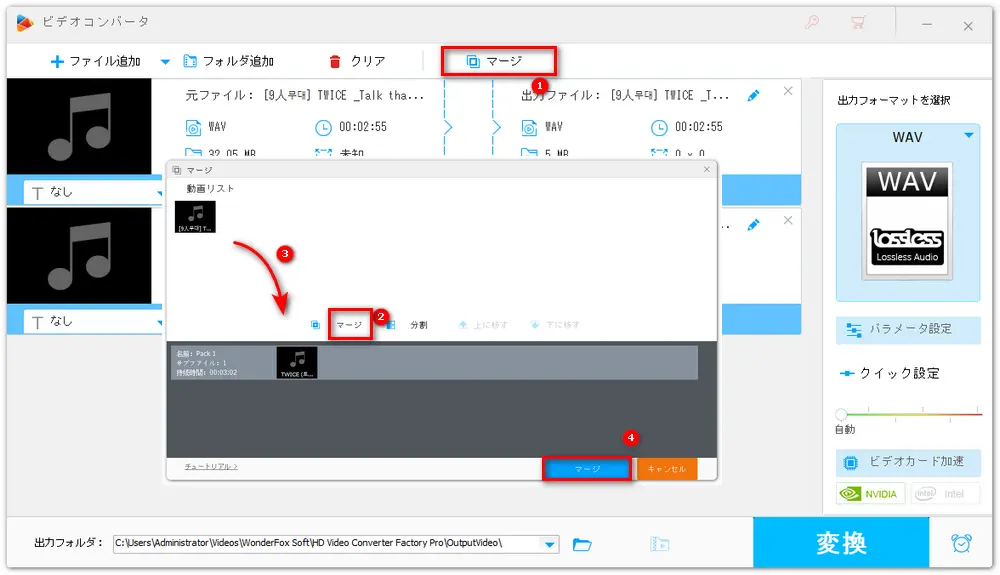
パート3、WAVファイルのビットレート、音量などを調整
・画面右側にある「パラメータ設定」をクリックします。
・「オーディオパラメータの設定」に移動して、WAVファイルのビットレートやサンプリングレート、ボリューム、チャンネルなどを調整します。
・「OK」をクリックして設定を保存します。
あわせて読みたい:WAVファイルの音量を調整
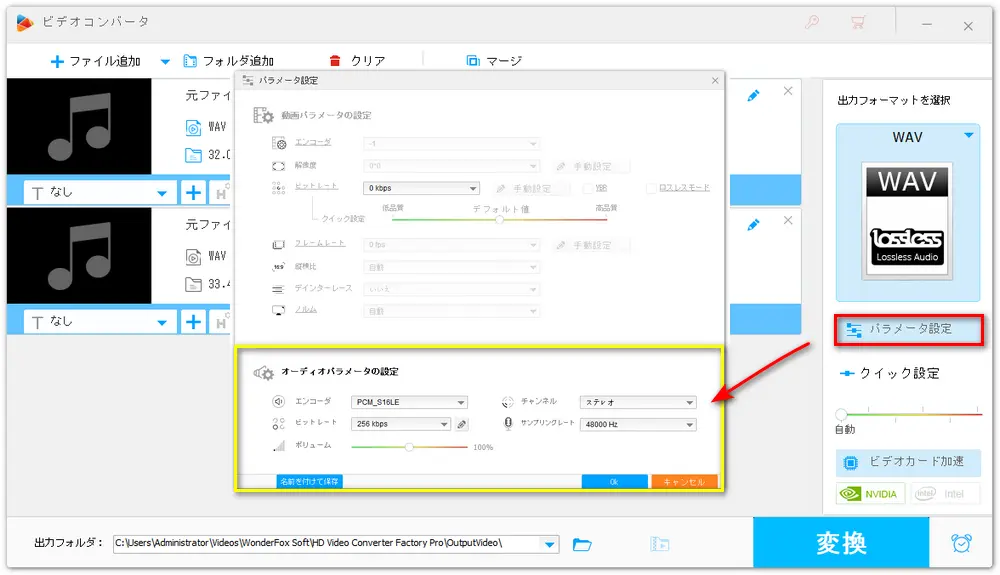
今回では、Windows 10向けのWAV編集ソフトWonderFox HD Video Converter Factory Proを利用して、Windows 10でWAVファイルを編集する方法を紹介しました。少しでもお役に立てれば幸いです。また、今回紹介したWAV編集ソフトの他にも、Windows 10対応のWAV編集ソフトまたはオンラインサイトが多くあります。
合わせて読みたい:WAV編集フリーソフト&サイトおすすめ
WonderFox HD Video Converter Factory ProはWindows10対応の音声編集ソフトで、WAVのほか、MP3などの音声形式もサポートしています。また、このソフトには動画ダウンロード、録画、録音、形式変換、GIF作成などの機能が搭載されています。
WonderFox Softプライバシーポリシー | Copyright © 2009-2025 WonderFox Soft, Inc. All Rights Reserved.