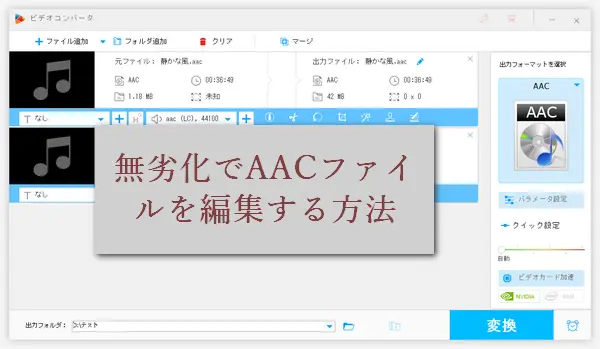


WonderFox Free HD Video Converter FactoryはWindows向けの強力な動画・音声編集ソフトウェアです。動画編集、圧縮、ダウンロード、音声抽出、字幕追加、着信音作成などの機能を備えています。このソフトを使って初心者の方でもAACファイルのトリミング、分割、結合などの編集を行えます。しかも、無劣化で編集したAACファイルを出力できます。
続いてAAC編集フリーソフトを使って、無劣化でAACファイルを編集する手順に入ります。その前に、下記のリンクよりこのAAC編集フリーソフトをPCにインストールしておきましょう。
WonderFox Free HD Video Converter Factoryのダウンロード先はこちら>> WonderFox Free HD Video Converter Factoryのダウンロード先はこちら>>
まず、WonderFox Free HD Video Converter Factoryを実行します。メイン画面で「変換」をクリックします。そして「ファイル追加」をクリックして編集したいAACファイルをソフトに追加します。もしくはAACファイルを直接にソフトにドラッグすることで追加することも可能です。
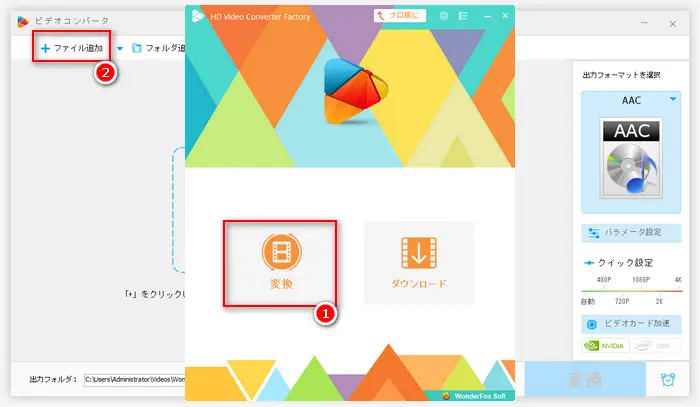
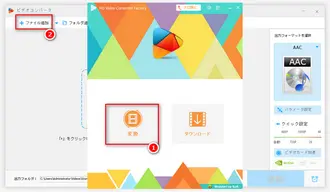
画面右側の大きな形式アイコンをクリックして形式リストを開きます。無劣化(再エンコーダなし)でAACファイルを編集したい場合は、「音楽」カテゴリに移動してAACを出力形式として選択します。もちろん、ソフトはAAC/AC3/MP3/WAV/ WMA/FLACなど多くの出力形式を提供しているため、AAC以外の出力形式も自由に選択できます。
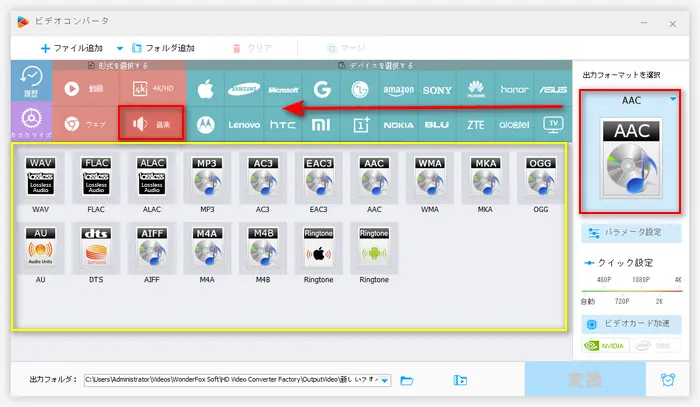
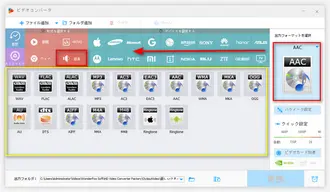
パート1、AACファイルを分割、トリミング
AACファイルを追加した後、ツールバーにあるハサミのようなボタンをクリックします。
画面中央のスライダーをドラッグするか、開始時間と終了時間を手動入力して、AACファイルから残りたい部分を選択します。緑の「切り取り」ボタンを押して、選択した部分を切り取ります。「OK」ボタンをクリックします。
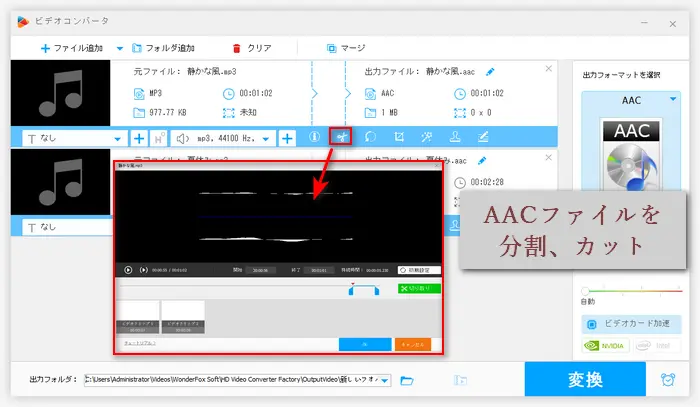
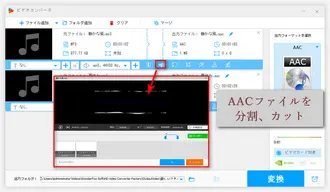
パート2、AACファイルを結合
複数のAACファイルを追加した後、画面上側にある「マージ」ボタンをクリックして、AACの結合編集を行います。
そして、画面中央にある「マージ」ボタンをクリックして、結合パックを作成します。動画リストにあるAACファイルをすべて選択して、作成した結合パックに移動します。また、結合パック中のAACファイルを左右に移動させることで、その並び順を変更することができます。
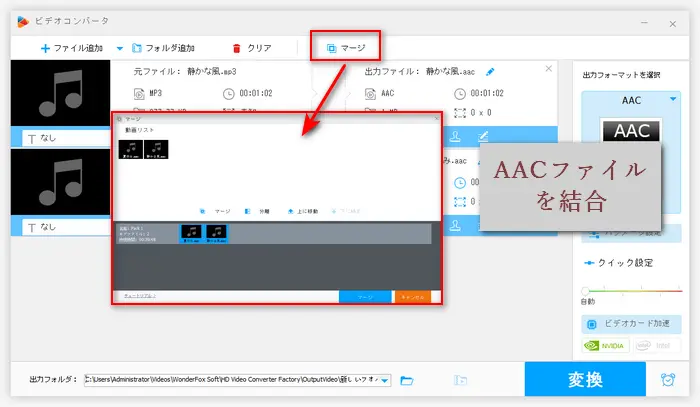
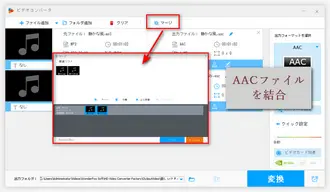
パート3、AACファイルのパラメータ設定を変更
画面右側にある「パラメータ設定」をクリックして、「オーディオパラメータの設定」に移動して、AACファイルのビットレート、チャンネル、サンプリングレート、ボリュームなどのパラメータ設定を変更します。例えば、チャンネルをステレオからモノラルに変更します。
合わせて読みたい:AACファイルの音量を調整、音声コーデックを変換
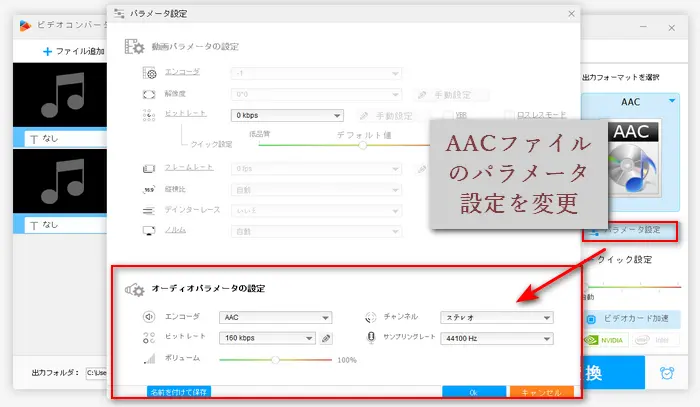
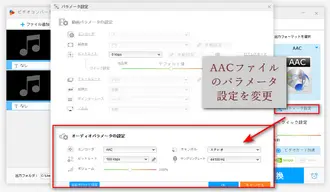
すべての編集が終わったら、最後に画面下部の「▼」アイコンをクリックして出力先を選択して、「変換」ボタンをクリックしてAACファイルを出力します。
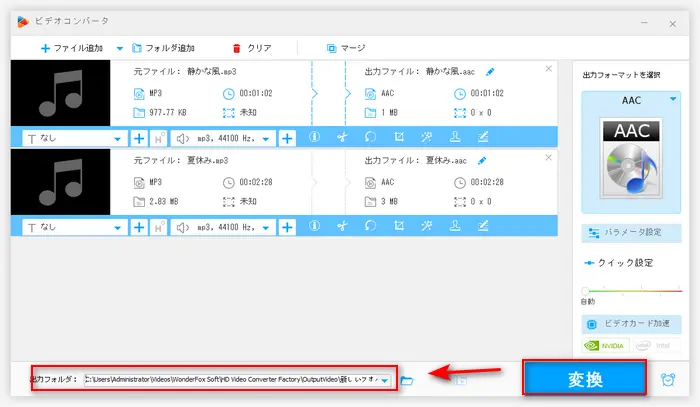
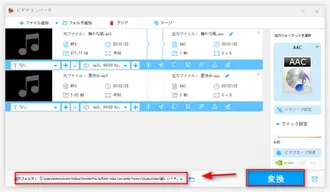
この記事で紹介した無料AAC編集ソフトWonderFox Free HD Video Converter Factoryの使い方を読んで、今すぐAAC編集をしたいのではないだろうか。
無料AAC編集ソフトの他、「オンラインでAAC編集を行えるサイトはあるでしょうか」という質問もよく聞かれます。そのため、最後に、AACファイルを編集できるオンラインサイトをお薦めします。
AAC編集オンラインサイトその1、https://audiotrimmer.com/
AAC編集オンラインサイトその2、https://www.bearaudiotool.com/jp/
利用規約 | プライバシーポリシー | ライセンスポリシー | Copyright © 2009-2025 WonderFox Soft, Inc. All Rights Reserved.