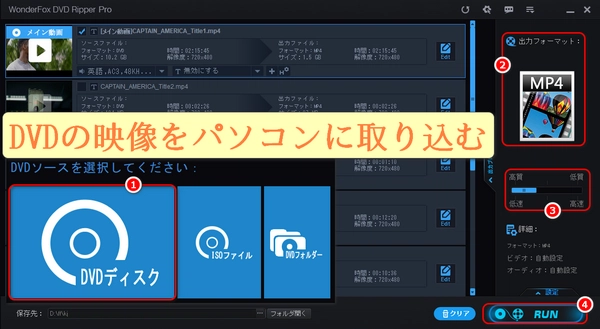


「WonderFox DVD Ripper Pro」は、DVDやISOファイル、DVDフォルダの映像をパソコンに取り込むことができる優れたソフトです。さまざまなコピーガードを解除/回避できます。例えば、DVD CSS、リージョンコード、CPRM、マルチアングル、RCE、ソニーARccOS、UOP、ディズニーXプロジェクトDRM、シナビアプロテクションなどです。DVDの映像をAVI、MP4、MKV、MPG、Apple ProRes、WMV、MOV、MTS、M4V、ASF、H.264、HEVC、MPEG-4、AV1、MTS、M2TS、WEBM、FLV、SWF、VOB、F4V、3GP、3GP2などの動画形式と、パソコン、タブレット、iPhone、Android、テレビなどのデバイスに対応したプロファイルなどとして取り込めます(DVDの映像から高品質の音声を抽出することも可能)。最適なパラメータが事前に設定されているので、簡単にDVDの映像をパソコンに取り込んで再生できます。DVDのサイズを高品質を保ちながら圧縮できるだけでなく、GPUアクセラレーションに対応しているため、取り込み速度が非常に速いです。例えば、150分のDVDをMP4、AVI、MKV、MOV、WMVなどとして取り込むのに20分しかかからなく、MPEG-2としては5分しかかからないです。DVDのメインタイトルを自動的に検出して選択することで、不要な広告、予告編、プレビューなどを削除できます。トリミング、クロップ、回転、エフェクト追加、音声トラックや字幕の選択など、DVDの映像を編集できる内蔵ツールがあります。
次にDVDの映像をパソコンに取り込む手順を詳しくご説明します。まず、このソフトをWindowsに無料でダウンロードしてインストールしてください。
DVDディスクをパソコンのドライブに挿入し、DVD映像取り込みソフト「WonderFox DVD Ripper Pro」を起動します。
「DVDディスク」ボタンをクリックしてDVDを追加し、DVDのタイトル一覧を表示します。
出力フォーマットのアイコンをクリックして、出力形式を選択します。500種類以上のフォーマットに対応しています。
タイトルごとに音声や字幕を設定できます。また、「Edit(編集)」ボタンをクリックすると、動画の長さやフィルターなどを編集できます。
「保存先」の右にある「…」ボタンをクリックして、出力ファイルの保存場所を選択します。
「RUN(実行)」ボタンをクリックして、DVDの映像をパソコンに取り込みます。取り込みが完了すると、通知音とメッセージが表示されます。
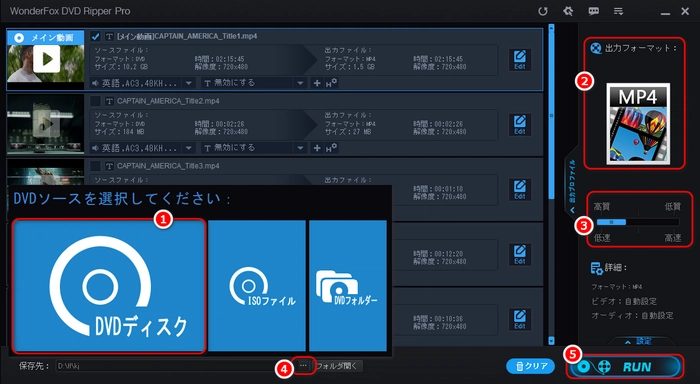
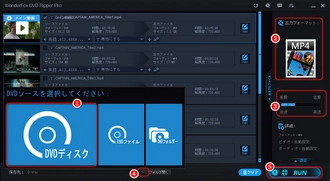
「VidCoder」は、WindowsPC用のオープンソースのDVD映像取り込みソフトです。DVDやBlu-rayの暗号化を解除でき、MP4、MKVなどのコンテナ形式と、H.264、H.265、MPEG-4、MPEG-2、VP8、Theoraなどのビデオコーデックと、AAC、MP3、Vorbis、AC3、FLACなどのオーディオコーデックに対応しています。AMD VCE、Nvidia NVENC、Intel QuickSyncなどのハードウェアアクセラレーションをサポートし、ビットレート、サイズ、品質を指定できます。2パスエンコードが可能で、逆テレシネ、インターレース解除、ノイズ除去、クロマ平滑、シャープ、ブロックノイズ低減、色空間、グレースケールエンコーディングなどのフィルターが利用できます。バッチエンコーディングが可能で、同時に複数のDVD取り込みを行えます。オーディオと字幕トラック、出力先、タイトルなどを自動的に選択できます。ソースのプレビューが即時に表示され、取り込みを一時停止、再開できます。
「VidCoder」をダウンロードしてインストールします。
「VidCoder」を起動して、「ソースを開く」から「DVD/ブルーレイのフォルダーを開く」を選択します。DVDのフォルダーを指定します。
「タイトル」から、対象のタイトルを選択します。
「音声」と「字幕」から、出力する音声トラックと字幕トラックを選択します。
「出力先」から、出力ファイルの保存場所とファイル名を設定します。
「エンコード設定」から、出力ファイルの形式と品質を設定します。
「エンコード」をクリックして、DVDの映像をパソコンに取り込みます。
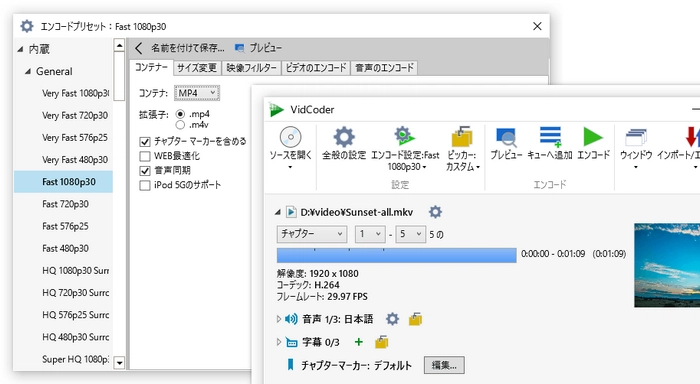
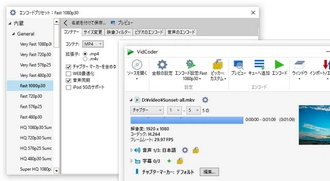
「ディスクユーティリティ」はMacの標準機能で、DVDやCDなどのディスクメディアをMacに取り込んだり、イメージファイルを作成したりすることができます。無料で使えてシンプルな操作でDVDのイメージファイルを作成できるが、コピーガードがかかっていないDVDのみ対応しています。また、DVDの映像の形式を変換することはできないです。つまり、DVDの映像をMacにバックアップする目的にとって便利なソフトだが、DVDの映像をMacで再生したり、他のデバイスに移動したりする場合、コピーガードがかかっているDVDにも対応しており、DVDの映像を自由に変換したり再生したりすることができる別のソフトを使う必要があります。
MacにDVDドライブを接続し、DVDディスクを挿入します。
「ディスクユーティリティ」を開き、左側のサイドバーからDVDディスクを選択します。
ツールバーの「新規イメージ」ボタンをクリックし、保存先やファイル名、イメージ形式などを設定します。イメージ形式は「DVD/CDマスター」を選ぶと、DVDの内容をそのままコピーできます。
「保存」ボタンをクリックし、DVDの映像をパソコンに取り込んでイメージファイルの作成を開始します。数分かかる場合があります。
作成が完了したら、DVDディスクを取り出し、イメージファイルをダブルクリックしてマウントします。すると、DVDの映像をパソコンで再生したり、コピーしたりすることができます。
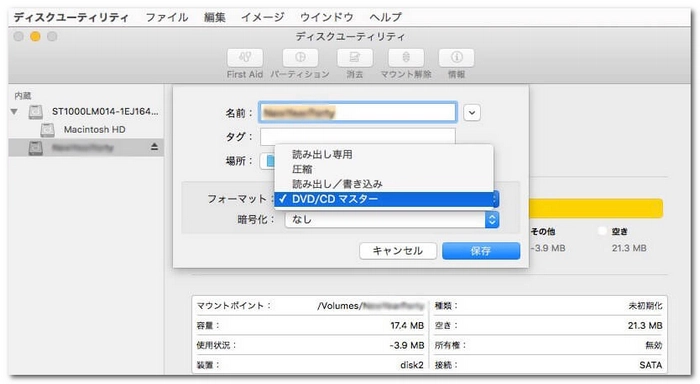
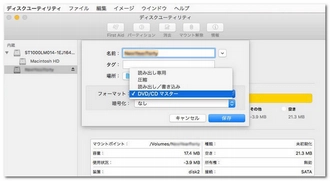
利用規約 | プライバシーポリシー | ライセンスポリシー | Copyright © 2009-2025 WonderFox Soft, Inc. All Rights Reserved.