動画の音声を抜き出して、音楽ファイルとして楽しみたい!そんなあなたにぴったりの記事です。今回は、初心者さんでも簡単にできる、AVI動画からMP3ファイルへの変換方法をわかりやすく解説します。特別な知識や高性能なパソコンは必要ないです。この記事を参考に、手軽に音声を抽出して、好きな音楽を楽しみましょう!
富なフォーマット変換機能を備えたソフトで、音声抽出ソフトとしても便利です。
高音質での抽出&多様なカスタマイズオプション:AVIファイルの音声を高品質でMP3に変換でき、音質の劣化を最小限に抑えます。また、エンコードオプションも充実しており、抽出時にビットレートやサンプリングレート、音量、チャンネルも調整可能なため、好みに応じた音質設定が可能です。
直感的な操作性:シンプルなインターフェースで、初心者でも数ステップで音声の抽出ができます。AVIファイルをドラッグ&ドロップし、出力フォーマットをMP3に設定するだけで変換が可能です。
一括変換機能:複数のAVIファイルを同時にMP3に変換できるため、時間を効率的に使えます。
追加機能:動画・音楽の形式変換・編集、動画・音楽のダウンロード、GIF作成、録画、録音など、便利な機能も搭載されています。
・AVI MP3変換ソフトWonerFox HD Video Converter Factory ProをWindows PCに無料ダウンロード無料ダウンロードして立ち上げます
・最初の画面で「変換」をクリックします
・一括変換できるので、「ファイル追加」をクリックして一つの動画ファイルを追加できるし、「フォルダ追加」をクリックして複数のファイルを一斉にAVI MP3変換ソフトに追加することも可能です

・ファイルの追加が終わったら、ハサミの様なアイコンをクリックします
・次の画面で、青い線の両はしにある梯形のようなアイコンをドラッグして、抽出したい部分を特定します
・もしくは、「開始」と「終了」の欄に精確な時間を入力すれば、指定の時間帯を切り取れます
・画面真ん中の「切り取り」ボタンをクリックして、「OK」をクリックします(そうすると、AVIをMP3に変換しながら不要な部分を削除可能)

・例として出力フォーマットをMP3に設定するが、MP3のみならず、FLAC、WAV、AAC等の形式に設定することもできます
・画面の右側でMP4、MKV等の様な形式が表示されている四角い枠をクリックします
・次の画面で「音楽」をクリックします
・「音楽」のカテゴリーで「MP3」またはほかの音楽をクリックします
PS:出力フォーマットを設定したあと、「パラメータ設定」の画面に入れば、音楽ファイルの音質やサイズを影響する「ビットレート」、「チャンネル」及び「音量」などを自由に調整できます

・画面の下にある「▾」をクリックします
・出力フォルダーを選択して、「OK」をクリックします
・画面の右下にある「変換」ボタンをクリックしてAVIをMP3に変換します
☆再生時間の短い動画ならステップ2をスキップして、動画を丸ごと音楽形式に変換してもオッケーです。ちなみに、再生時間が五分程度のAVI動画なら10秒以内にMP3に変換できます。

おすすめツール:Online Audio Converter、Convertio、Zamzar
特徴:ソフトをインストールする必要がなく、ブラウザにファイルをアップロードして出力フォーマットを「MP3」に設定するだけで簡単に変換できます。
注意点:インターネット環境が必要で、ファイルサイズの制限がある場合もあります。また、ファイルの安全性が重要な場合は注意が必要です。
関連記事:AVI MP3変換フリーソフトおすすめ

対象ユーザー:iTunesを利用している場合や、音楽管理を一元化したい場合に便利です。
手順:iTunesにAVIファイルをインポートします。直接インポートできない場合、MP4などに変換してから追加しましょう。iTunesの設定から「エンコード設定」でMP3を選び、ファイルをMP3に変換します。
関連記事:AVIから音声を抽出する方法

HD Video Converter Factory ProはAVI、MP4、MKVを含め、ほぼ全てのメディア形式に対応できる上、動画の形式変換や音声データの抽出、複数のファイルから一つのファイルへの結合等の編集機能が付いています。超カンタンな操作で再生時間の長い動画から音声データを高音質の音楽形式として抽出できます。
Freemake Video Converter:動画変換に特化しており、AVIをMP3へ高音質で変換できます。
XMedia Recode:対応フォーマットが豊富で、ファイルを直接MP3に変換できます。
VLCメディアプレイヤー:再生だけでなく、ファイル変換機能も備わっており、無料で利用できます。
Any Video Converter:使いやすく、音声ファイルへの変換もスムーズです。
手順:ソフトをインストールし、起動します。変換したいAVIファイルをインポートします。出力形式として「MP3」を選択し、変換を開始します。

Media Converter(Android/iOS):複数のフォーマットに対応しており、AVIからMP3への変換が可能です。
MyMP3(iOS):シンプルで初心者でも使いやすく、AVIファイルをMP3に変換できます。
注意点:スマホアプリはPC版よりも機能が制限されていることが多いが、手軽に利用できます。
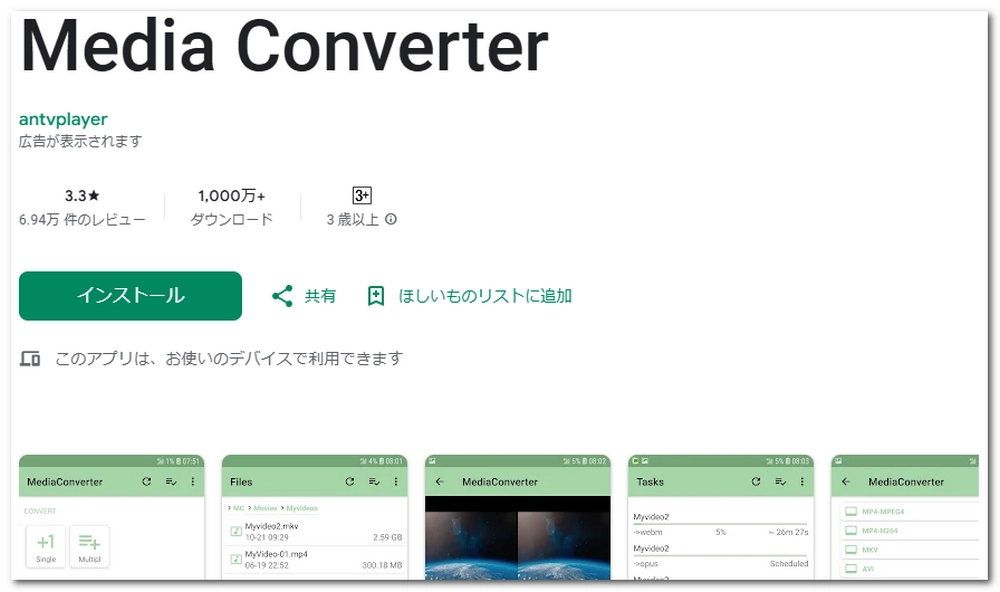
WonderFox HD Video Converter Factory Proは動画変換をメインとした多機能ソフトですが、その中でも音声抽出機能が強力です。特に、AVI形式の動画からMP3形式の音声を抽出する作業は、このソフトを使うことで驚くほど簡単かつ高品質にできます。
対象ユーザー:コマンドライン操作に慣れている上級者向け。
手順
FFmpegをインストールします。コマンドプロンプトまたはターミナルを開き、以下のコマンドを入力して変換します:
ffmpeg -i input.avi -q:a 0 -map a output.mp3
input.aviを変換したいAVIファイル名に、output.mp3を出力するMP3ファイル名に変更してください。
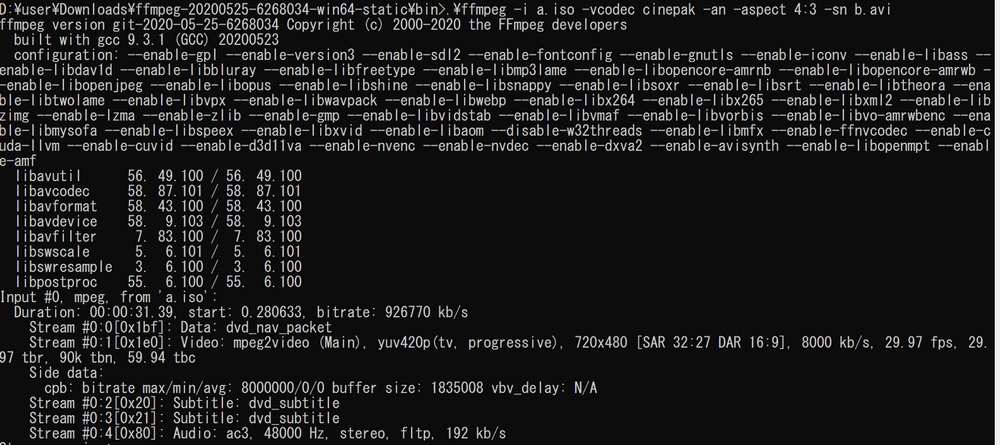
動画をMP3に変換することに関して、著作権に注意が必要です。個人的な利用として、自分で所有しているコンテンツをMP3に変換するのは許容される場合もあるが、著作権で保護された動画を無断で変換して他人に配布したり、公開したりすることは違法となる可能性があります。
変換ソフトを使用:WonderFox HD Video Converter Factory ProやAny Video Converter、MediaHuman Audio Converterなどの無料ソフトは、MP4をMP3に変換する機能があります。どちらもシンプルな操作で、変換したいファイルを選んでMP3形式を指定するだけです。
オンライン変換ツールを使用:Online Audio ConverterやConvertioなどのオンラインツールで、ブラウザ上でMP4をMP3に変換できます。ただし、プライバシーやセキュリティに配慮し、信頼できるサイトを使用してください。
MP4ファイルに映像と音声が含まれていることが多いが、MP3に変換すると音声のみが抽出されます。動画の映像部分は取り除かれるため、音声ファイルとして再生する場合に適しています。
Windows Media Playerを使用:CDをドライブに挿入し、Windows Media Playerを開きます。「CDの取り込み」機能を使用し、出力形式として「MP3」を選択すると、MP3ファイルとして曲を保存できます。
iTunesを使用:iTunesを使用してもCDからMP3形式に変換できます。CDを挿入し、取り込み設定で「MP3エンコーダ」を選択して変換できます。
専用ソフトを使う:fre:acやExact Audio Copyなど、CDの曲をMP3に変換するフリーソフトもあります。
WonderFox Softプライバシーポリシー | Copyright © 2009-2025 WonderFox Soft, Inc. All Rights Reserved.