あるAVI動画の音楽を気に入って、動画から音声を抽出して保存したい?MP3は今主流な音声形式の一つで、高い互換性を持ち、AVIから音声を抽出したいなら、MP3に変換することが最適な選択だと思います。
今回の記事では、いくつかのAVI MP3変換フリーソフト、およびそれらの使い方を紹介します。
対応OS:Windows
AVI MP3変換フリーソフトを探している方は、ぜひWonderFox Free HD Video Converter Factoryを使ってください。このソフトはAVIをMP3に素早く変換する他、あらゆる動画からWAV、AAC、FLAC、M4Aなどの音声形式への変換にも対応しています。また、Webサイトの動画を保存できるダウンロード機能と、AVIなどの動画をカット・クロップ・回転・結合できる編集機能も搭載されています。ソフトのインターフェースが簡潔で取り扱いやすく、初心者の方でも気軽に使えます。
WonderFox Free HD Video Converter Factoryを起動し、「変換」>「+ファイル追加」をクリックして、AVIファイルを変換ソフトに追加します。


右側の形式画像をクリックします。開いた形式リストで「音楽」>「MP3」をクリックします。
ヒント:「パラメータ設定」をクリックして、AVI動画の解像度、ビットレート、フレームレート、音量などを変更することができます。


画面下の逆三角形をクリックして、ファイルの出力フォルダを変更できます。
設定完了後、「変換」をクリックして、AVIをMP3に変換します。


WonderFox Free HD Video Converter Factoryを無料ダウンロード>>>WonderFox Free HD Video Converter Factoryを無料ダウンロード>>>
対応OS:Windows
XMedia RecodeはAVI、MP3、WAV、AACなど、多くの形式に対応できる変換フリーソフトです。変換機能以外、カット、クロップ、結合、回転などの編集機能も備えています。また、動画を変換しながら、フレームレート、解像度、ビットレートなどを変更することも可能です。
AVI MP3変換フリーソフト「XMedia Recode」の使い方:
1.XMedia Recodeを実行し、「ファイルを開く」クリックして、AVIをソフトに追加します。
2.画面中央にある「形式」リストを開き、MP3形式を選択します。
3.「リストに追加」をクリックして、動画の保存先とファイル名を指定したら、「OK」をクリックします。
4.「エンコード」をクリックして、AVIをMP3に変換します。


対応OS:Windows、Linux、Mac OS X…
VLC Media Playerは再生機能が強いメディアプレイヤーですが、AVIをMP3に変換するのにも役立ちます。そのほか、動画の編集、ファイルサイズの圧縮、ストリーミング動画の再生などにも対応しています。
AVI MP3変換フリーソフト「VLC Media Player」の使い方:
1.VLCを起動し、「メディア」>「変換/保存」をクリックします。
2.「+追加」をクリックして、MP3に変換したいAVIファイルをソフトに読み込みしたら、右下の「変換/保存」ボタンを押します。
3.「変換」画面にある「プロファイル」ドロップダウンリストから「Audio-MP3」を選択します。
4.「参照」をクリックして、ファイル名と保存先を設定します。最後、「開始」をクリックして、VLCでAVIをMP3に変換します。


対応OS:Windows、Mac
Freemake Audio Converterは強力かつ多機能な動画変換ソフトです。AVIなどの動画をMP3に変換することはもちろん、MP3、AAC、WMA、FLAC、M4A、WAVなど50以上のフォーマット間の変換にもサポートしています。また、音質の劣化なしに小さく圧縮、複数の音声ファイルを結合、ビットレート/サンプルレートの変更なども行えます。
AVI MP3変換フリーソフト「Freemake Audio Converter」の使い方:
1.Freemake Audio Converterを実行し、「+オーディオ」をクリックして、AVI MP3変換フリーソフトにオーディオトラックがあるAVIファイルをインポートします。
2.「MP3」形式アイコンをクリックして、「プリセット」でMP3ファイルの音質を設定します。
3.「出力フォルダ」欄にある「…」をクリックして、音声の保存先を指定したら、「変換する」をクリックして、AVIをMP3に変換します。


対応OS:Windows
Moo0 動画からMp3へはその名前の通りに、動画からMP3音声を抽出できるフリーソフトです。MP3形式のほか、M4A、WAV、AAC、OGGなどの形式の出力にも対応しています。AVIをMP3に変換しながら、音質、周波数、チャンネル数などのパラメータを変更することも可能です。
AVI MP3変換フリーソフト「Moo0 動画からMp3へ」の使い方:
1.Moo0 動画からMp3へを実行し、画面上部にある「ファイル」をクリックして、変換したファイルの保存先を指定します。
2.「変換先タイプ」ドロップダウンリストからMP3形式を選択します。
3.最後、AVIファイルをソフトにドラッグ&ドロップして、MP3に変換します。

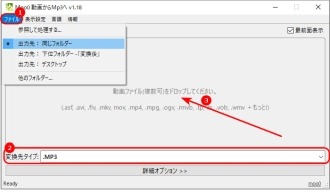
以上は今回紹介したいAVI MP3変換フリーソフトでした。その中でも、WonderFox Free HD Video Converter Factoryが一番おすすめです。無料でAVIをMP3に変換しながら、音量、ビットレートなどのパラメータを変更したり、ファイルの長さを編集したりすることも可能です。ご興味があれば、ぜひこのソフトを無料ダウンロードして使ってみてください。
利用規約 | プライバシーポリシー | ライセンスポリシー | Copyright © 2009-2025 WonderFox Soft, Inc. All Rights Reserved.