アスペクト比(縦横比)とは動画や画像の幅と高さの比率です。今最も使われているアスペクト比は4:3 (1.33:1)と16:9 (1.77:1) です。4:3のアスペクト比の幅と高さの比率は33%、そして16:9の幅と高さの比率は78%、4:3と比べてより多くの情報を入れる他、見やすいなどの特徴があります。以前の映画やテレビはほとんど4:3の横縦比を採用しているが、HDテレビの普及とともに、16:9はすでに現代テレビと映画の標準形式となっています。
しかし、ほとんどの古い動画の横縦比は4:3となっているため、16:9ディスプレイで4:3動画を再生する時、両サイドに黒い帯が表示されます。よって、4:3動画を再生する前に、4:3の動画を16:9に変換することをおすすめします。
次の部分では、簡単な横縦比変換ソフトを紹介し、動画のアスペクト比を4:3から16:9に変換する手順を展示します。
今回お薦めしたい動画アスペクト比変換ソフトはHD Video Converter Factory Proです。二つの方法で4:3動画を16:9に変換するほか、動画を1:1、9:16などの比率に変換することも可能です。 また、必要に応じて、動画から音声を抽出したり、動画の不要な部分を削除したり、複数の動画を結合したりすることも可能です。さらに、GIF作成、動画ダウンロード、画面録画、字幕抽出など多彩な機能も搭載しております。
早速このソフトを 無料ダウンロード 無料ダウンロードして、以下の手順に従って、簡単に4:3の動画を16:9に変換しましょう。
*この方法で4:3を16:9に変換するには、画像の上部と下部の一部をカットする必要があります。
ステップ1.動画を変換ソフトに追加
PCでHD Video Converter Factory Proを起動して、「変換」画面を開きます。
「+ファイル追加」をクリックして、16:9に変換したい4:3の動画をソフトに追加します。


ステップ2.クロップで4:3を16:9に変換
青いツールバーで「クロップ」ボタンをクリックして、新しい画面を開きます。
「アスペクト比を固定する」リストから16:9を選びます。
左上のウィンドウにある四角枠のサイズを調整して、保留したい部分を選択します。
調整完了したり、下の「OK」をクリックします。


ステップ3.変換した動画を出力
右側の形式画像をクリックして、「動画」タブから必要な形式を選択します。
下の逆三角形ボタンを押して、動画の保存先を設定したら、「変換」をクリックします。


*この方法は、画面を伸ばして4:3を16:9に変換するので、動画画面の歪みを引き起こす可能性があります。しかし、16:9の元動画から圧縮した4:3動画であれば、出力した動画は普通の動画に見えます。
ステップ1.HD Video Converter Factory Proを実行し、「変換」画面に入ります。4:3動画を変換ソフトにドラッグします。
ステップ2.右側にある形式アイコンをクリックして、形式リストを開きます。「動画」タブで出力形式を選択します。
ステップ3.次に、「パラメータ設定」を開き、動画パラメータ設定の「縦横比」に移動して、動画アスペクト比を「16:9」に変更します。
ステップ4.下の出力フォルダ欄で、ファイルの保存先を設定します。最後、「変換」をクリックして、動画の画面を4:3から16:9に変換します。


123appsは動画の画面サイズをクロップできるサイトです。簡単に4:3の動画を16:9に変換することができますが、無料版にはファイルサイズの制限があります。
123appsで4:3の動画から16:9に変換する手順:
1.https://online-video-cutter.com/ja/crop-videoにアクセスします。
2.「ファイルを開く」をクリックして、16:9に変換したい4:3動画をインポートします。
3.画面の左下で「16:9」を選択します。プレビュー画面にある四角枠をドラッグして、保留したい部分を選択します。
4.歯車アイコンをクリックして、出力形式を選択します。右下の「保存」をクリックして、4:3の動画から16:9に変換します。
5.変換完了後、「保存」をクリックして、16:9動画をダウンロードして保存します。


BeeCutはオンラインで使えるクロップサイトです。4:3の動画を16:9に変換することはもちろん、動画をGIFに変換したり、動画から音声を抽出したり、複数の動画ファイルを結合したりすることも可能です。
BeeCutで4:3の動画から16:9に変換する手順:
1.https://beecut.com/jp/crop-video-onlineにアクセスし、「+」をクリックして、4:3動画をサイトに追加します。
2.「16:9」を選択したら、動画画面にある青の四角枠をドラッグして、必要な部分を保留します。
3.「クロップ」をクリックして、4:3の動画を16:9にトリミングします。
4.「ダウンロード」をクリックして、変換した動画ファイルを保存します。
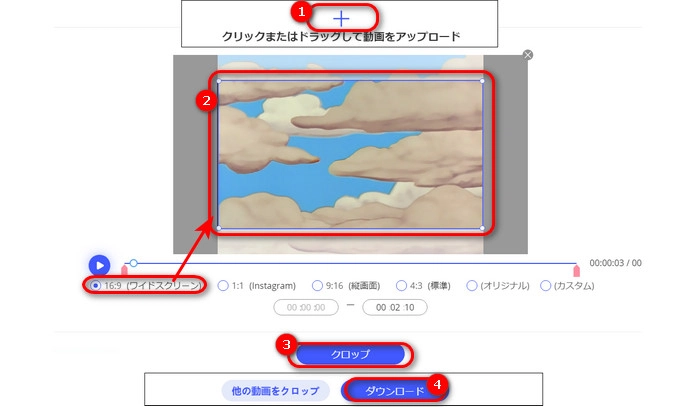
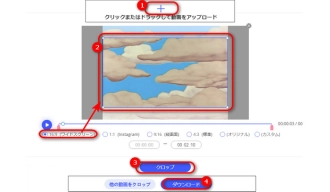
以上は今回紹介したい4:3の動画を16:9に変換する方法でした。この記事はお役に立てれば幸いです。
利用規約 | プライバシーポリシー | ライセンスポリシー | Copyright © 2009-2025 WonderFox Soft, Inc. All Rights Reserved.