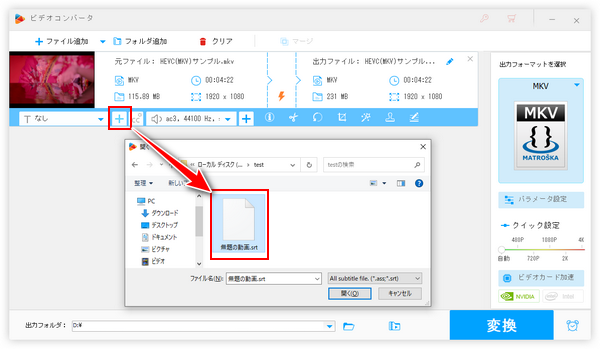
Windows11パソコン標準搭載のClipchampアプリではトリミング、結合、クロップ等で手軽に動画を編集できる他、自動的に動画の字幕を作成することもできます。ここではその利用手順を詳しくご説明します。また、画質劣化などの問題を解決するために、Clipchampで作成した字幕を無劣化で動画に焼き付ける方法もあわせてご紹介します。手軽に動画の字幕を作成したいなら、ぜひ本文をご参考ください。
あわせて読みたい:無劣化!YouTubeを活用して動画の文字起こしを行う
①パソコンの検索ボックスに「Clipchamp」を入力してアプリを起動します。ちなみに、Windows10パソコンをご利用の場合もストアからこのアプリをインストールできます。
②「新しいビデオを作成」ボタンをクリックしてClipchampで動画の字幕を自動作成する為のプロジェクトを作成します。
③左側のメニューから「メディア」を選択し、「メディアのインポート」ボタンをクリックして字幕作成したい動画ファイルを選択して読み込みます。
あわせて読みたい:Clipchampでメディアのインポートができない又は遅い場合の対処法
④読み込んだ動画をタイムラインに配置します。
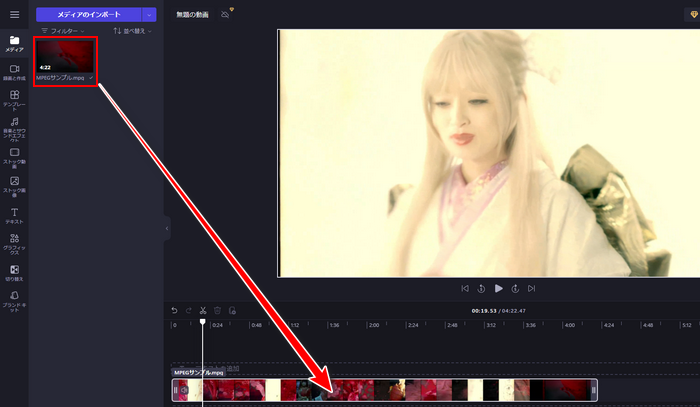
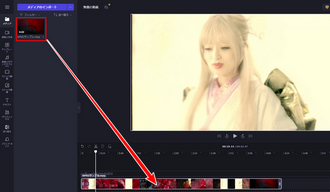
⑤右側のメニューにある「キャプション」を選択し、「自動キャプションをオンにする」をクリックします。そして動画の言語を選択してから再度「自動キャプションをオンにする」ボタンをクリックすれば、Clipchampで動画の字幕を自動作成するプロセスが始まります。ここでは多くの時間がかかる場合があります。
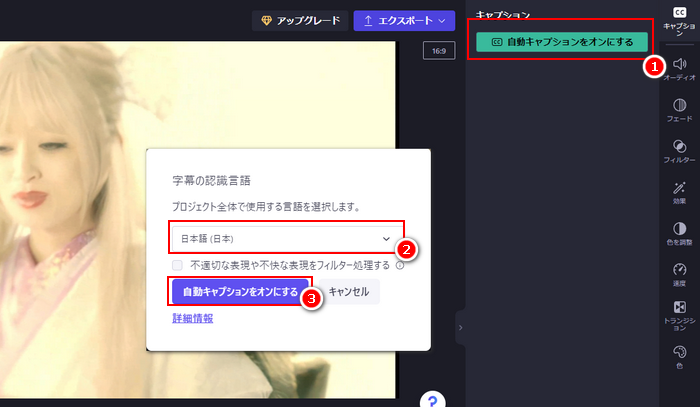
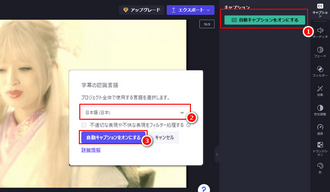
⑥プロセス完了後、作成された字幕は自動的に動画に追加されます。動画の画面で直接字幕のサイズと位置を調整できます。また、画面右側で字幕のテキストは時間の順で表示されますので、誤りがある場合は直接それを編集できます。
⑦画面右上の「エクスポート」ボタンをクリックし、出力の画質を選択すれば、動画を字幕付きで出力できます。これでClipchampで自動的に動画の字幕を作成する全プロセスが終わります。
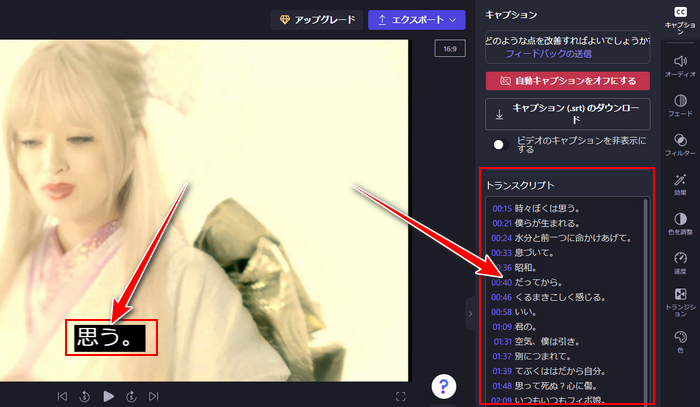
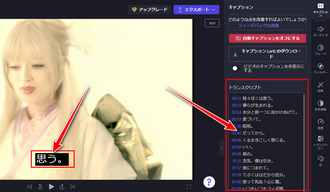
Clipchampを利用してインストール不要&無料で動画の字幕を自動作成できます。作成した字幕をその場で編集したり、字幕のサイズや位置を自由に調整したりできるのもメリットです。しかし、Clipchampで動画の字幕を作成する際には下記のようなデメリットもあります。
①Clipchampは出力形式としてMP4のみをサポートします。動画形式を維持しながら字幕を作成することはできません。
②Clipchampで4K動画を出力するには有料プランにアップグレードする必要があります。
③Clipchampで動画を出力する際に動画のフレームレートやビットレートなどを設定することができません。そのため、動画の品質が劣化したり、動画のサイズが激しく膨らんだりする場合があります。
④Clipchampで自動作成した動画字幕は消すことができない内部字幕として動画に焼き付けられます。また、字幕には目障りな黒い背景があります。
Clipchampで自動作成した動画字幕はSRTファイルとして出力できます。そこで、別のツールを利用してその字幕ファイルを本来の動画ファイルに焼き付ければ、上記Clipchampで動画の字幕を自動作成する際のデメリットを簡単に回避できます。
WonderFox HD Video Converter Factory ProはWindowsパソコンで使える多機能動画変換ソフトで、各種の動画ファイルを読み込んで500以上の形式&プリセットに変換できる他、手軽に動画から字幕を抽出したり、削除したり、超高速&無劣化で動画に外部/内部字幕を焼き付けたりすることもできます。動画画質は最高8Kの出力をサポートしますし、動画のフレームレートやビットレートなどのパラメータを自由に調整することも可能です。必用あれば、動画を編集したり、動画の音声を抽出/追加/削除したり、動画のサイズを圧縮したりできます。他にYouTube等から動画を字幕付きでダウンロード、パソコンを録画/録音などの機能もあります。
WonderFox HD Video Converter Factory Proを利用してClipchampで自動作成した字幕ファイルを元の動画に無劣化で焼き付ける手順は下記をご参考いただけます。その前に、まずは準備としてこの多機能動画変換ソフトをお使いのWindowsパソコンに無料ダウンロード無料ダウンロードしてインストールしておきましょう。
①Clipchampで「キャプション(.srt)のダウンロード」をクリックしてまず自動作成された動画字幕をパソコンに出力します。
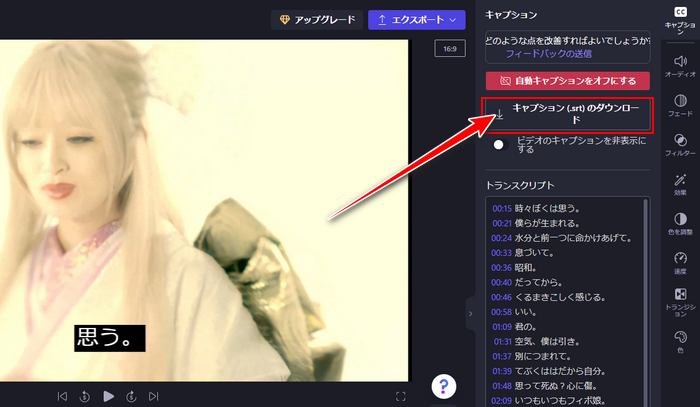
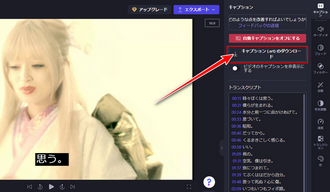
②WonderFox HD Video Converter Factory Proを実行し、最初の画面で五つのメイン機能から「変換」を選択します。
③「ファイル追加」ボタンをクリックして元の動画ファイルを読み込みます。
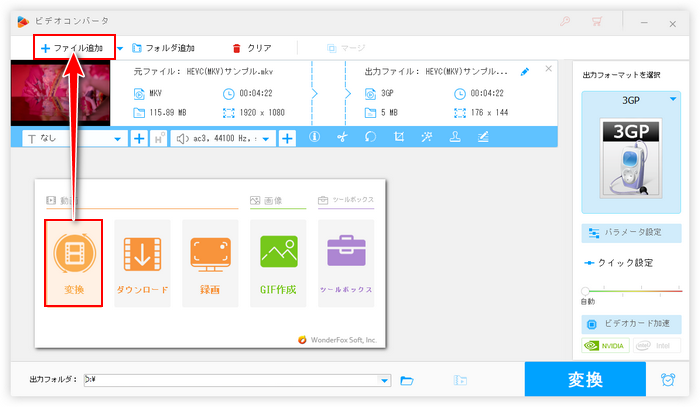
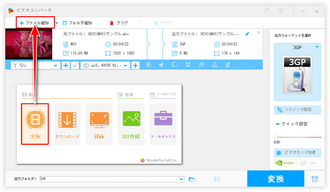
④画面右側の形式アイコンをクリックして出力形式リストを開き、「動画」カテゴリから好みの動画形式を選択します。MP4とMOV、MKVは複数の字幕トラックをサポートしますし、外部字幕(再生時に字幕の表示/非表示を設定できる)もサポートしますから、この3つから選択することをおすすめします。
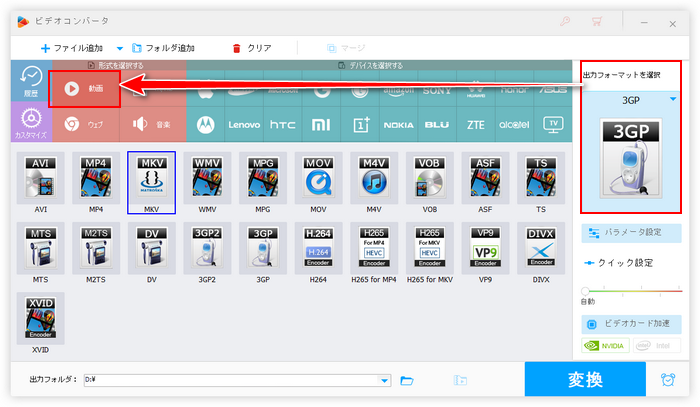
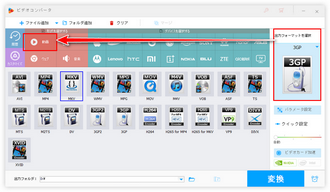
⑤ツールバーにある一つ目の「+」をクリックして先Clipchampで自動作成した動画字幕ファイルを選択します。
⑥「字幕設定」アイコンをクリックして字幕を外部字幕か内部字幕として動画に焼き付けることを設定できます。
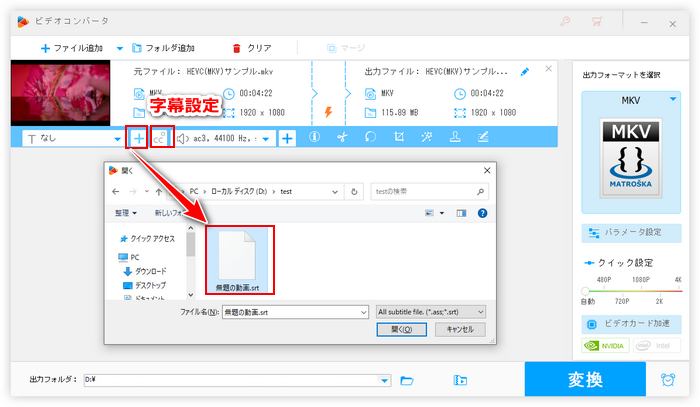
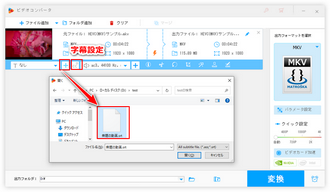
⑦「パラメータ設定」ボタンをクリックして出力動画の解像度やフレームレートなどを変更できます。
⑧画面下中央の「▼」アイコンをクリックして動画の出力先を設定します。
⑨「変換」ボタンをクリックしてClipchampで自動作成した字幕ファイルを無劣化で動画に焼き付けます。
あわせて読みたい:YouTubeの字幕を抽出してテキスト化する方法
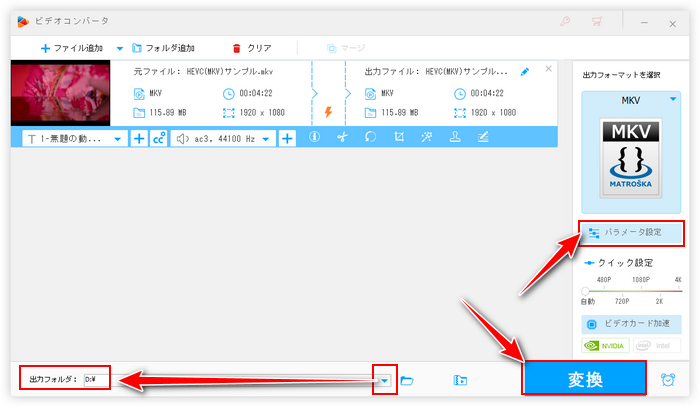
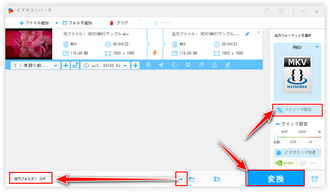
この記事ではClipchampを活用して無料で動画の字幕ファイルを自動作成する方法と、そのデメリットを回避するために多機能動画変換ソフトWonderFox HD Video Converter Factory Proを利用して作成した字幕ファイルを無劣化で元の動画に焼き付ける方法を紹介させていただきました。ご参考になれたら幸いです。
WonderFox HD Video Converter Factory Proを利用して無劣化で動画に字幕を焼き付けたり、動画から字幕を削除/抽出したりできる他、動画音声の追加/抽出/削除、動画の形式変換、サイズ圧縮、パラメータ調整、YouTube等1000以上のサイトから動画/音楽をダウンロード、パソコンを録画/録音などの機能も実用的です。この素晴らしいソフトを今すぐインストールして無料で体験してみましょう!
利用規約 | プライバシーポリシー | ライセンスポリシー | Copyright © 2009-2025 WonderFox Soft, Inc. All Rights Reserved.