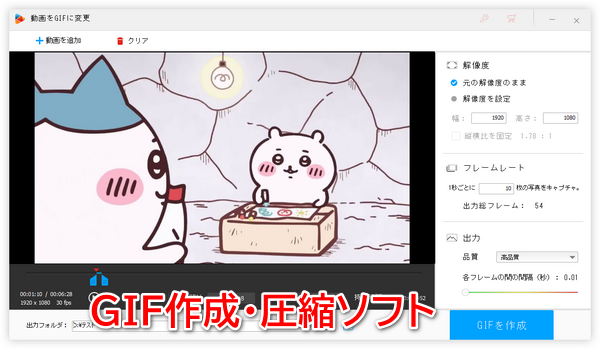


X(Twitter)には一般的な画像や動画を投稿できるほか、GIF画像を投稿することもできます。自分のデバイスに保存したGIFやX(Twitter)が提供されているGIFを投稿できます。しかし、上記のように時にはX(Twitter)にGIF画像を投稿できないケースが良く発生します。
今回は、X(Twitter)にGIFを投稿できない原因を説明し、GIF投稿できない時に対処法について紹介したいと思います。ニーズがある方は、ぜひ読み進めてください。
GIF画像自体は破損しなければ、X(Twitter)にGIFを投稿できない原因は下記のが考えられます。
X(Twitter)システムの不具合によりGIFなどを投稿できない可能性があります。X(Twitter)の公式にて不具合に関する説明があるかどうか確認するか、X(Twitter)で検索して、同じ問題に遭遇したユーザーが多くいるかどうか確認してください。
システムの不具合が原因だと判断できたら、不具合が修正されるまで待つか、一定時間おいてから再度投稿してみます。
インターネット接続状況や通信状況が悪いなら、X(Twitter)にGIFなどを投稿できないこともあります。この場合、自分のパソコンやスマホのインターネット接続状況をチェックして良くなると再度試すか、別の回線に変えてみてください。
GIFのサイズは大きいのもX(Twitter)にGIF画像を投稿できない主な原因の一つです。一般的には、Twitterアプリでは最大5MBまで、PCブラウザでは最大15MBまでのGIF画像を投稿できます。それ以上のGIFを投稿すると失敗する可能性が高いです。この場合は、GIF画像のサイズを圧縮するという方法があります。
次の内容では、GIFのサイズを小さく圧縮する方法について紹介しておりますので、ご興味があれば、ご参考ください。
GIFのサイズが大きいため、X(Twitter)に投稿できない場合、「WonderFox HD Video Converter Factory Pro」というソフトでGIFのサイズを圧縮できます。
このソフトに搭載されたGIF作成機能では、動画や静止画像を利用してTwitter投稿用のGIFを作成することはもちろん、GIFの解像度・フレームレート・品質を変更することでGIFを圧縮することができます。長いGIFを短くカットすることもできます。
また、このソフトの変換機能を利用すれば、Twitterに投稿できない動画の形式を変換したり編集を行ったりするのもできます。その上に、URLを利用してTwitterなどから動画をダウンロードすることや、Twitterの動画を画面録画することも可能です。
ステップ1.WonderFox HD Video Converter Factory Proを実行し、メイン画面で「GIF作成」>「動画をGIFに変更」をクリックします。
ステップ2.圧縮したいGIFをソフトにドラッグ&ドロップします。
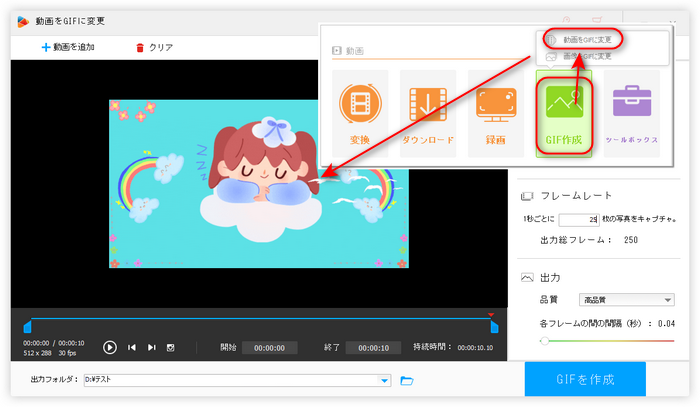
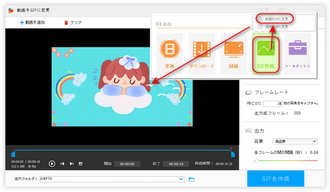
ステップ3.必要に応じて違う方法でGIFを圧縮します。
◆方法1.タイムラインのスライダーをドラッグしてGIFを必要な長さにトリミングします。
◆方法2.右側の設定で、解像度・フレームレート(左側で元のフレームレートが確認可能)を元より低く設定するか、品質を「低品質」に指定します。
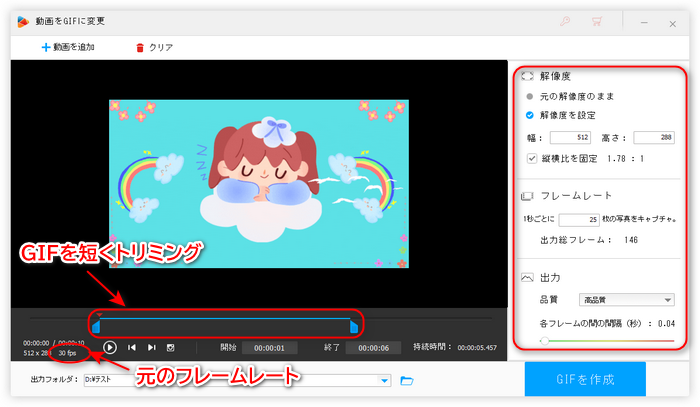
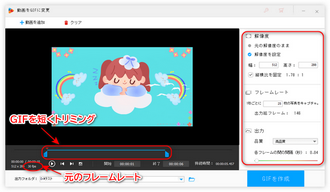
ステップ4.「▼」ボタンをクリックしてGIFの保存先フォルダを指定します。
ステップ5.「GIFを作成」をクリックしてGIFを圧縮して保存します。
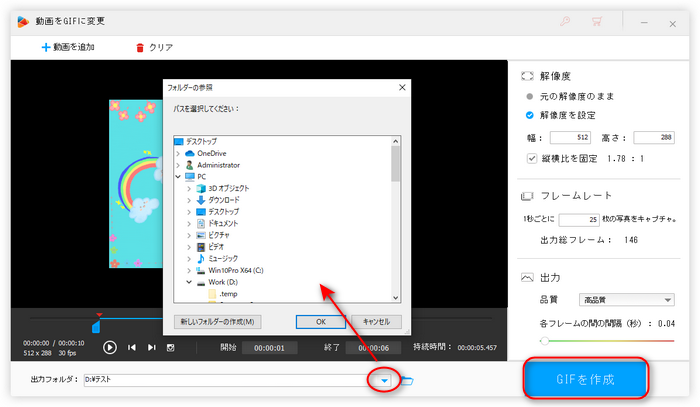
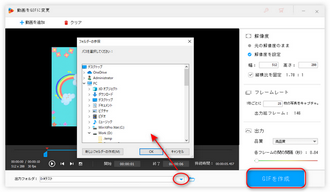
WonderFox HD Video Converter Factory Proを無料ダウンロード>> WonderFox HD Video Converter Factory Proを無料ダウンロード>>
* ヒント:ほかのツールでGIFを圧縮したいなら、「GIFアニメを画質落とさずに圧縮する方法まとめ」をご参考ください。
以上は、X(Twitter)にGIFを投稿できない場合の対処法でした。サイズが大きいためGIFを投稿できない場合、本文で紹介したソフト「WonderFox HD Video Converter Factory Pro」を利用すればGIFを小さく圧縮できます。
WonderFox HD Video Converter Factory Proを無料ダウンロード>> WonderFox HD Video Converter Factory Proを無料ダウンロード>>
利用規約 | プライバシーポリシー | ライセンスポリシー | Copyright © 2009-2025 WonderFox Soft, Inc. All Rights Reserved.