Twitter(X)に音声を投稿しようとしたものの、うまくいかなかった…そんな経験はありませんか?
実は、Twitter(X)では音声ファイルをそのまま投稿することはできません。
対応しているのは動画形式のみのため、音声をシェアしたい場合は「音声を動画に変換」する必要があります。
この記事では、Twitter(X)に投稿するために音声を動画に変換する具体的な方法をご紹介します。ぜひ参考にしてください。
まずは、変換ソフトを利用してTwitter(X)に投稿できるよう音声を動画に変換する方法を紹介します。専用のツールを使えば、音声ファイルを簡単に動画形式へ変換可能です。
ただし注意点として、音声をそのまま動画に変換すると、再生時に画面が黒く表示されることがあります。この場合は音声だけが流れ、映像は表示されません。
おすすめのソフトはWonderFox HD Video Converter Factory Proです。これはWindows対応の変換ソフトで、音声をさまざまな形式の動画ファイルに変換できます。さらに、動画のフレームレート・ビットレート・画面サイズなども細かく調整可能です。
以下では、このソフトを使って音声を動画に変換する具体的な手順を解説します。
関連記事:音声ファイルを動画に変換、動画の画面サイズを変更
WonderFox HD Video Converter Factory Proを起動します。メイン画面で「変換」ボタンをクリックします。
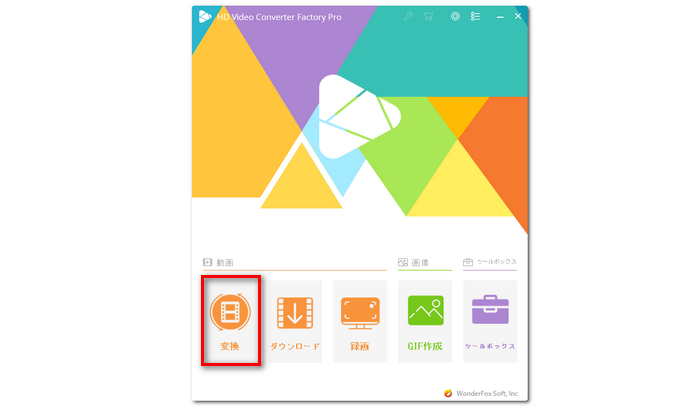
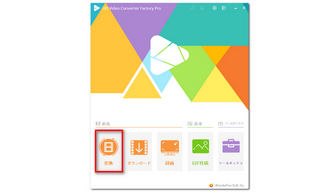
「ファイル追加」ボタンをクリックして、変換したい音声を追加します。
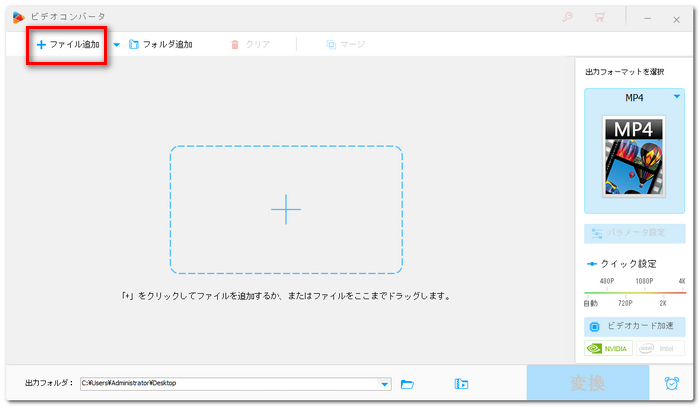
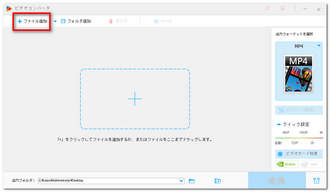
画面右側の形式アイコンをクリックして、出力形式リストを開きます。「音楽」カテゴリから出力形式を選択します。
出力フォルダ欄の「▼」アイコンをクリックしてファイルの保存先を選択します。
「変換」ボタンをクリックすると、音声を動画に変換するプロセスが開始されます。
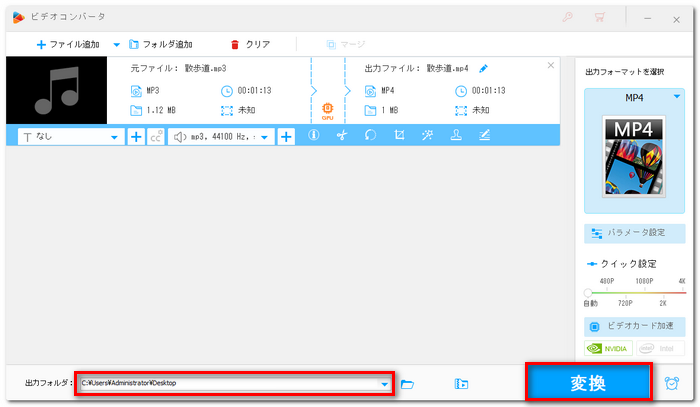
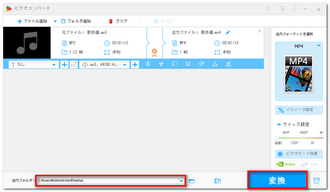
上記のように音声を直接動画ファイルに変換する方法のほかに、もう一つの方法があります。
一枚の写真を組み合わせて音声付きの動画を作る方法です。YouTubeやSNSでもよく見られるスタイルで、Twitter(X)に音声を投稿したい場合にもおすすめです。
先ほど触れたように、音声をそのまま変換すると黒い画面の動画になってしまいますが、この方法なら好きな画像を背景として設定できるため、見た目もきれいに仕上がります。音楽のジャケット写真やオリジナルのイラストを使えば、より魅力的な動画になります。
動画編集ソフトPowerDirector(パワーディレクター)を使えば、一枚の写真と音声を組み合わせた動画を簡単に作成できます。では、具体的な手順を説明します。
ステップ1、PowerDirectorを起動し、使用する写真を選択します。そして、インポートした写真をタイムラインにドラッグして配置します。
ステップ2、音声ファイルをインポートします。音声ファイルをタイムラインにドラッグして写真の下に配置します。
ステップ3、音声ファイルの長さに合わせて写真の表示時間を調整します。完了したら、プレビューで確認します。問題がなければ、「書き出し」ボタンをクリックして、ファイルを出力します。
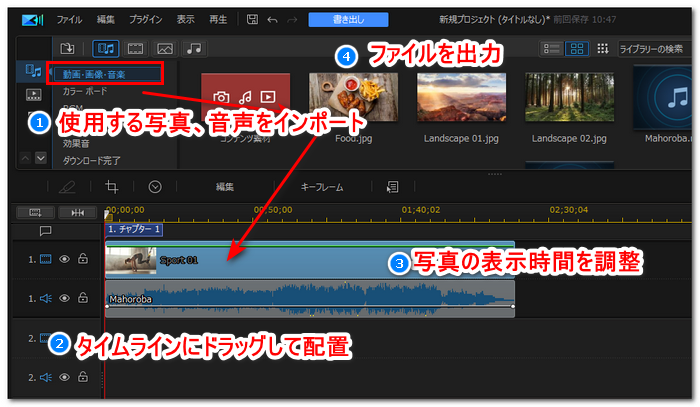
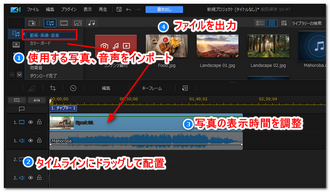
以上、Twitter(X)に音声を投稿できない場合の対策として、音声を動画化する2つの方法をご紹介しました。
WonderFox HD Video Converter Factory Proを使う方法
音声ファイルをそのまま動画形式に変換できるシンプルで手軽な方法です。動画のフレームレートや画質を調整できるので、短時間で動画化したいときに便利です。
PowerDirectorを使う方法
一枚の写真を使えば、黒い画面にならず見た目がきれいな動画になります。音楽のジャケットや好きな画像を入れると、自分らしい動画に仕上げられます。
どちらの方法も、Twitter(X)で音声をシェアしたいときに役立ちます。目的や用途に合わせて、自分に合った方法を試してみてください。
利用規約 | プライバシーポリシー | ライセンスポリシー | Copyright © 2009-2025 WonderFox Soft, Inc. All Rights Reserved.