
Web会議、ストリーミング ビデオ、ゲーム実況などさまざまな映像ソースを録画したいですか?今回の記事は、パソコン画面を録画できるように、Windows・Mac PC向けの画面録画ソフトをいくつか紹介します。
免責事項:本文で紹介した録画ソフトは個人的な利用のみです。著作権に保護されたコンテンツを無断録画することは違法行為に当たる可能性があります。
対応OS:Windows
WonderFox HD Video Converter Factory ProはWindowsパソコン向けの画面録画ソフトです。PC画面の指定範囲や全画面を録画して、MKV、MOV、MP4、AVIファイルとして保存できるほか、WAV、MP3、AAC、AC3音声ファイルの録音にも対応しています。
画面録画、録音機能を搭載しているのほか、カット、クロップ、回転、結合、分割、エフェクト追加、透かし追加、字幕追加などの基本的な編集機能を備えており、簡単にキャプチャーした動画や音楽ファイルを編集することが可能です。
そのほか、動画・音楽のダウンロード、画像や動画からGIFの作成、字幕のエクスポートなど多くの機能もあります。必要があれば、ぜひこのソフトを無料ダウンロードして、本文後半の「PCで画面録画する手順」に従って、お試しください。
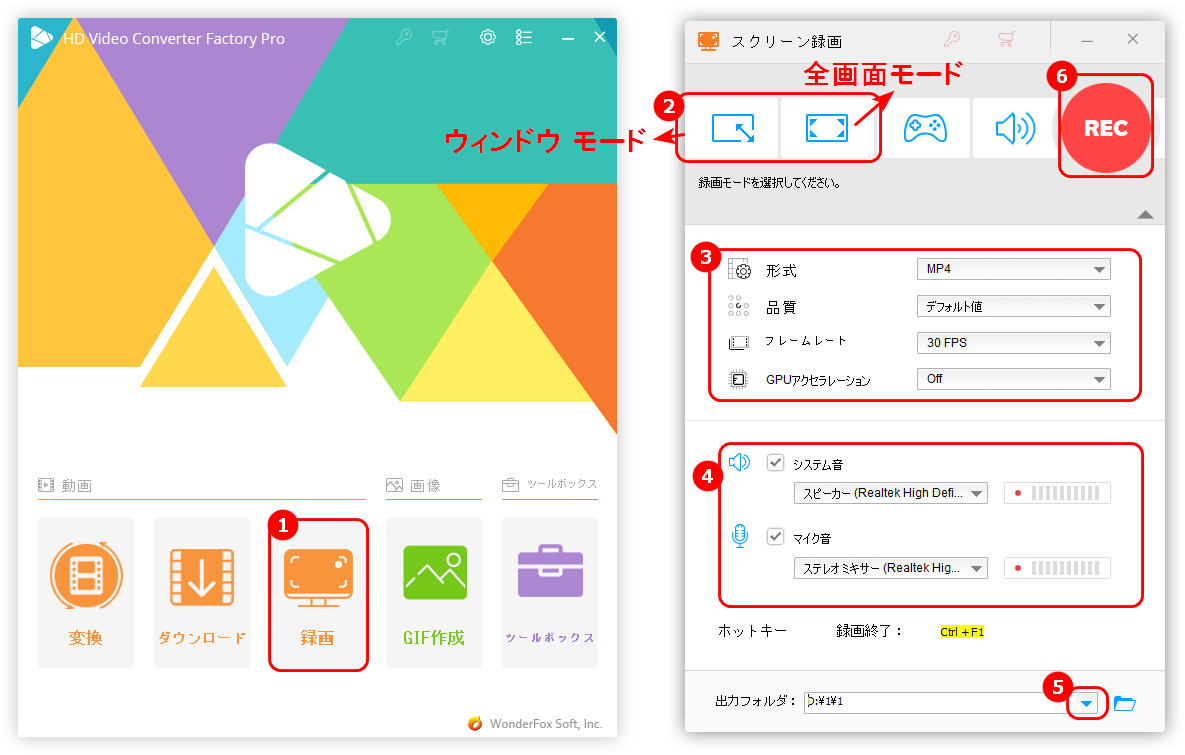
メリット
デメリット
対応OS:Windows
BandicamはPC画面をそのままキャプチャーできるゲーム実況録画ソフトです。多くの録画モードを搭載し、さまざまなゲーム実況を録画するほか、PCと接続したWebカメラや外部デバイスから映像をキャプチャーすることも可能です。録画した動画はMP4やAVI形式で保存できます。スクリーンショット画像を保存したい場合は、BMP、PNG、JPG形式を使えます。
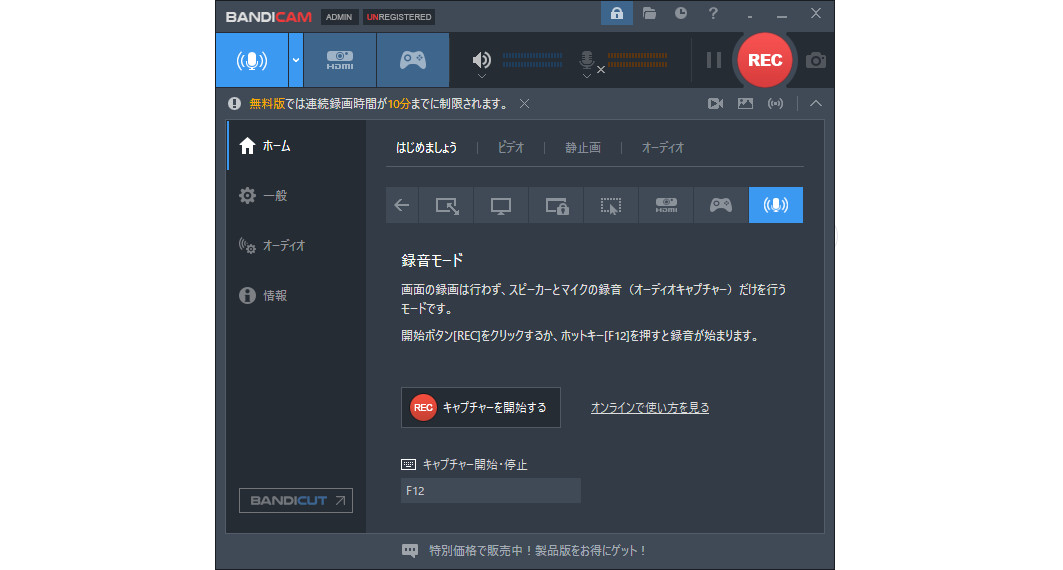
メリット
デメリット
対応OS:Windows、Mac、Linux
OBS StudioはPCで画面録画できる無料ソフトです。簡単にパソコン画面を録画して、MP4、MOV、AVI、WMV形式として出力することができます。画面録画機能のほか、もう一つの主な機能はオンライン配信です。録画しながら、YouTube、ニコニコ生放送、Twitchなど複数の配信サイトで同時配信することも可能です。
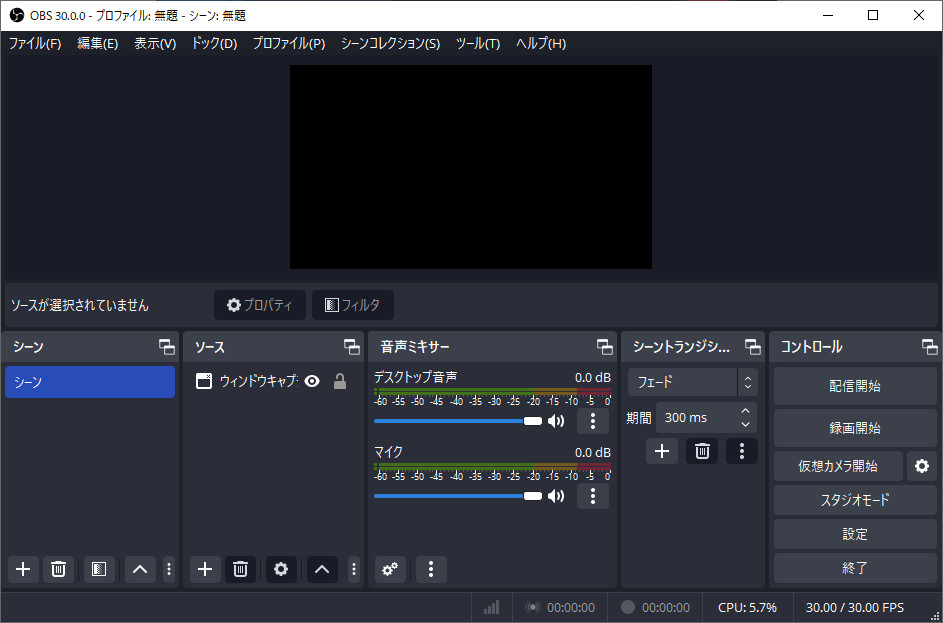
メリット
デメリット
対応OS:Windows、Mac
Camtasiaは何千万人のユーザーが使用しているPC録画ソフトです。画面全体や特定の部分を録画するほか、ウェブカメラやマイクの音声も簡単にキャプチャすることができます。
編集機能もシンプルで、ドラッグ & ドロップ操作だけでビデオやオーディオの追加、削除、トリミング、移動ができます。そのほか、吹き出し、矢印、図形などの注釈、ハイライトや拡大、スポットライトなどのカーソル効果を動画に追加することも可能です。
録画・編集完了した動画をMP4、WMV、AVI、GIF、M4Aファイルとして保存するほか、YouTube、Vimeoなどの動画サイトにすぐにアップロードすることもできます。
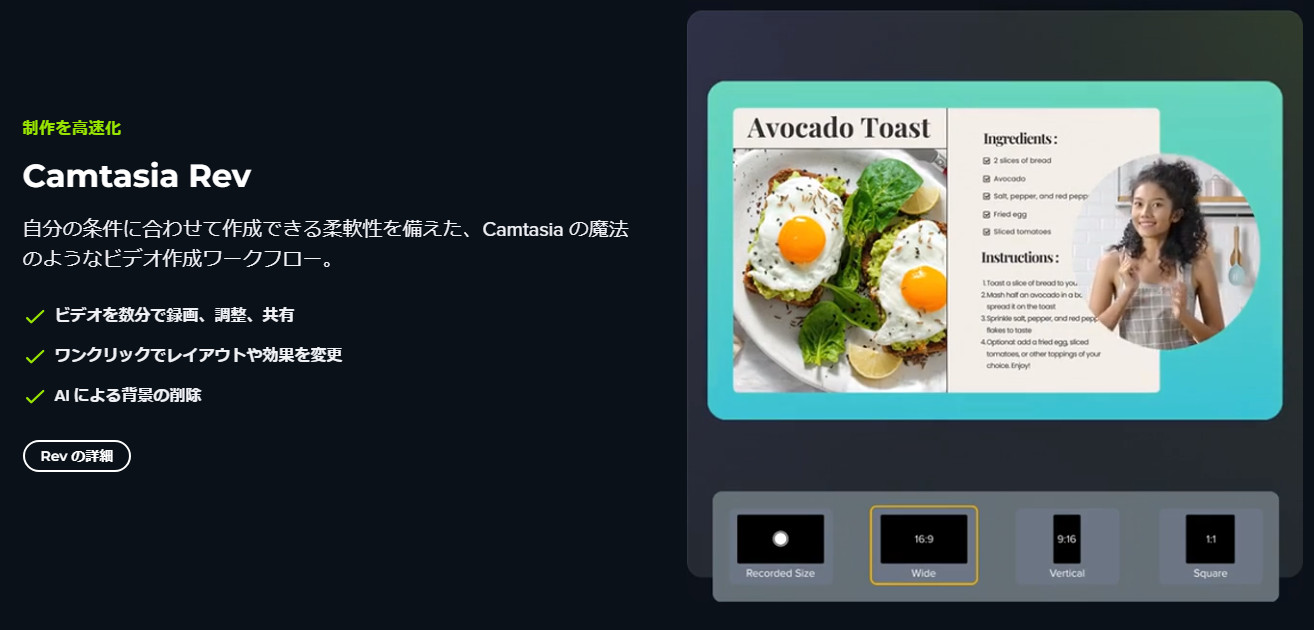
メリット
デメリット
対応OS:Windows
Snipping ToolはWindows11に標準搭載されている録画ソフトです。ソフト画面は非常に簡潔で、簡単なステップでデスクトップの特定領域を録画することができます。画面録画機能のほか、画面上の任意範囲のスクリーンショットをキャプチャして、HTML、PNG、GIF、JPEGファイルとして保存することも可能です。また、Windows10でも使えますが、録画機能が付いていません。
そのほか、このソフトには編集機能を搭載していないため、録画した動画を編集するには、他のソフトが必要です。
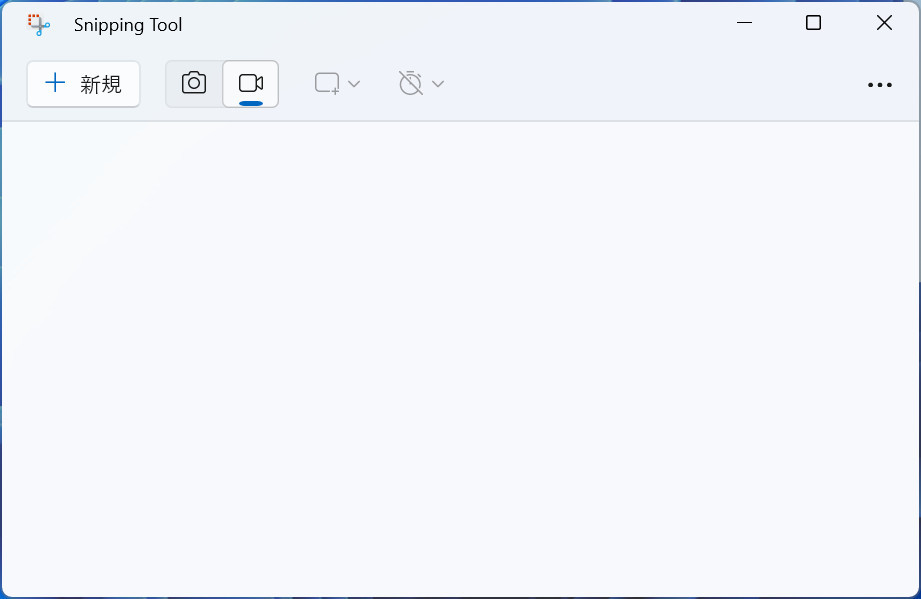
メリット
デメリット
対応OS:Windows、Mac
Movavi Screen RecorderはWindows、Macパソコン向けの画面録画ソフトです。チュートリアル、ストリーミング動画などを録画できるほか、ソフトに搭載されている編集ツールを使用して、録画した動画をカットすることも可能です。
また、動画を録画してMOV、MP4、AVI、WMV、GIF、MP3形式でエクスポートするだけでなく、PNG、JPG、BMP形式でスクリーンショットを取得して編集することも可能です。
無料体験版は7日間試用できますが、出力した動画ファイルに透かしが入っています。
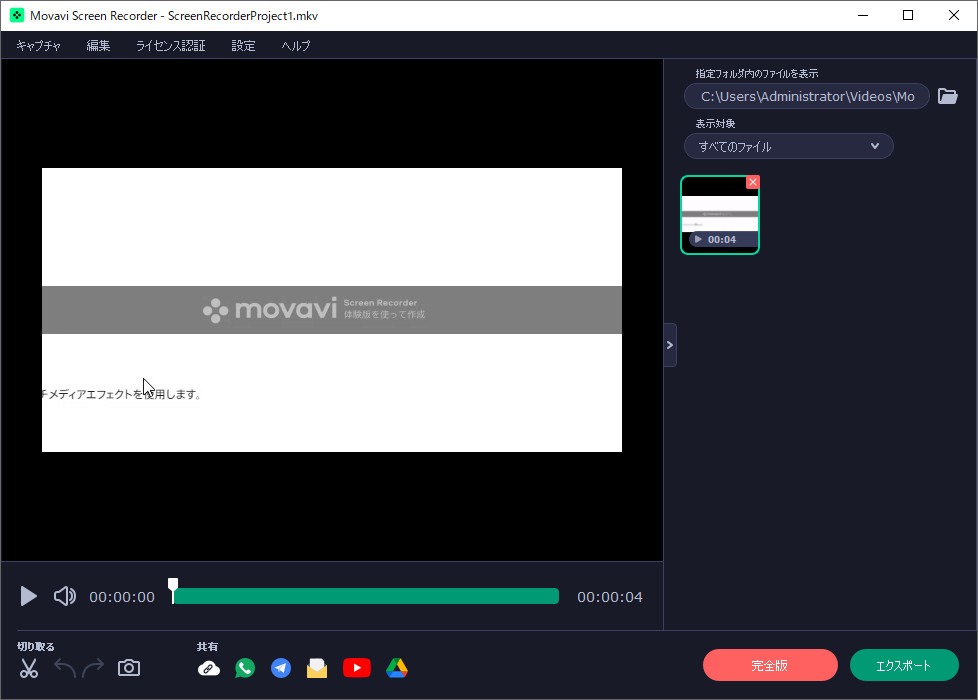
メリット
デメリット
対応OS:Windows、Mac
VideoProc Converterはパソコン操作、ゲーム実況、生放送やライブ配信などを録画して保存できるソフトです。録画完了したら、録画ファイルをMOV/AVI/MP4などの形式に変換したり、圧縮機能によって録画ファイルの容量を小さくしたり、録画をトリミング/カット/回転したりすることも可能です。
また、ソフトにはダウンロード機能も搭載されており、簡単にTwitter、FC2などの動画サイトから動画や音楽をダウンロードすることも可能です。5分間の無料録画に対応しています。
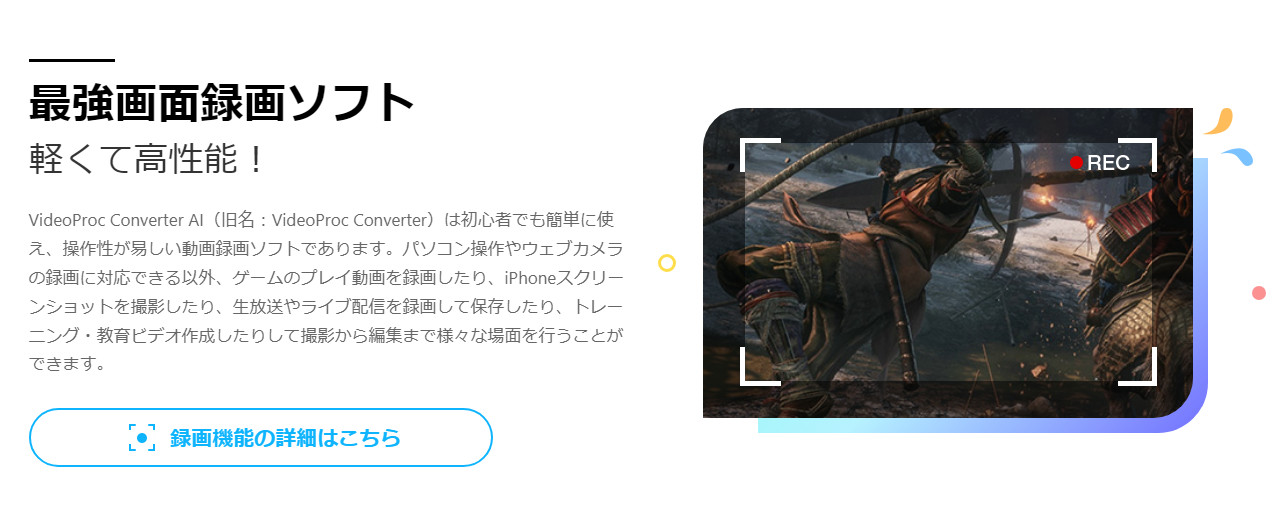
メリット
デメリット
対応OS:Windows、Mac
ClipchampはWindows11に標準搭載されている編集アプリです。録画機能があるので、パソコン画面の指定範囲を録画して保存することが可能です。画面録画のほか、カメラやオーディオの収録にも対応しています。
また、カット、トリミング、クロップ、回転、結合、音量調整、フィルター追加などの機能を使って、録画した動画を編集することもできます。さらに、Clipchampはブラウザー版もあるので、Macパソコンで使うことも構いません。
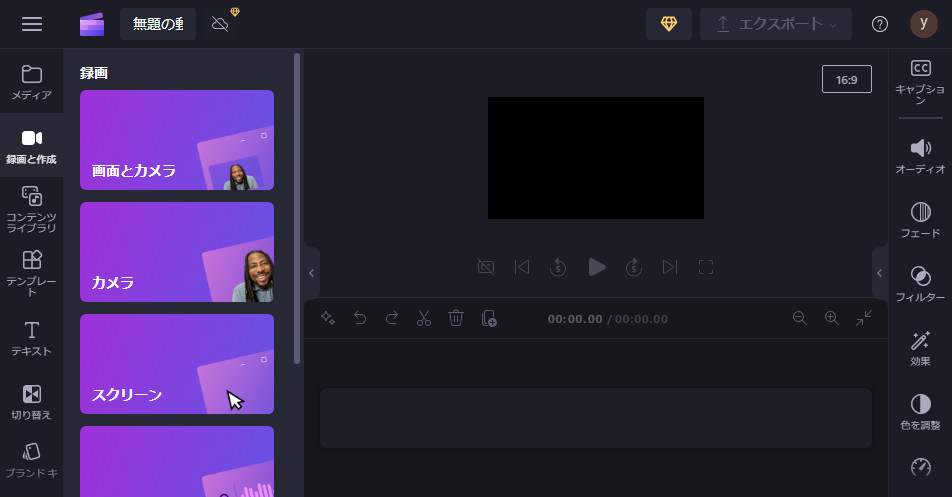
メリット
デメリット
対応OS:Mac
QuickTime PlayerはAppleが開発したマルチメディアプレーヤーです。MOV、MP4、MP3、AACなどの動画や音楽ファイルを再生するほか、パソコン画面を録画したり、内部音声やマイク音声を録音したりすることも可能です。
トリミング、結合、回転などの簡単な編集ができます。
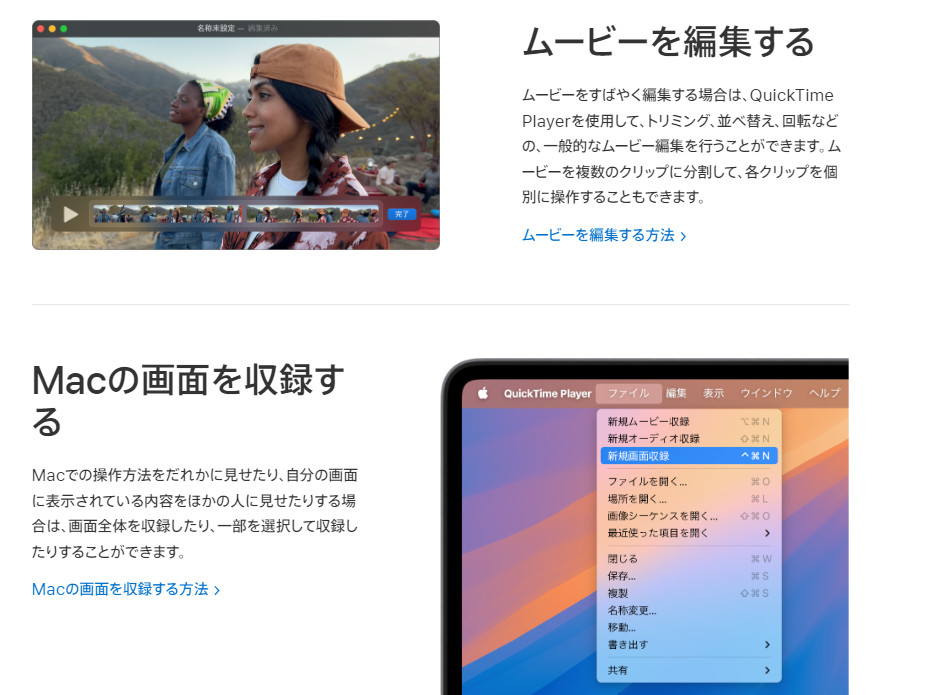
メリット
デメリット
ここでは、先ほど紹介したPC録画ソフト―WonderFox HD Video Converter Factory Proを使って、画面録画する手順を紹介します。ちなみに、このソフトは録画のほか、音声の録音にも対応しています。
セキュリティチェック済
ステップ 1:
WonderFox HD Video Converter Factory Proを起動し、「録画」画面に入ります。
ステップ 2:
画面上部から録画モードを選択します。「ウィンドウ モード」の場合は、カーソルをドラッグして、録画範囲を選択したら、「OK」をクリックします。「全画面」の場合は、直接に「OK」をクリックします。
ステップ 3:
必要に応じて、録画の形式、品質、フレームレートなどの設定を変更します。
ステップ 4:
「システム音(PC内部音声)」や「マイク音」から収録したい音声ソースを選択します。
ステップ 5:
画面下部にある「▼」をクリックして、録画ファイルの保存先を指定します。
ステップ 6:
「REC」をクリックして、カウントダウン5秒後に録画を開始します。録画を終了したい場合は、「Ctrl + F1」を押します。
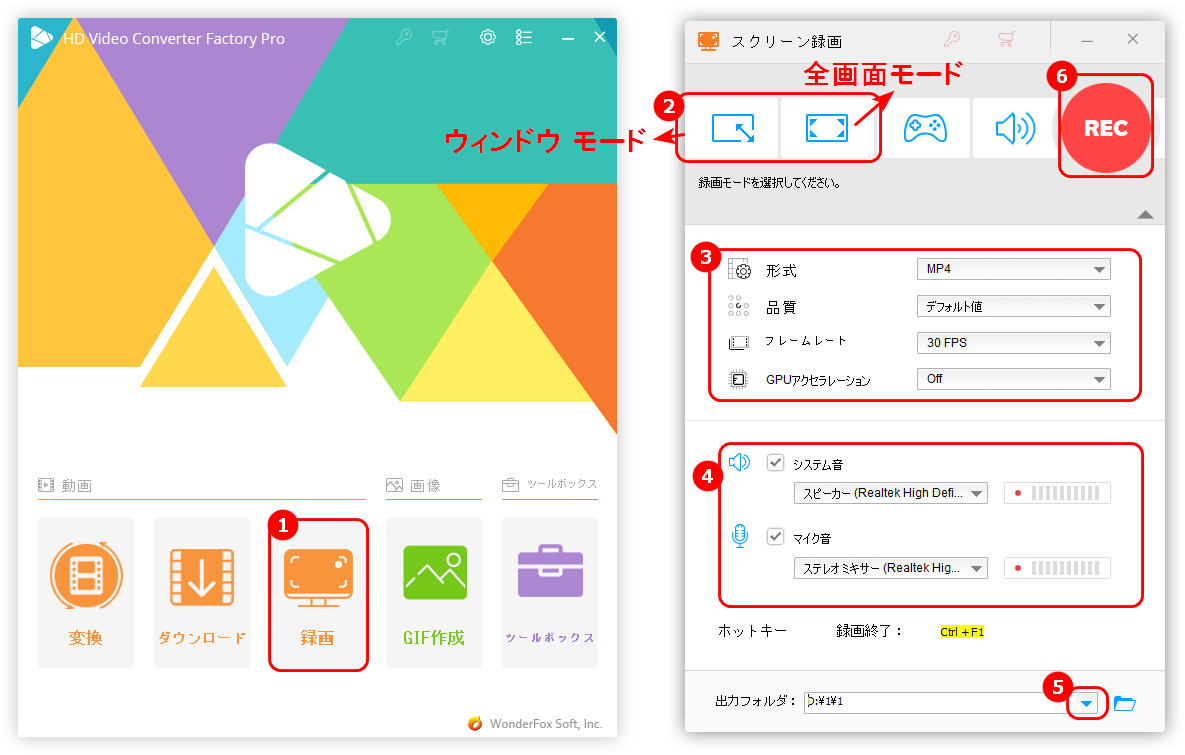
以上は今回紹介したいWindows、Macパソコン向けの録画ソフトでした。
これらの録画ソフトからWonderFox HD Video Converter Factory Proを一番オススメします。簡単なステップでパソコン画面を録画するほか、編集、GIF作成、ダウンロード、形式変換などの機能も搭載しています。
利用規約 | プライバシーポリシー | ライセンスポリシー | Copyright © 2009-2025 WonderFox Soft, Inc. All Rights Reserved.