
HD Video Converter Factory Pro
Amazon Musicを含め様々なストリーミング音声を録音してPC・SDカード・USBなどに保存できる。ダウンロード機能も付き、YouTube・SoundCloudなどから音楽をダウンロードしてSDカードに入れることも可能。

👉スマホの端末容量が足りなくなったので、Amazon Musicの音楽をSDカードにダウンロードして保存したい!
👉Amazonミュージックの音楽をSDカードに保存して車で聴きたい!
ここでは、Amazon Music(アマゾンミュージック)内の音楽をSDカードに保存する二つ簡単な方法を紹介するので、上記のような希望がある方は、ぜひお読みください。
SDカードが搭載されたAndroidスマホやタブレットでAmazon Musicの音楽をダウンロードするには、一番簡単な方法はAmazon Musicのアプリを利用することです。曲の保存先をSDカードに指定すれば、簡単にAmazon Musicの曲をSDカードにダウンロードする保存できます。詳細については下記手順をご参考ください。
1Amazon Musicのアプリを開き、右上の歯車アイコンをタップします。
2設定で「保存先」をタップし、「SDカード」を選択します。
3ダウンロードしたい曲の横にある「⫶」または「+」をタップし、「ダウンロード」をタップすれば曲をSDカードにダウンロードして保存できます。
しかし、この方法は下記のような利用制限があります。
音楽をSDカードに保存して自由に聴きたいなら、PCでAmazon Musicの音楽をダウンロードまたは録音してからSDカードに保存することがおすすめです。今回は、「WonderFox HD Video Converter Factory Pro」というソフトを利用してアマゾンミュージックの音声を録音してSDカードに保存する方法について説明したいと思います。
このソフトの録音機能を利用すれば、Amazon Musicを含め、YouTube・Spotify・SoundCloudなど様々なサイトの音楽を録音できます。録音した音楽はMP3、WAV、AACまたはAC3として保存され、SDカードに入れてスマホや車などで再生することができます。また、このソフト内蔵の編集ツールを利用して録音した音楽をカット、連結などで編集することもできます。
その上に、画面録画、動画・音楽ダウンロード、動画編集、スマホ着信音作成...等々の機能も付いています。
Step1SDカードをパソコンに挿入します。
Step2WonderFox HD Video Converter Factory Proを立ち上げ、メイン画面で「録画」をクリックします。
Step3次の画面で「音声録音モード」をクリックします。
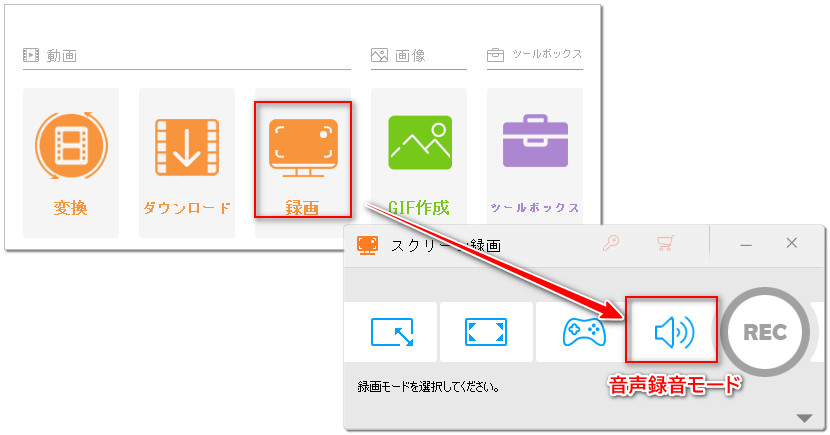
Step4「形式」のドロップダウンリストから音楽の出力形式を指定します。
Step5「システム音」のチェックを保留し、「マイク音」のチェックを外します。
Step6出力フォルダ欄の「▼」をクリックして保存先をSDカードに指定します。
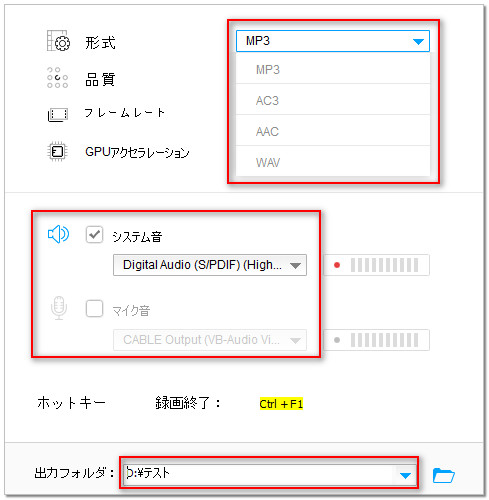
Step7「REC」ボタンをクリックすると、Amazon Musicを再生しながら録音できます。
Step8「Ctrl」+「F1」を押して録音を終了させると、Amazon Musicの音楽はSDカードに保存されます。
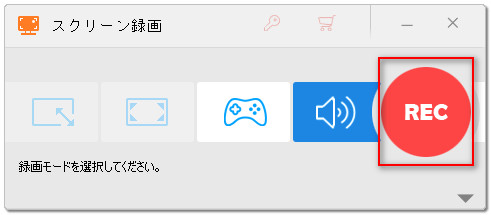
WonderFox HD Video Converter Factory Pro を無料ダウンロード >>
WonderFox HD Video Converter Factory Proを無料ダウンロード>>
注意事項
・一部DRMによって保護されているAmazon Musicは録音できません。その場合、別のツールを利用してみてください。
・私的利用以外の目的で、Amazon Musicの曲をSDカードに録音して保存することは違法に当たる可能性があります。すべては自己責任でお願いいたします。
以上は、Amazon Musicの曲をSDカードに保存する方法に関する紹介でした。AndroidスマホのSDカードにアマゾンミュージックを保存したいなら、アプリを利用するだけで十分です。車などでSDカード内のAmazon Musicの曲を聴きたいなら、本文で紹介した録音ソフト「WonderFox HD Video Converter Factory Pro」を使ってみてください。
利用規約 | プライバシーポリシー | ライセンスポリシー | Copyright © 2009-2025 WonderFox Soft, Inc. All Rights Reserved.