
動画形式・コーデック変換ソフト
WonderFox HD Video Converter Factory Proを使えば、PRPROJファイルから書き出した動画をMP4、WMV、MKV、AVI、MOV、Apple ProRes、H.264、HEVC(H.265)、WebM、TS、M2TS、VP9、AV1、MPEG-4&2&1などに変換したり、Premiere Proに読み込めない動画や音楽をサポートされる形式に変換したりできます。また、ビットレート(最大100000kbps/VBRとCBRの変換に対応)、解像度(最大8k)、フレームレート(最大120fps)、アスペクト比、音量などを調整可能で、一括変換、GPUアクセラレーションをサポートしています。その一方、動画からの音声抽出、分割/結合/圧縮のような編集、動画や音楽のダウンロード、画面録画、音声録音、GIF作成などの追加機能も提供されています。

この記事では、Premiere Proのプロジェクトファイル(.prproj)を、再生しやすいMP4形式に変換する方法を2つのパターンに分けて解説します。一つ目は、PRPROJファイルそのものをMP4に変換する方法、二つ目は、PRPROJファイルから書き出した動画ファイルをさらにMP4に変換する方法です。どちらの方法を使えば良いか迷っている方も、この記事を読めばきっと解決できます。
ステップ 1:
PRPROJをMP4に変換する準備
PRPROJファイルをダブルクリックし、Adobe Premiere ProでPRPROJファイルを開く
あるいは、Adobe Premiere Proを実行してツールバーの「ファイル」タブで「プロジェクトを開く」をクリックしてPRPROJファイルを選択する
「ファイル」のドロップダウンリストで「書き出し」をクリックして、次のドロップダウンリストで「メディア」を選択する
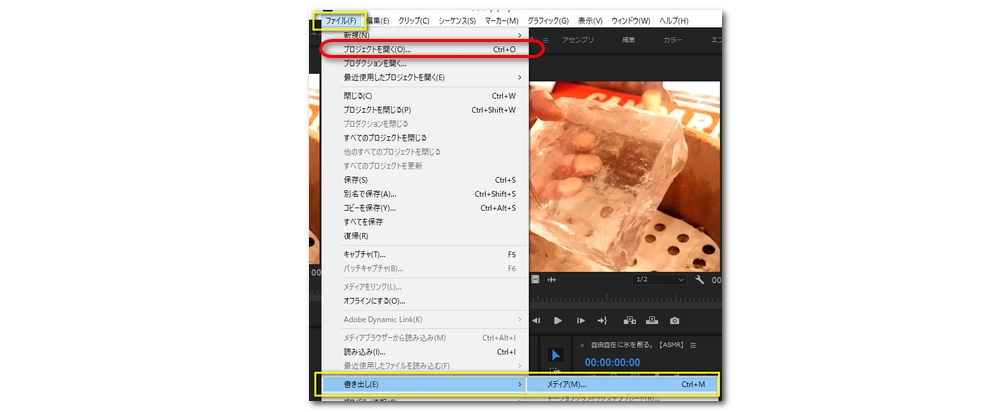
ステップ 2:
出力形式としてMP4を選択
「書き出し」のインターフェースは開かれたら、形式リストで「H.264」というコーデックを選択する(PremiereでH.264でエンコードされる動画の形式はMP4)
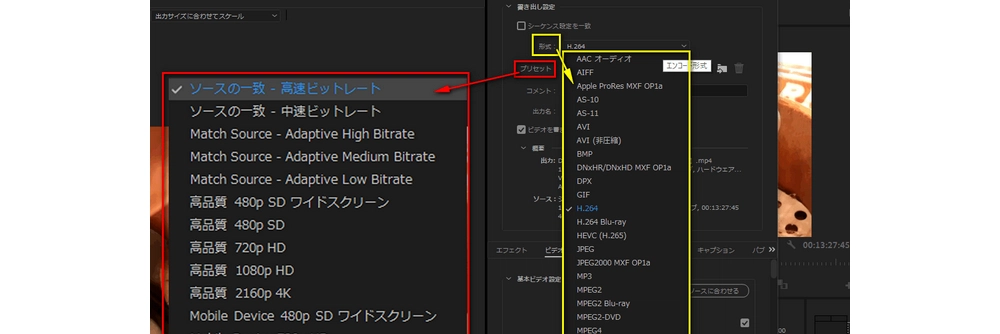
ステップ 3:
PRPROJをMP4に変換
* 書き出し形式を設定するだけではなく、ここでフレームレート・ビットレートなどの他のパラメータを変更可能
「書き出し」をクリックすれば、PRPROJをMP4に変換するプロセスはすぐに始まる
ちなみに、Adobe Premiere ProでPRPROJをAVI・3GP・MOVなどの形式に変換可能
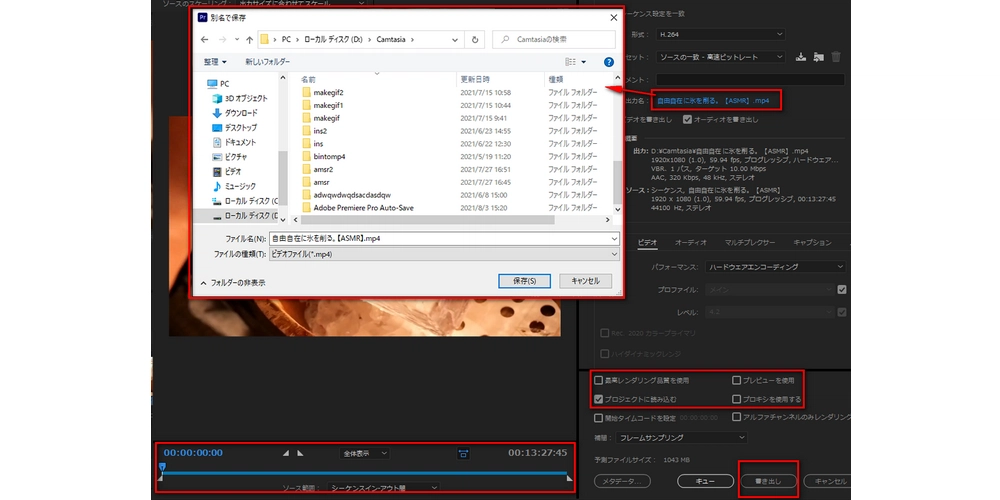
すでにPRPROJファイルを使用して動画を書き出したことがあり、再度書き出すのに時間を無駄にしたくない場合、2番目の方法「PRPROJファイルで書き出した動画ファイルをMP4に変換すること」を試してみてください。
使いやすい動画変換ソフト
「WonderFox HD Video Converter Factory Pro」は使いやすい動画変換ソフトで、特に、Adobe Premiere Proのプロジェクトファイル(PRPROJ)から書き出した動画をMP4に変換する機能が優れています。
一言で言えば、このソフトは動画変換のニーズに幅広く対応できるため、特にPRPROJファイルをMP4に変換したい方におすすめです。また、Premiere Proに読み込めない動画や音楽をサポートされる形式に変換したり、YouTubeなど1,000以上のサイトから動画/音楽素材をダウンロードしたりすることもできます。興味があれば、ぜひ試してみてください!
動画変換ソフトWonderFox HD Video Converter Factory ProをWindows PCに無料ダウンロードしてインストールし、開きます。メイン画面で「変換」を選択します。
動画変換ウィンドウで「ファイル追加」をクリックし、Premiere Proから書き出した動画を読み込みます。また、動画をウィンドウに直接ドラッグします。
ソフトはバッチ変換に対応しているので、Premiere Proから複数の動画を書き出した場合、ここで一気に取り込みましょう。
右側の「出力フォーマットを選択」アイコンをクリックし、「動画」カテゴリーにある「MP4」を選択します。
下部の三角形のアイコン「▼」をクリックして、MP4動画の出力フォルダを指定します。
次、「変換」をクリックして、Premiere Proから書き出した動画をMP4に変換します。
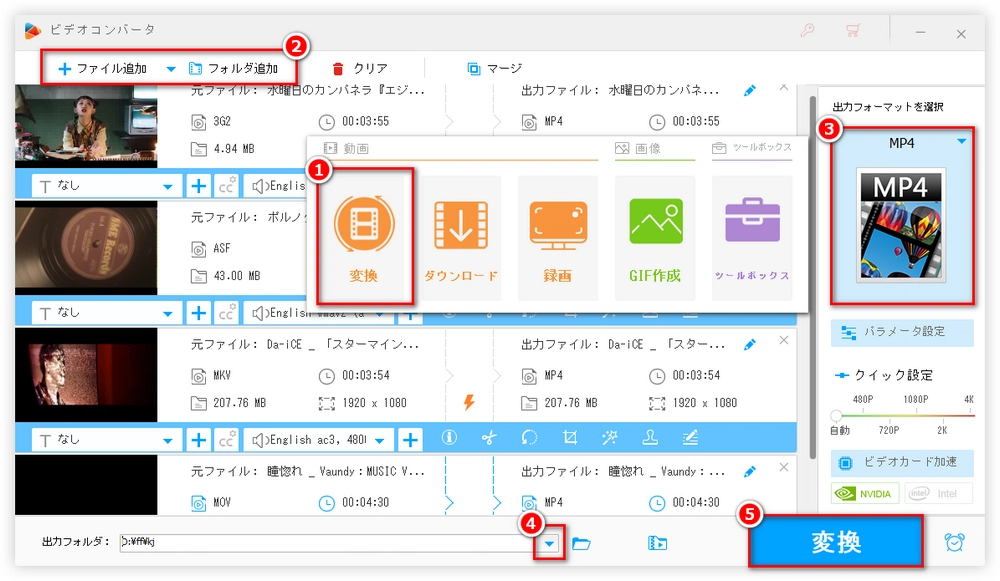
利用規約 | プライバシーポリシー | ライセンスポリシー | Copyright © 2009-2025 WonderFox Soft, Inc. All Rights Reserved.