
動画形式・コーデック変換ソフト
WonderFox HD Video Converter Factory Pro(一括変換対応)はWindowsで再生できないHEVC動画をMP4-H.264に変換することで互換性を向上可能です。また、HEVCを含むほとんどの動画をMP4-H.264を始め、MOV/MKV/AVI/WMV/MPEG-4/AV1などの500以上の形式に変換したり、他の形式をHEVCに変換したりすることも可能です。その他、ビットレート(最大100000kbps/VBRとCBRの変換に対応)、解像度(最大8k)、フレームレート(最大120fps)、アスペクト比、音量などを調整できます。GPUアクセラレーションをサポートしており、動画からの音声抽出、分割/結合/圧縮のような編集、動画や音楽のダウンロード、画面録画、音声録音、GIF作成などの追加機能も提供されています。

高画質動画を楽しみたいのに、WindowsでHEVC(h.265)形式の動画が再生できない…そんな経験はありませんか?この記事では、WindowsでHEVC動画が再生できない原因を詳しく解説し、初心者の方でも簡単にできる解決策を複数ご紹介します。特別な知識は必要ないので、ご安心ください。

主な原因

対処法
ファイル形式の変換という対処法のメリット
「WonderFox HD Video Converter Factory Pro」は多機能な動画変換ソフトで、一括変換に対応しており、特に、Windowsで再生できないHEVC(H.265)動画をMP4-H.264に変換する機能が優れています。
高速変換:ハードウェアアクセラレーション技術を利用しており、変換速度が速いです。
画質保持:独自のエンコード技術により、変換後も高画質を維持し、元の動画の品質を損なうことなく再生できます。
使いやすいインターフェース:直感的な操作が可能で、初心者でも簡単に利用できます。
追加機能:動画編集(分割、結合、圧縮、ビットレート・解像度・フレームレート・音量調整...)、GIF作成、画面録画、YouTubeなどからの動画ダウンロード、動画からの音声抽出機能も搭載されています。また、HEVCを含むほとんどの動画ファイルをMP4-H.264を始め、MOV/MKV/AVI/WMV/MPEG-4/AV1などの500以上のフォーマットに変換したり、他のフォーマットをHEVCに変換したりすることもできます。
まず、動画変換ソフト「WonderFox HD Video Converter Factory Pro」を無料ダウンロードしてインストールします。
ソフトを起動し、メイン画面で「変換」をクリックします。
「ファイル追加」ボタンをクリックし、Windowsで再生できないHEVC動画ファイルを選択します。または、動画ファイルをドラッグ&ドロップして追加することもできます。
画面右側の「出力フォーマットを選択」セクションをクリックし、「動画」カテゴリから「H264」を選択します。
必要に応じて、解像度、ビットレート、フレームレート、音量などの詳細設定を調整します。デフォルト設定でも問題ない場合、そのまま進めてください。
画面下部の「▼」ボタンで、変換後のファイルの保存先を指定します。すべての設定が完了したら、「変換」ボタンをクリックして変換を開始します。
これで、HEVC動画がMP4-H.264形式に変換され、Windowsで再生できるようになります。
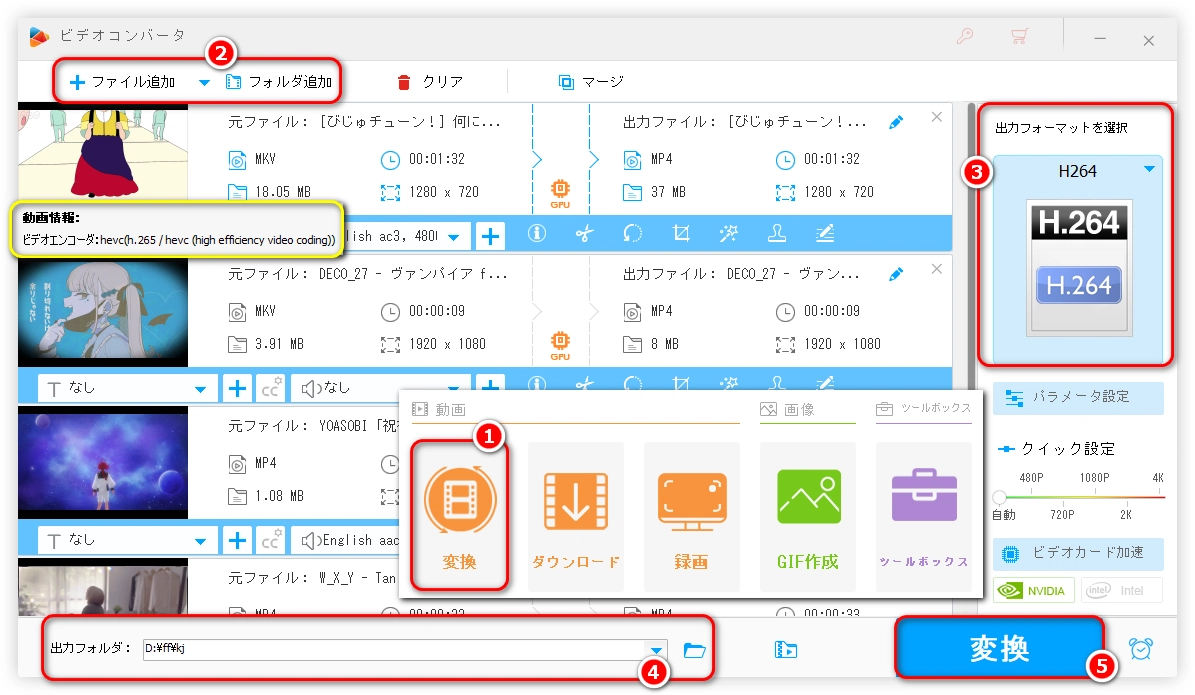
利用規約 | プライバシーポリシー | ライセンスポリシー | Copyright © 2009-2025 WonderFox Soft, Inc. All Rights Reserved.