
ここでは、Windows11で利用できる無料のスライドショー作成アプリをいくつか紹介します。Windows11パソコンで無料で写真スライドショーを作成したいなら、ぜひご参考ください。
「WonderFox HD Video Converter Factory Pro」は簡易なスライドショー作成ソフトです。JPG・PNG・BMP・GIFなど様々な形式の画像を繋げて左にスライドする簡単なスライドショー動画に作成できます。スライドショー動画の幅と高さ、品質、写真の展示時間を設定できます。
また、このソフトにはいくつかの動画編集ツールも搭載されています。合わせて利用すれば、作成したスライドショー動画に好きな音楽を追加したり、シャープ・古い映画風などのエフェクトをかけたり、動画をトリミング・分割・結合・回転したりなどでスライドショー動画を編集することもできます。
その上に、GIF作成/動画ダウンロード/画面録画/形式変換…など豊富な機能も付いています。ソフト自体は有料ですが、スライドショー作成機能は無料で利用できます。ただし、無料で作成した動画には透かしが入ります。
ステップ1、WonderFox HD Video Converter Factoryを実行し、メイン画面で「ツールボックス」をクリックし、次の画面で「写真スライドショー」をクリックします。
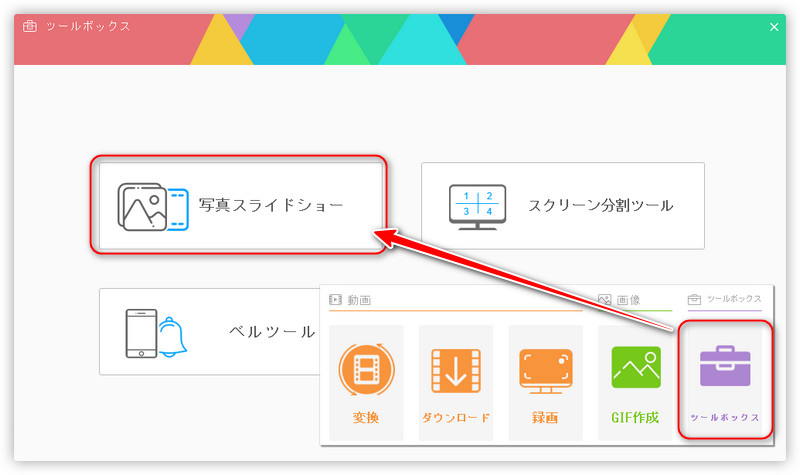
ステップ2、「画像を追加」をクリックしてスライドショーにしたい画像をすべてインポートします。(事前に画像を順番通りに名前を付けてください。)
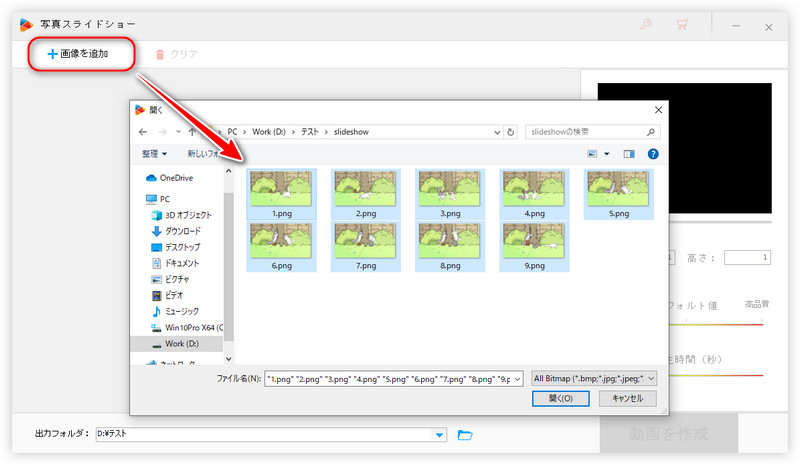
ステップ3、右側でスライドショー動画の幅、高さ、品質と各写真の再生時間を設定します。
ステップ4、「▼」ボタンをクリックしてスライドショー動画の出力フォルダを指定します。
ステップ5、「動画を作成」をクリックすればスライドショー動画を作成できます。
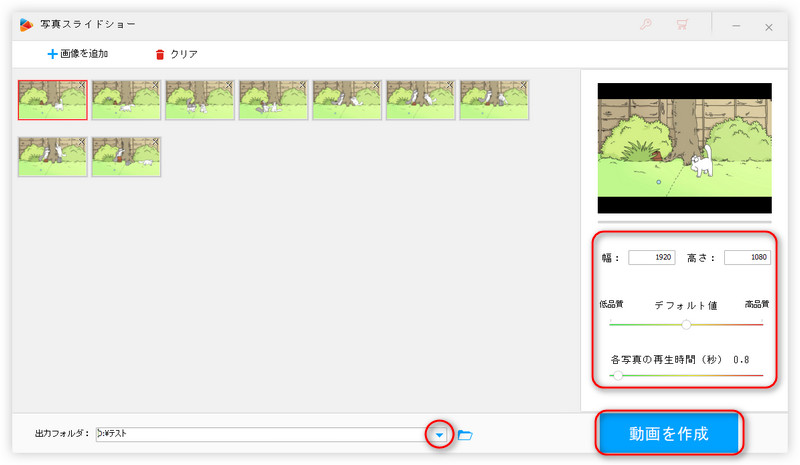
「フォト」はWindows11パソコンに標準搭載された、写真や動画などの閲覧・編集用無料アプリです。そのスライドショー機能を利用すれば、PCに保存されている写真をスライドショーとして再生させることができます。ただし、スライドショー動画の再生速度を変更したり、スライドショー動画を保存したりすることはできません。
1、スライドショーに作成したい写真をドライブCの「ピクチャ」にある既存のフォルダや新しく作成したフォルダに移動します。
2、フォトを起動し、左側の「ピクチャ」を展開し、写真が保存されているフォルダをクリックして、写真を右側に表示させます。
3、「![]() 」ボタンをクリックすると、写真を昇順・降順・撮影日・作成日などで並べ替えすることができます。
」ボタンをクリックすると、写真を昇順・降順・撮影日・作成日などで並べ替えすることができます。
4、上部の「スライドショーの開始」ボタンをクリックすれば写真をスライドショーとして再生できます。
5、スライドショーの再生画面で、上部の操作パネルでスライドショーに音楽をつけたり、アニメーション・切り替え効果をオン/オフにしたり、一時停止したり、音量を調整したりできます。
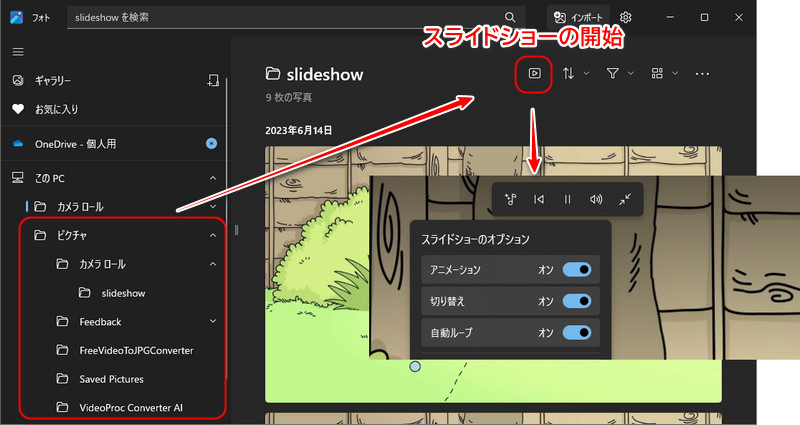

ご注意:
「フォト レガシ」はビデオエディターなどのツールが搭載された、以前のフォトアプリです。フォト レガシでスライドショーを作成するには多くの選択肢があります。写真をそのままスライドショーとして再生してもいい、写真を自動的にスライドショー動画に作成してもいいです。また、スライドショー動画に作成する場合、ビデオエディターツールで各写真の表示時間を変更したり、写真にテキストやフィルタ、音楽などを追加したりすることもできます。
1、スライドショーにしたい写真のWindows11パソコンのドライブCの「ピクチャ」にあるフォルダを入れます。
2、「フォト レガシ」を開き、「フォルダー」に入り、写真が保存されているフォルダを開きます。
3、写真をスライドショーとして再生したい場合、右上の「…」>「スライドショー」をクリックすればいいです。
4、写真をスライドショー動画として作成したい場合、「![]() 」>「ビデオの自動生成」をクリックしてビデオの名前を入力して「OK」をクリックすればいいです。
」>「ビデオの自動生成」をクリックしてビデオの名前を入力して「OK」をクリックすればいいです。
5、自動生成された動画で良いと思ったら、「ビデオの完了」をクリックして動画を保存すればいいです。自分で動画を編集したいなら、「ビデオの編集」をクリックしてスライドショー動画を編集してから保存すればいいです。
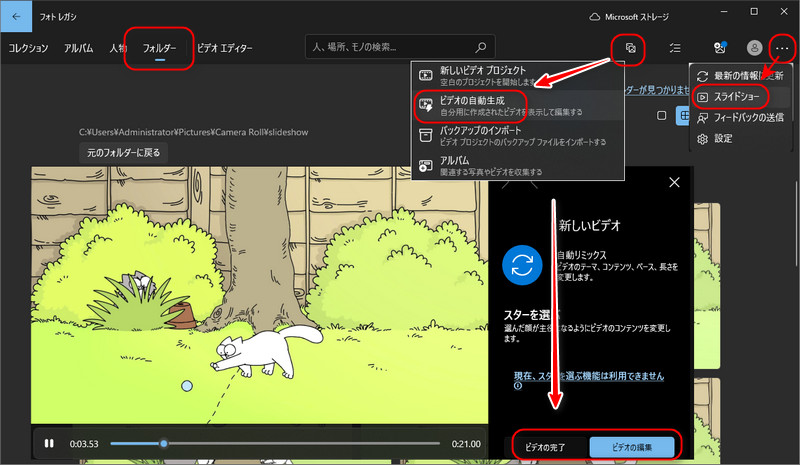
「Clipchamp」はWindows11パソコンに標準搭載の無料動画編集アプリです。動画の編集はもちろん、音声のみ編集したり、写真の編集を行ったりするのもできます。もちろん、複数枚の写真や動画を繋げてスライドショーに作成することも可能です。スライドショー写真の表示時間変更、エフェクト・トランジション効果・音楽・テキスト入れなど様々なこともできます。
1、Clipchampを開き、「新しいビデオを作成」をクリックします。
2、「メディアのインポート」をクリックしてスライドショーにしたい写真や動画をインポートします。
3、写真を順次右のタイムラインにドラッグします。各写真をドラッグして表示時間を調整することもできます。
4、必要に応じて写真にテキストや音楽などを入れたり、トランジション効果などを追加したりします。
5、「エクスポート」をクリックしてスライドショーをMP4動画として保存します。
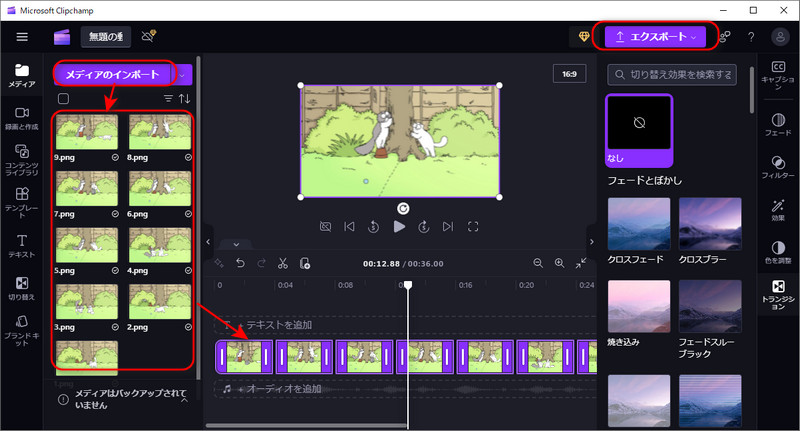
「Canva」は豊富な素材が備わっているグラフィックデザインツールです。旅行・結婚式・誕生日・ビジネス・ホリデーなど多くのスライドショーテンプレートも用意されて、テンプレートを利用して簡単にスライドショーを作成できます。また、スライドショーのほかには、サムネイル・ロゴ・プレゼンテーション・ポスターなど各種のデザインも作成できます。ブラウザから直接利用することもできるので、オンラインでスライドショー作成も可能です。
1、Canvaを開き、「デザインを作成」でスライドショー動画を検索してクリックします。
2、左側の「アップロード」で「ファイルをアップロード」をクリックして写真や動画をアップロードします。
3、アップロードした写真や動画を順次右のタイムラインにドラッグします。
4、各写真をクリックすれば写真の表示時間・アニメメートなどを設定できます。
5、必要があれば、スライドショーにテキスト、音楽などを追加します。
6、「共有」>「ダウンロード」をクリックして作成したスライドショー動画を保存します。
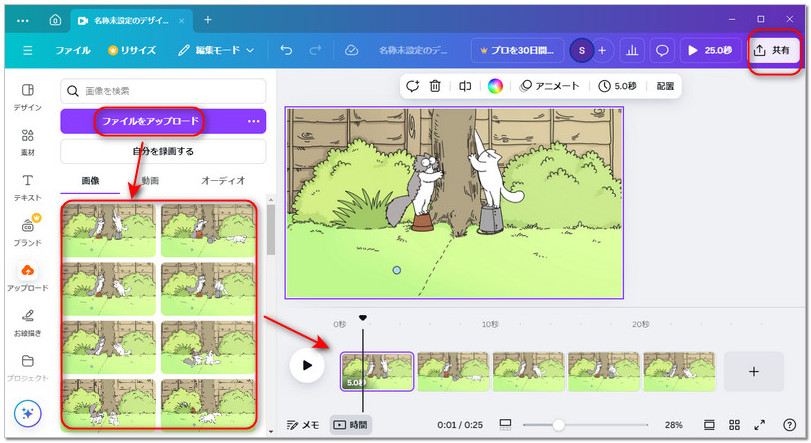
以上は、Windows11でスライドショーを無料作成するアプリに関する紹介でした。単に写真をスライドショーとして再生したいなら、「フォト」や「フォト レガシ」で十分です。スライドショー動画を細かく編集したいなら、「Clipchamp」や「Canva」がおすすめです。初心者でワンクリックで簡易なスライドショー動画を作成したいなら、「WonderFox HD Video Converter Factory」が最適だと思います。
利用規約 | プライバシーポリシー | ライセンスポリシー | Copyright © 2009-2025 WonderFox Soft, Inc. All Rights Reserved.