
今回おすすめしたいトリミングソフトはWonderFox HD Video Converter Factory Proです。簡単なステップで画面録画ファイルの画面サイズと時間をトリミングするほか、動画の回転、反転、結合、分割にも対応しています。MP4、MKV、MOV、AVI、FLV、WMVなどの形式に対応しており、編集した画面録画ファイルの形式を変換することも可能です。
また、ソフトに画面録画機能を搭載しており、Windowsデスクトップの指定範囲を録画したり、パソコンの内部音声やマイク音を録音したりすることもできます。そのほか、GIFの作成、動画・音楽のダウンロード、字幕の抽出など実用的な機能もあります。
では、早速このソフトを無料ダウンロードして、以下の手順に従って、画面録画ファイルをトリミングしましょう。
ステップ1:
画面録画ファイルをソフトに追加
ステップ2:
画面録画ファイルの画面をトリミング
青いツールバーにある「クロップ」アイコンをクリックします。左上のプレビュー画面にある四角枠のサイズを調整して、画面録画ファイルの画面をトリミングしたら、「OK」をクリックします。
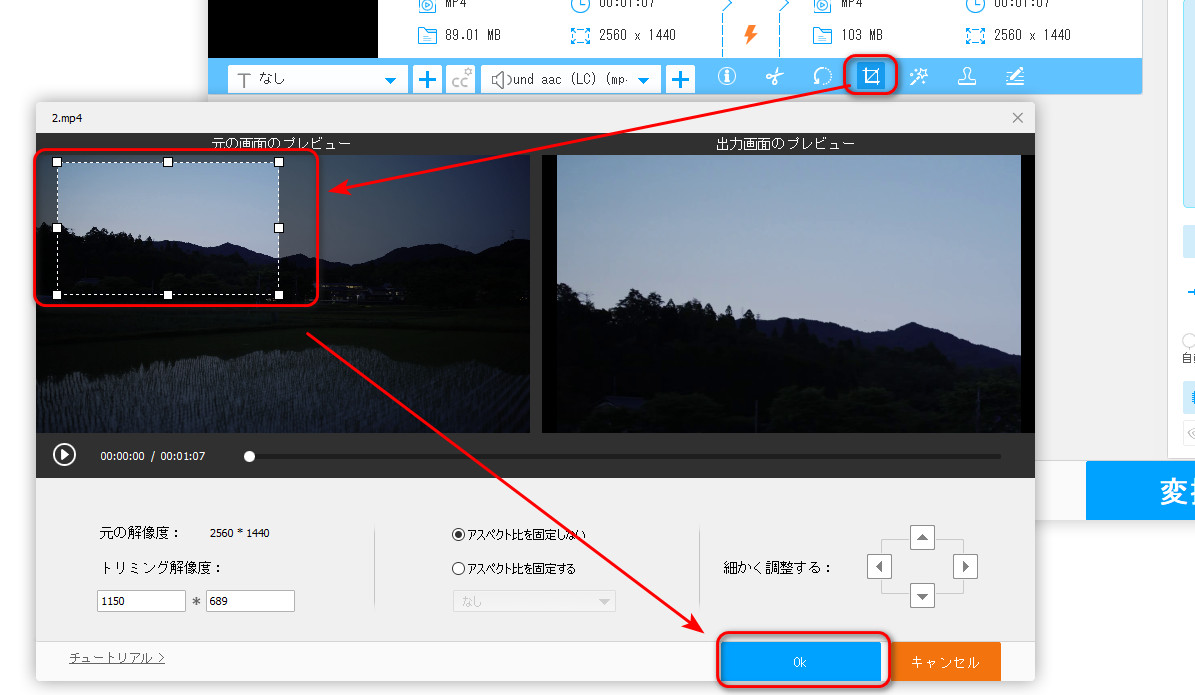
ステップ3:
トリミングした画面録画を出力
右側の形式アイコンをクリックして、「動画」タブから出力形式を選択します。
画面下部にある「▼」を押して、動画の保存先を指定したら、「変換」をクリックします。
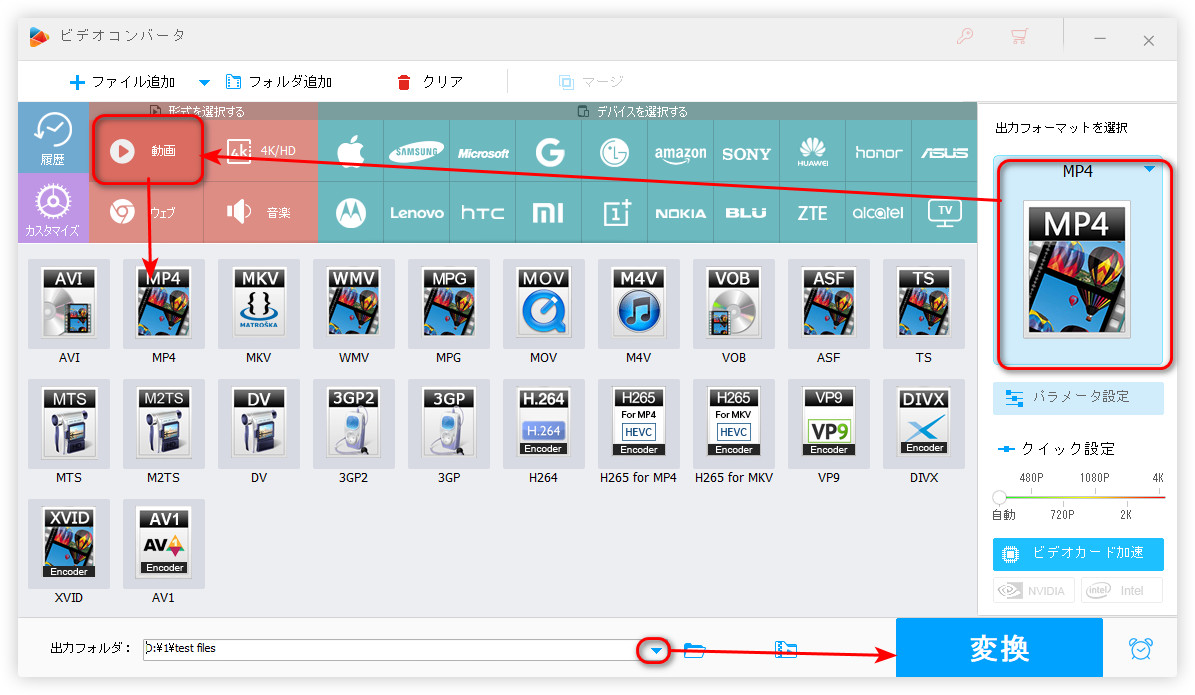
ステップ 1:
WonderFox HD Video Converter Factory Proを実行し、「変換」>「+ファイル追加」をクリックして、画面録画ファイルを読み込みます。
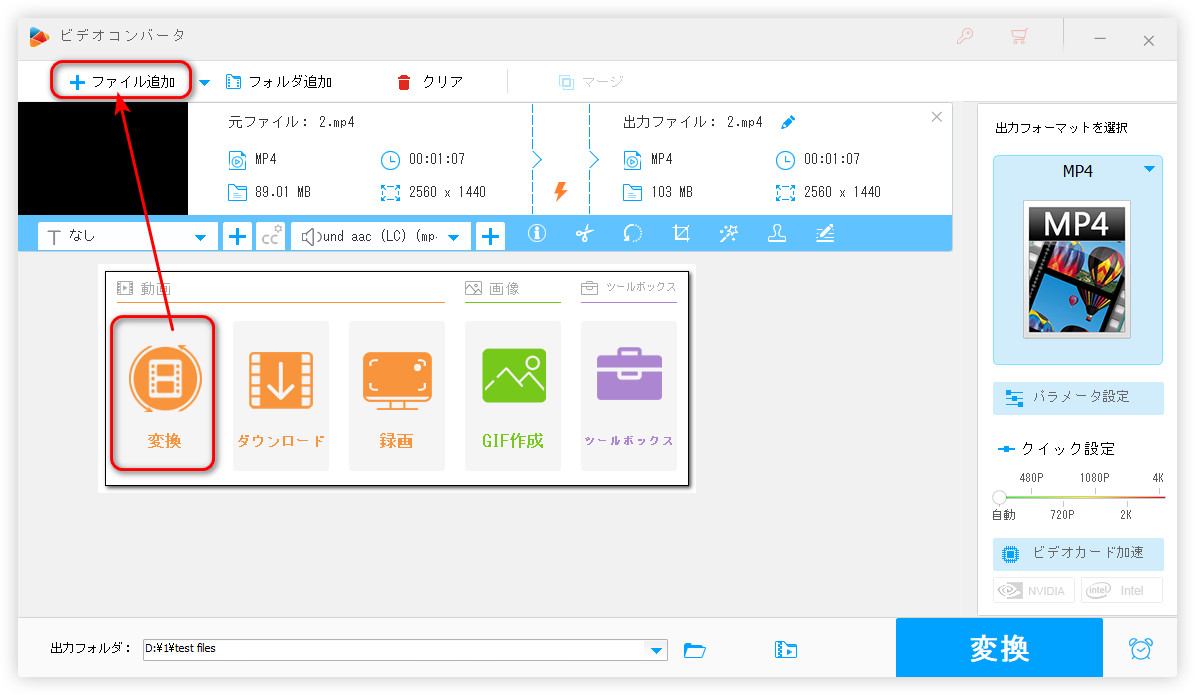
ステップ 2:
ハサミのアイコンをクリックして、「切り取り」画面を開きます。画面中央にある2つのスライダーをドラッグして、保留したい部分を選択したら、「切り取り」>「OK」を押します。
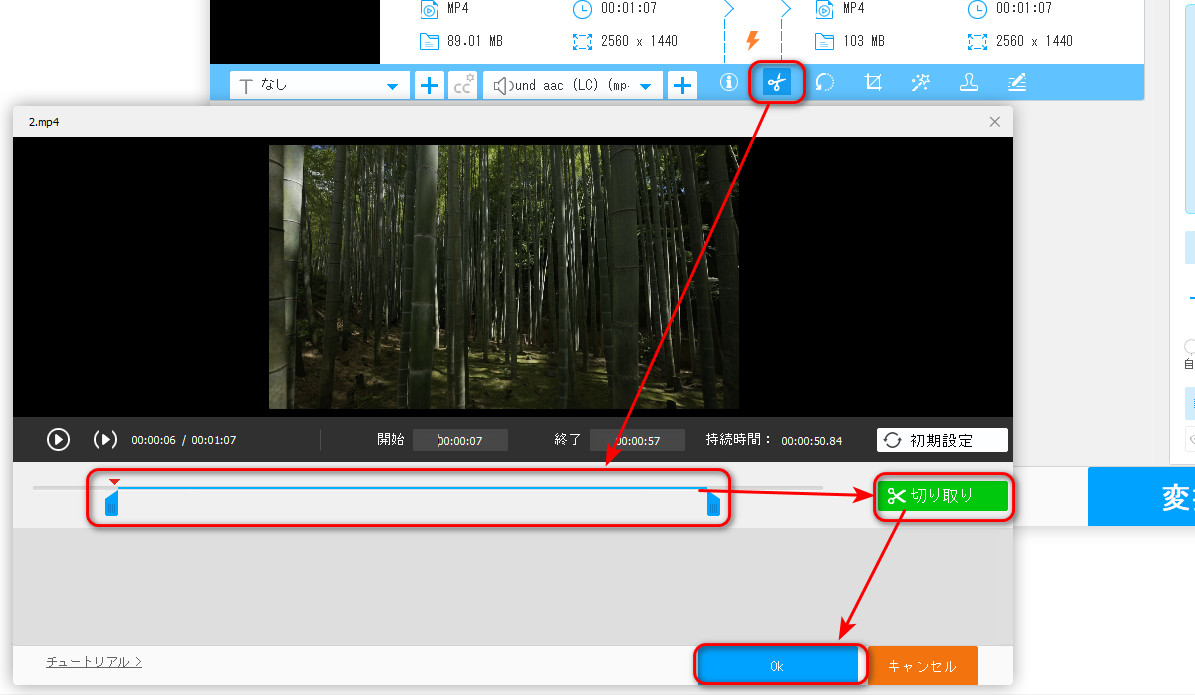
ステップ 3:
右側の形式画像をクリックして、「動画」カテゴリから出力形式を選択したら、「変換」をクリックします。
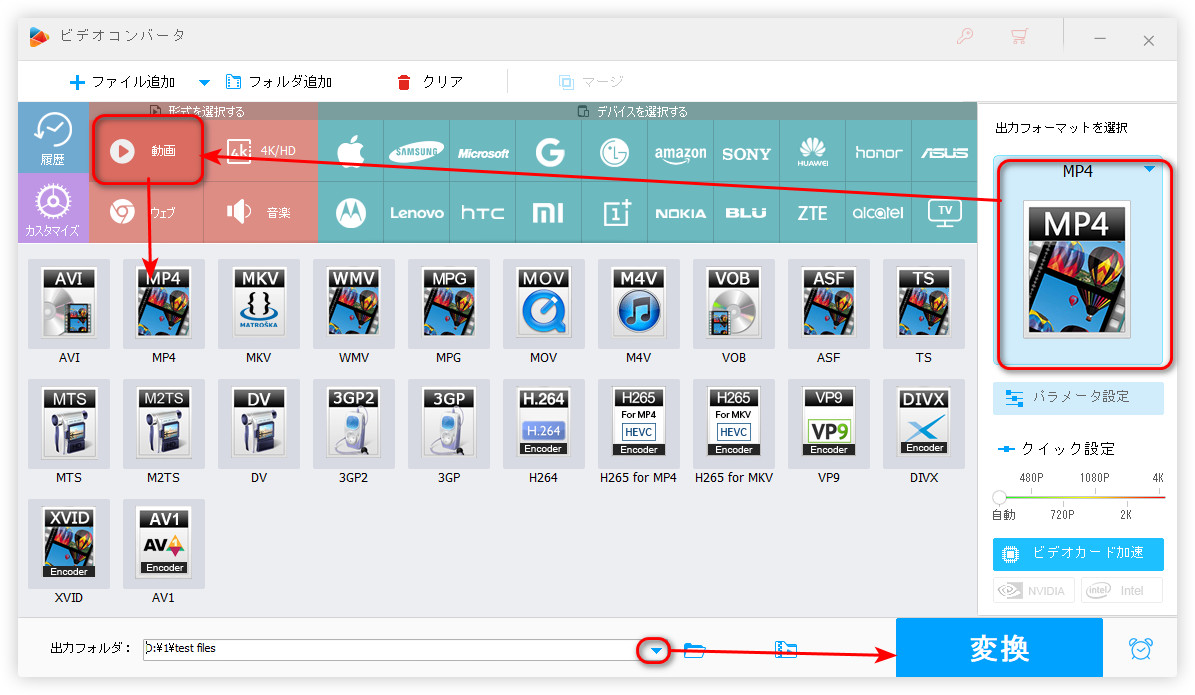
WonderFox HD Video Converter Factory Proはトリミング以外、画面録画機能もあります。ここでは、簡単に紹介します。
パソコンで画面録画する手順:
1
WonderFox HD Video Converter Factory Proのメイン画面で「録画」をクリックします。
2
画面上部から録画モードを選択し、録画範囲を決めたら、「OK」をクリックします。
3
録画の形式、フレームレート、音声ソース(システム音とマイク音)を選択します。
4
画面下部にある「▼」をクリックして、画面録画ファイルの保存先を設定します。
5
「REC」をクリックして、録画を開始します。
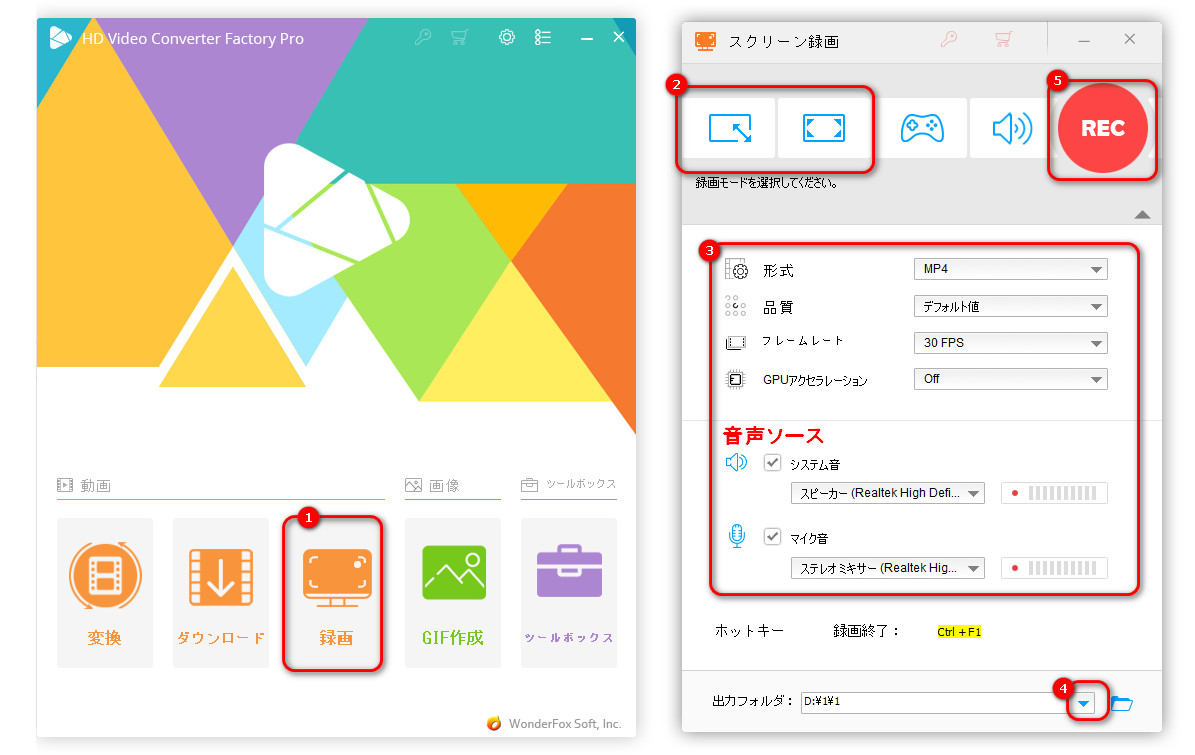
以上は今回紹介したい画面録画ファイルをドリミングする方法でした。この記事はお役に立てれば幸いです。
利用規約 | プライバシーポリシー | ライセンスポリシー | Copyright © 2009-2025 WonderFox Soft, Inc. All Rights Reserved.