
音楽・動画メタデータ編集ソフト
WonderFox HD Video Converter Factory Proは、多くの動画・音楽形式をサポートし、タイトル(ファイル名)、アーティスト、ファイルタイプ、説明、形式、持続時間、ファイルのサイズ、ビデオ・オーディオエンコーダ(コーデック)、解像度、幅、高さ、縦横比、フレームレート、動画・音声ビットレート、サンプリングレート、チャンネル、音量などのメタデータの取得・確認・編集に対応しています。使いやすいインターフェースを持って初心者でも簡単に音楽・動画メタデータを編集できます。また、結合、分割、エフェクト追加、色調補正、回転、反転、クロップ、透かし・画像・文字追加、字幕追加・削除・変更、音声トラック追加・削除・変更、圧縮など、基本的な編集機能を始め、ダウンロード、録画、録音、形式変換、GIF作成、音声抽出などの追加機能も搭載しています。

ブログやウェブサイトに欠かせない画像に、撮影日時や場所、カメラの設定など、様々な情報が記録されているのをご存知ですか?これらの情報は「メタデータ」と呼ばれ、SEO対策や著作権管理に役立ちます。本文では、画像メタデータの確認方法を詳しくご紹介するので、ぜひ最後までお読みください。
・画像ファイルを右クリック(またはControlキー+クリック)
・「情報を見る」を選択
・「詳細情報」欄にメタデータが表示される
・(プレビューアプリで「ツール」→「インスペクタを表示」からも確認可能)
iPhone
・「写真」アプリで画像を開き、画面下の「情報(i)」アイコンをタップすると日時や位置情報が見られる(iOS15以降)
Android
・ギャラリーアプリで画像を開き、メニューから「情報」や「詳細」を選択して確認可能
(機種によって異なる場合がある)
おすすめポイント
多機能なメディア変換ソフト:動画や音楽ファイルの形式変換が簡単にできるだけでなく、メタデータの確認・編集もサポートしています。
メタデータの確認と編集ができる:ファイルに埋め込まれているタイトル(ファイル名)、アーティスト、ファイルタイプ、説明、形式、持続時間、ファイルのサイズ、ビデオ・オーディオエンコーダ(コーデック)、解像度、幅、高さ、縦横比、フレームレート、動画・音声ビットレート、サンプリングレート、チャンネル、音量などの情報を閲覧・編集可能です。特に動画や音楽ファイルの詳細情報を一目で確認できるので、管理がラクになります。
使いやすいインターフェース:初心者でも直感的に操作できるシンプルでわかりやすい画面設計を持っており、メタデータ編集画面も見やすく、編集後すぐに保存できます。
追加機能も豊富:動画のダウンロード、カット編集、字幕追加、画質変換など、動画ファイルの取り扱いに便利な機能が多数搭載されています。音楽ファイルの一括変換や動画のバッチ処理も可能で作業効率を向上させます。
音楽・動画のメタデータを取得・確認・編集する手順
ステップ 1:
動画・音楽ファイルを追加
①WonderFox HD Video Converter Factory ProをWindows PCに無料ダウンロードして立ち上げる
②メイン画面で「変換」をクリックする
③変換画面の左上にある「ファイル追加」・真ん中にある「+」をクリックし動画・音楽ファイルを選択し追加するか、動画・音楽ファイルを変換画面に直接にドラッグして追加する
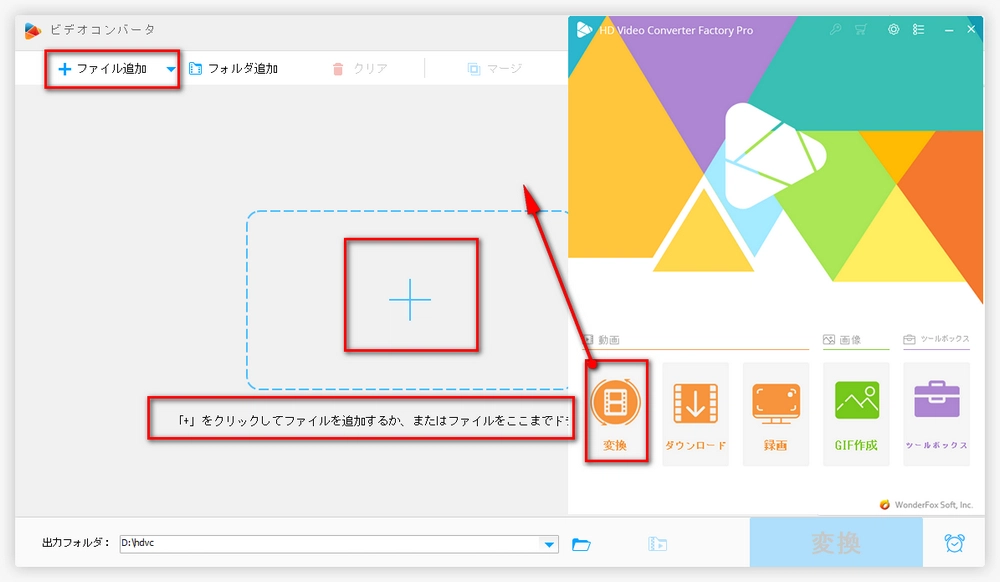
ステップ 2:
動画・音楽のメタデータを確認・取得
①青いツールバーで一番目の丸の「ファイル情報」ボタンをクリックする
②表示されるファイル情報画面の下にある「コピーする」ボタンをクリックすると、メタデータをコピーできる
③表示されるファイル情報画面の下にある「エクスポート」ボタンをクリックすると、メタデータメモ帳にエクスポートできる
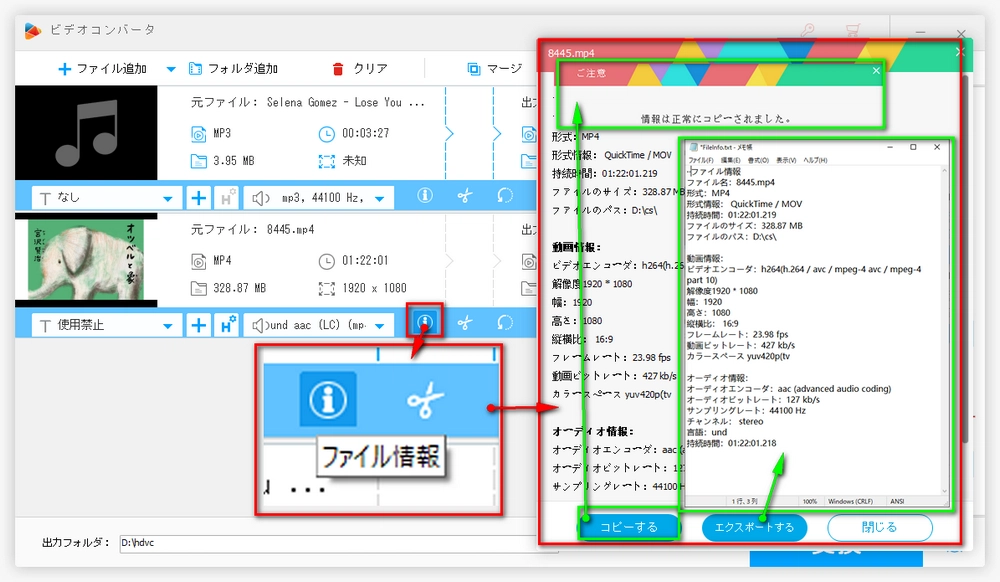
ステップ 3:
動画・音楽のメタデータを編集
①右側の「出力フォーマットを選択」アイコンをクリックして、出力フォーマットを設定する
②青いツールバーで七番目の「ファイルの元の情報」ボタンをクリックすると、タイトル、アーティスト、ファイルタイプ、説明の内容を自由に編集できる
③右側の「パラメータ設定」ボタンをクリックすると、ファイルのサイズ、ビデオ・オーディオエンコーダ(コーデック)、解像度、幅、高さ、縦横比、フレームレート、動画・音声ビットレート、サンプリングレート、チャンネル、音量などを自由に編集できる
④編集終了後、「OK」をクリックする
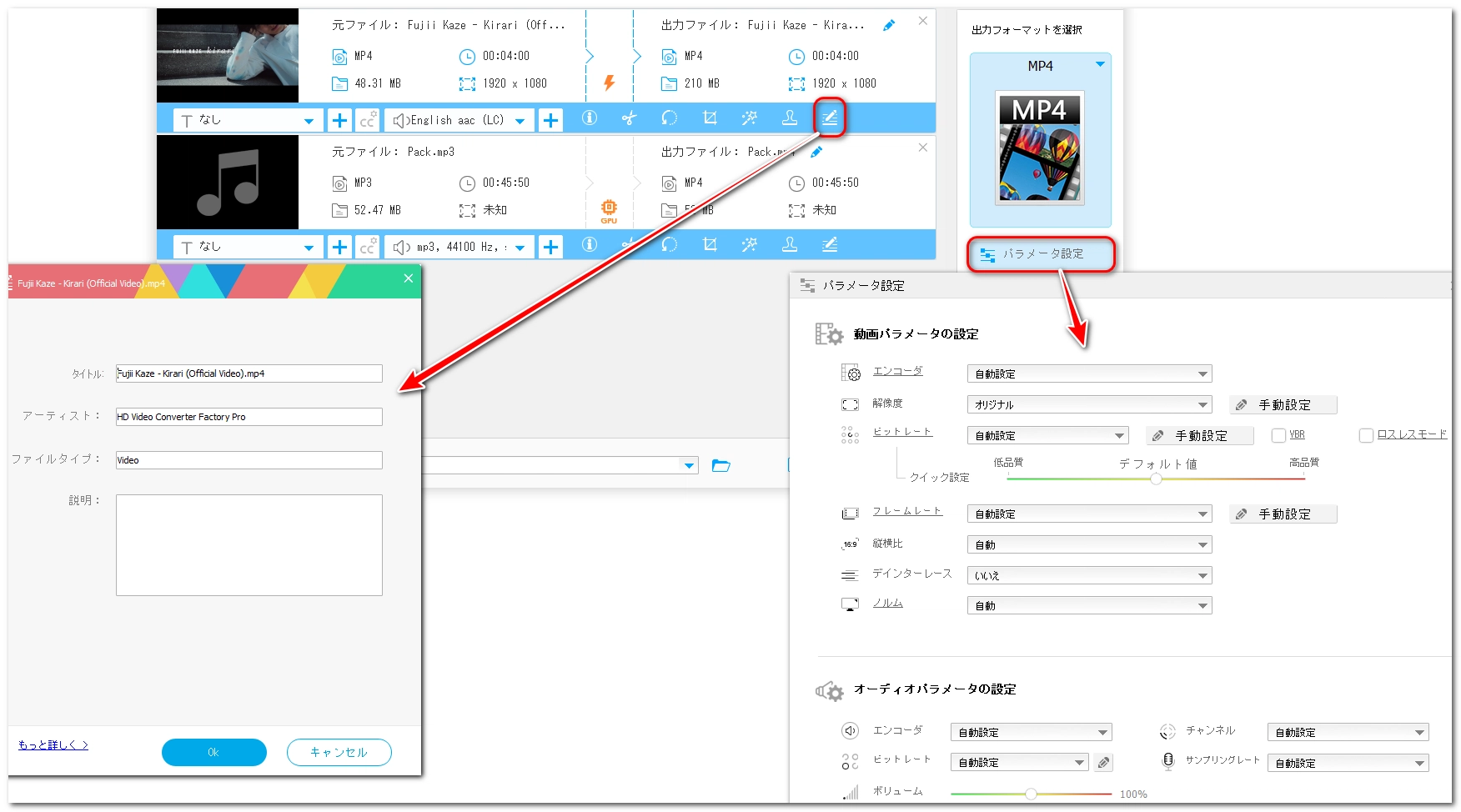
ステップ 4:
動画・音楽のメタデータの編集を開始
①下にある青い▼をクリックし出力先を選択する
②右下にある「変換」をクリックして動画・音楽のメタデータの編集を開始する
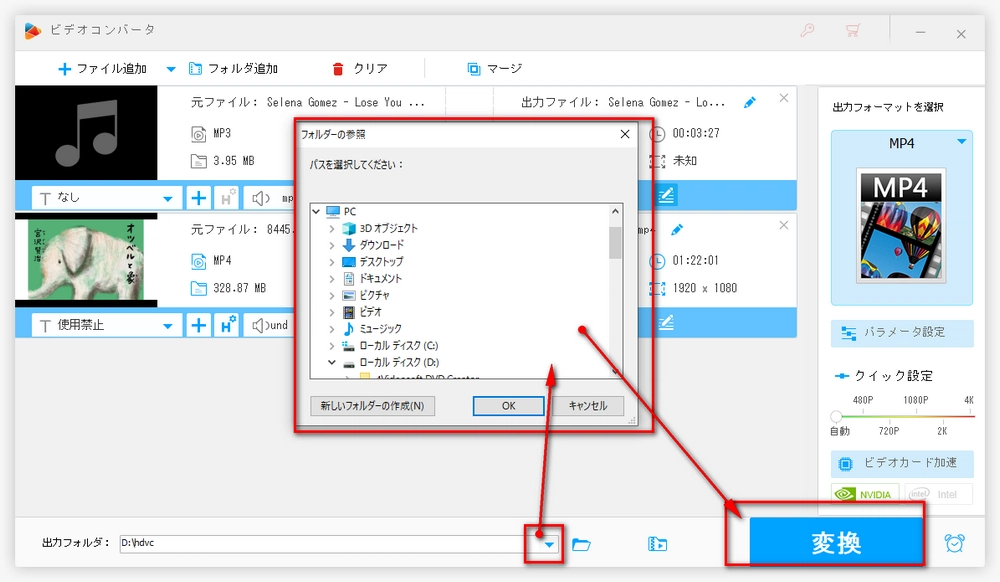
まとめ
WonderFox HD Video Converter Factory Proは、動画や音楽ファイルのメタデータを簡単に確認・編集できるだけでなく、メディア変換や編集の多機能を兼ね備えた便利なソフトです。メタデータ管理をしながらメディアのフォーマット変換や編集も同時にしたい方に特におすすめです。
利用規約 | プライバシーポリシー | ライセンスポリシー | Copyright © 2009-2024 WonderFox Soft, Inc. All Rights Reserved.