
Free HD Video Converter Factoryは動画や音声ファイルを変換・編集できるフリーソフトです。動画の解像度を変更するほか、動画のビットレート、フレームレート、音量、アスペクト比などのパラメータを変更することも可能です。
MP4、MKV、MOV、AVI、MP3、WAVなど多くの出力形式に対応しており、動画の形式を変換するほか、動画をカット、クロップ、回転、結合…で編集することもできます。さらに、YouTube、ニコニコなどのサイトから動画や音楽をダウンロードすることも可能です。
では、早速このソフトを無料ダウンロードして、動画の解像度を上げましょう。
ステップ1:
動画をソフトに追加
Free HD Video Converter Factoryを起動し、「変換」画面を開きます。
「+ファイル追加」アイコンを押して、動画をソフトに追加します。
右側の形式アイコンを押して、「動画」タブから必要な形式を選択します。
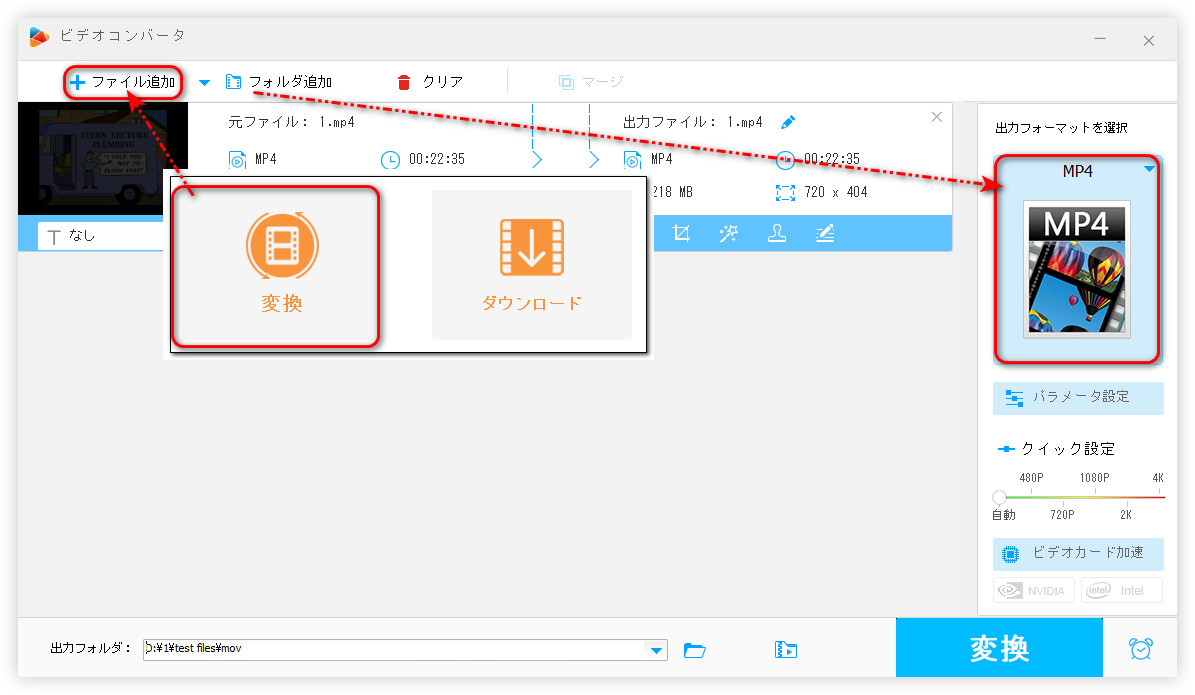
ステップ2:
動画の解像度を上げる
動画の解像度を上げる方法は2つあります。
①「パラメータ設定」ボタンをクリックして、解像度を変更したら、「OK」をクリックします。
②「クイック設定」欄でスライダーをドラッグして、解像度を上げます。
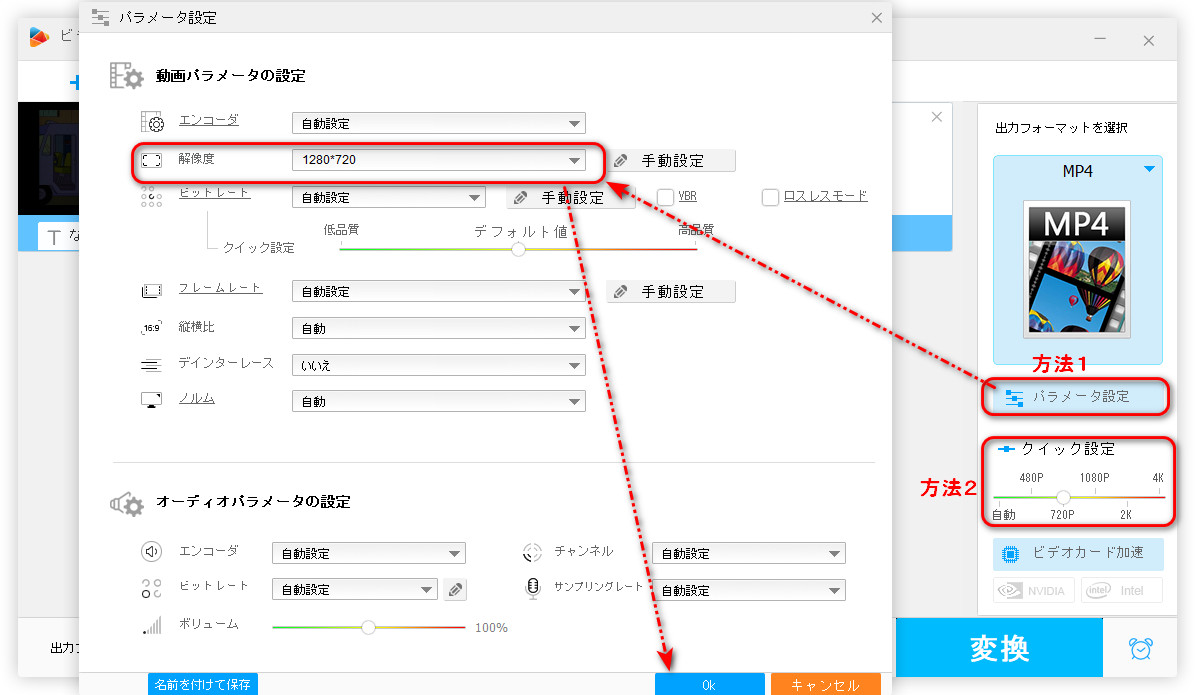
ステップ3:
変更した動画を出力
画面下部にある逆三角形をクリックして、動画の保存先を指定します。
「変換」ボタンを押して、変更した動画を出力します。
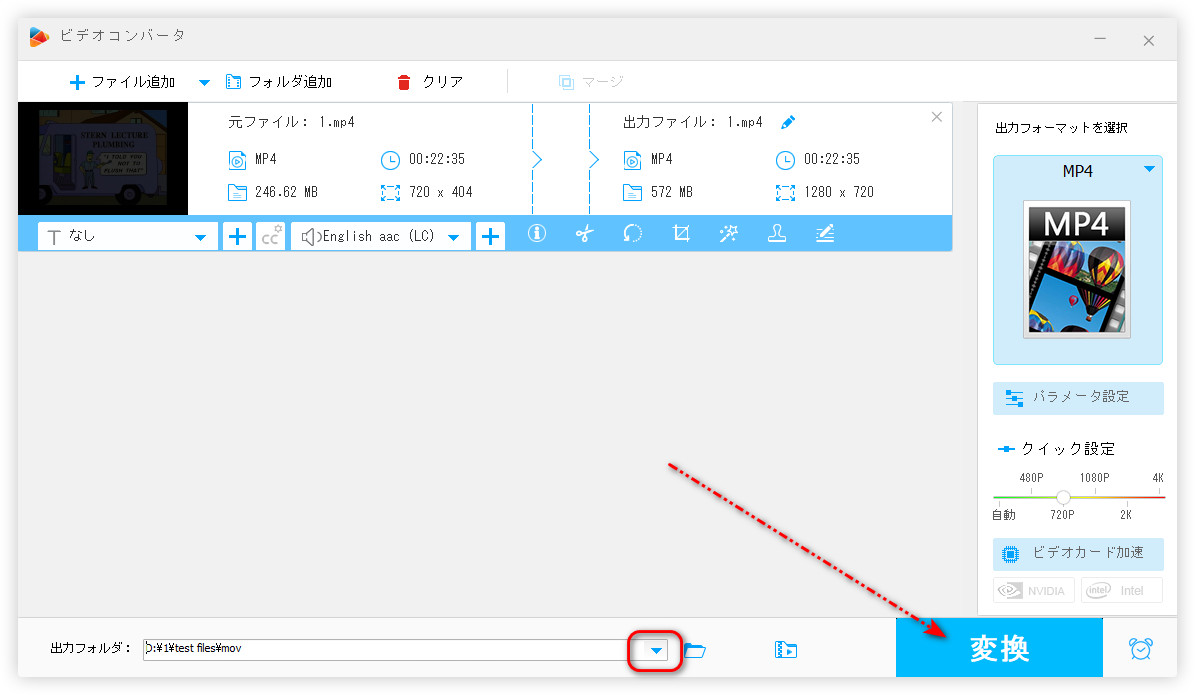
ClipchampはWindowsに標準搭載されている編集アプリです。解像度はもちろん、動画のアスペクト比、明るさなどを調整することも可能です。そのほか、カット、クロップ、回転、結合、画面録画などの機能もあります。
Clipchampで動画の解像度を上げる手順:
ステップ 1:
Clipchampを起動し、「ホーム」画面で「新しいビデオを作成」をクリックします。
ステップ 2:
「メディアのインポート」をクリックして、動画をソフトに追加します。
ステップ 3:
追加した動画をドラッグして、タイムラインに配置します。
ステップ 4:
「エクスポート」をクリックして、動画の解像度を選択して出力します。
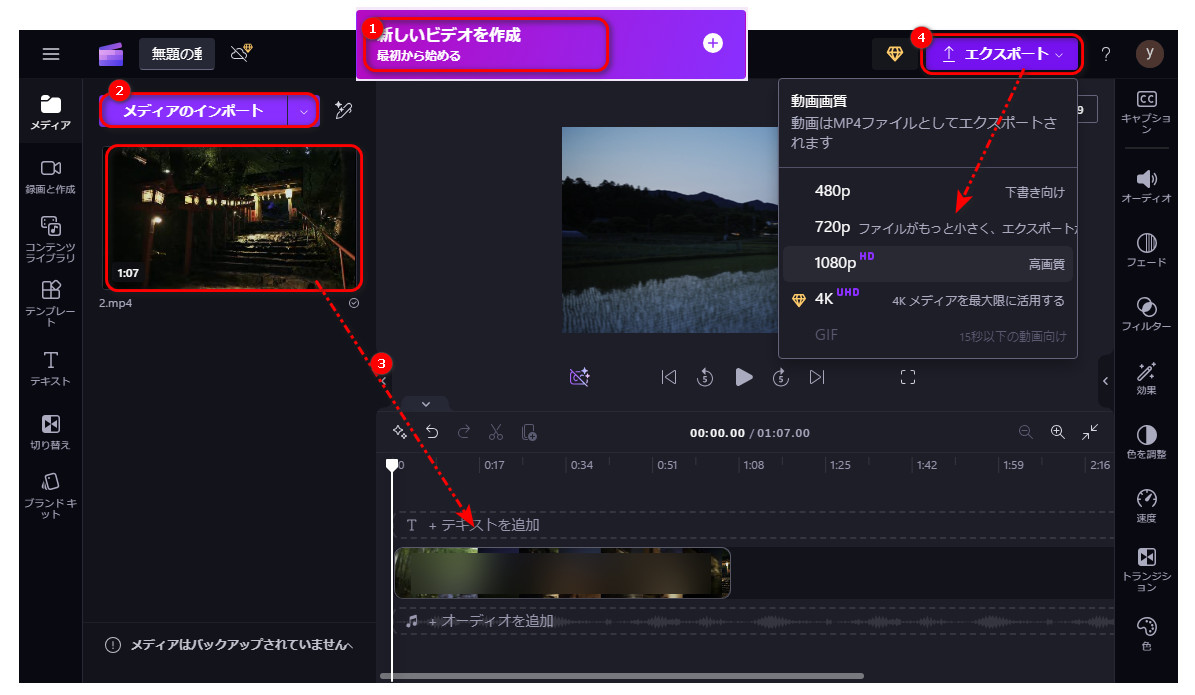
Freemake Video ConverterはMP4、MKV、MOV、AVIなどの動画形式に対応している変換フリーソフトです。動画の解像度を上げる・下げるほか、動画の形式を変更したり、動画をカット・回転・結合したりすることも可能です。しかし、このソフトは無料で利用できますが、出力した動画に透かしロゴが入っています。
Freemake Video Converterで動画の解像度を下げる手順:
ステップ 1:
Freemake Video Converterを起動し、「+ビデオ」をクリックして、動画をソフトに追加します。
ステップ 2:
画面下部から動画の出力形式アイコンを押して、出力画面を開きます。
ステップ 3:
歯車のような設定アイコンを押して、「フレームサイズ」から必要な解像度を選択したら、「OK」をクリックします。
ステップ 4:
「変換する」をクリックして、動画を変換して出力します。
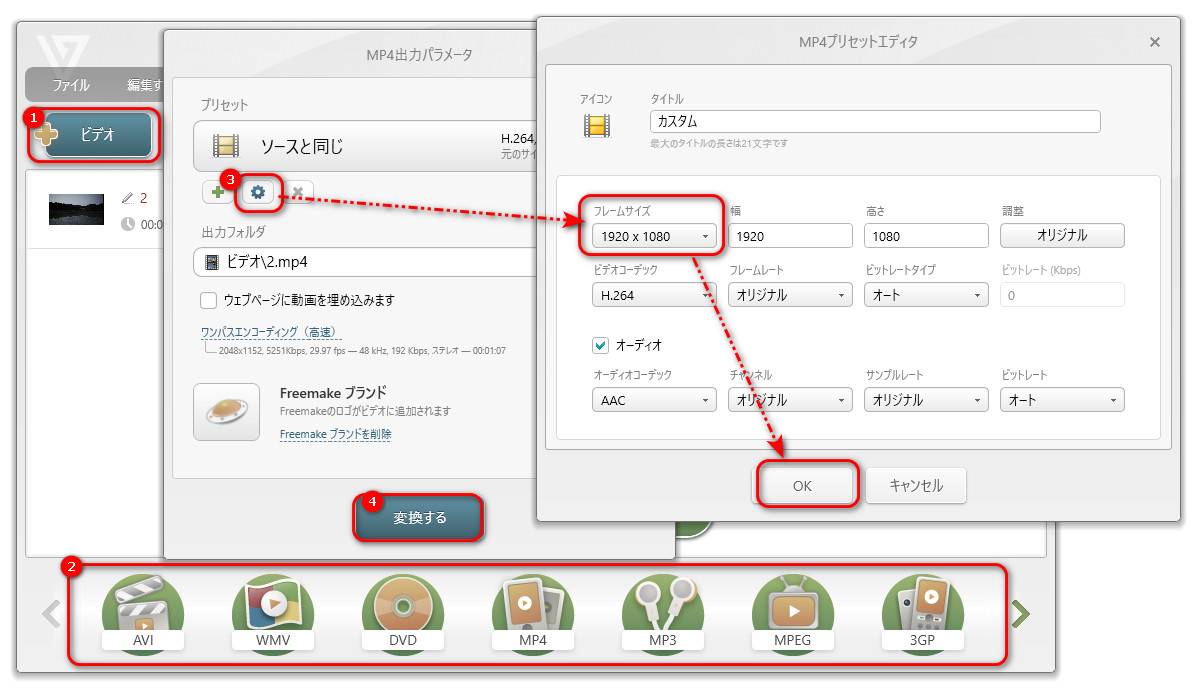
以上は今回紹介したい無料で動画の解像度を上げる方法でした。この記事はお役に立てれば幸いです。
利用規約 | プライバシーポリシー | ライセンスポリシー | Copyright © 2009-2025 WonderFox Soft, Inc. All Rights Reserved.