
MP3ファイルが長すぎたり、ファイル内に無音や不要な部分が入ってしまったりする場合、MP3の切り取り編集を行う必要があります。
今回は、WindowsでMP3ファイルを切り取り編集するツールをまとめて紹介し、MP3の切り取り方法について詳しく解説いたします。ご興味があれば、ぜひお読みください。
「WonderFox Free HD Video Converter Factory」は初心者に向いているMP3編集フリーソフトです。分かりやすいインターフェースで、専門の知識がなくても、簡単にMP3ファイルを切り取りできる上に、MP3を複数の部分に分割したり、複数のMP3を一つに結合したりできます。また、MP3ファイルの音量、ビットレート、チャンネル、サンプリングレート、コーデックなどのパラメータを自由に変更することもできます。
MP3のほかに、WAV・FLAC・ALAC・WMA・M4Aなど十数種類の出力音楽形式もプリセットされており、切り取りしたMP3ファイルをほかの音楽形式として保存することも可能です。また、動画ファイルもサポートしており、動画から音声を抽出してMP3などにも変換できます。その上に、YouTube・SoundCloudなどから動画や音楽をダウンロードすることもサポートしています。
ステップ1:MP3切り取りフリーソフト「WonderFox Free HD Video Converter Factory」を実行し、メイン画面で「変換」をクリックします。
ステップ2:「ファイル追加」をクリックして切り取り編集したいMP3ファイルをソフトにインポートします。
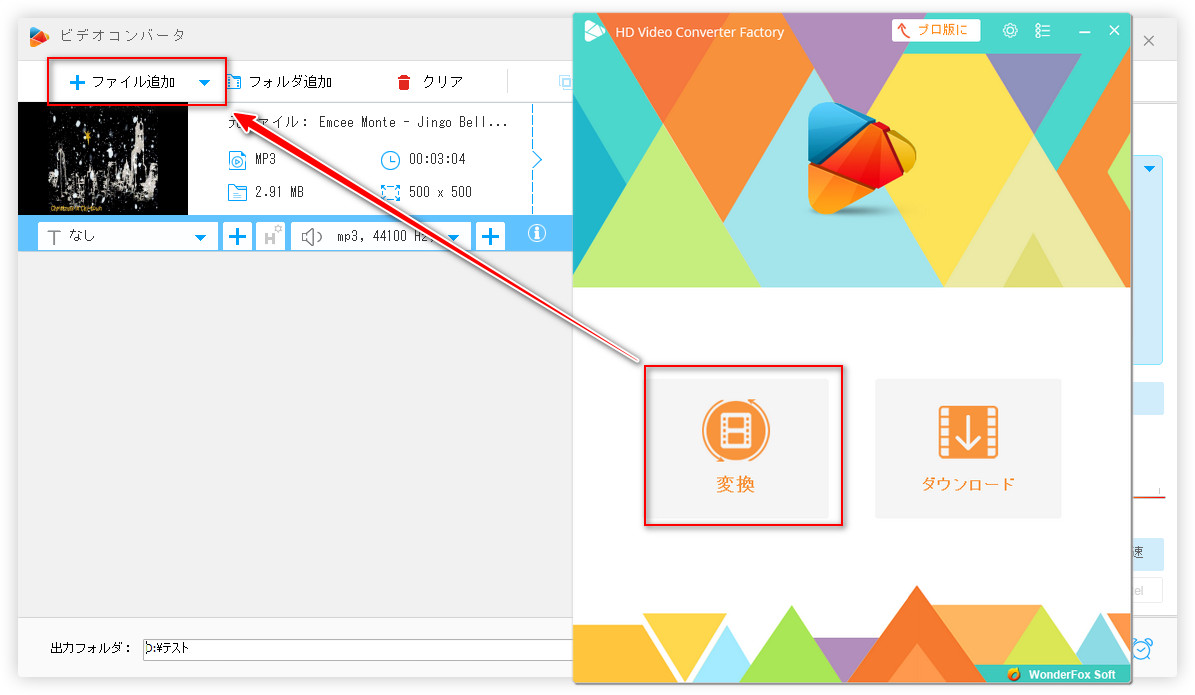
ステップ3:ツールバーにある「切り取り」ボタンをクリックして切り取り編集画面に入ります。
ステップ4:編集画面で、タイムラインのスライダーをドラッグして保存したい部分の範囲を指定します。もしくは「開始」と「終了」時間を直接入力します。
ステップ5:範囲指定完了したら、隣の「切り取り」ボタンをクリックすれば指定した部分をクリップに作成できます。最後、「OK」をクリックして設定を保存します。
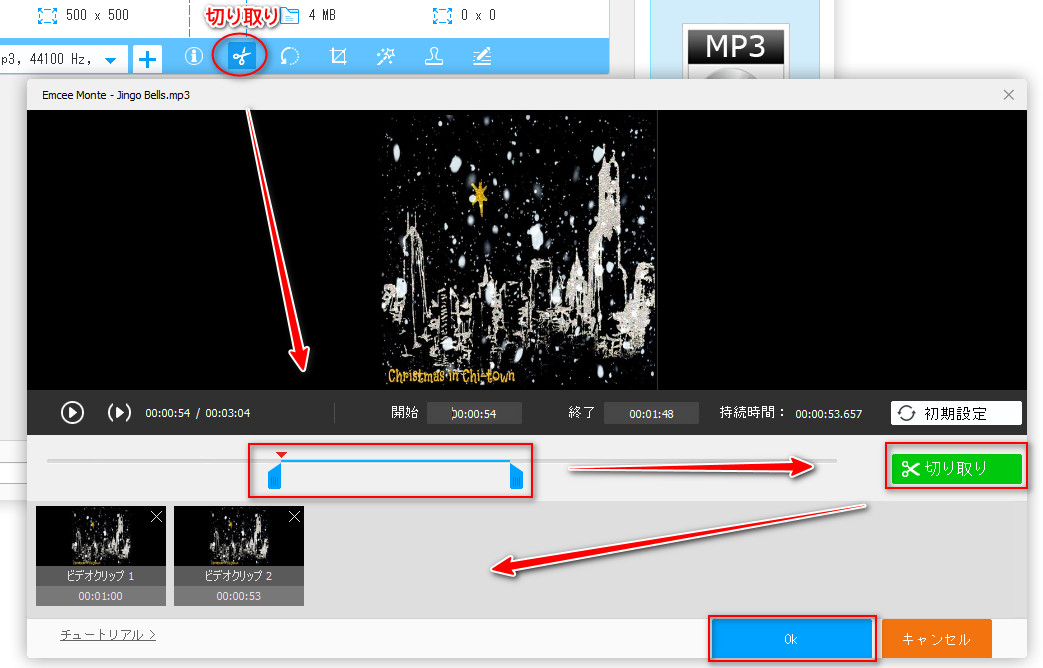
ステップ6:ソフト右側のアイコンをクリックして、「音楽」タブで出力ファイルの形式を「MP3」またはほかの形式に指定します。
ステップ7:最後は、「▼」ボタンをクリックしてMP3の保存先を指定してから、「変換」をクリックすれば切り取りしたMP3ファイルを保存できます。
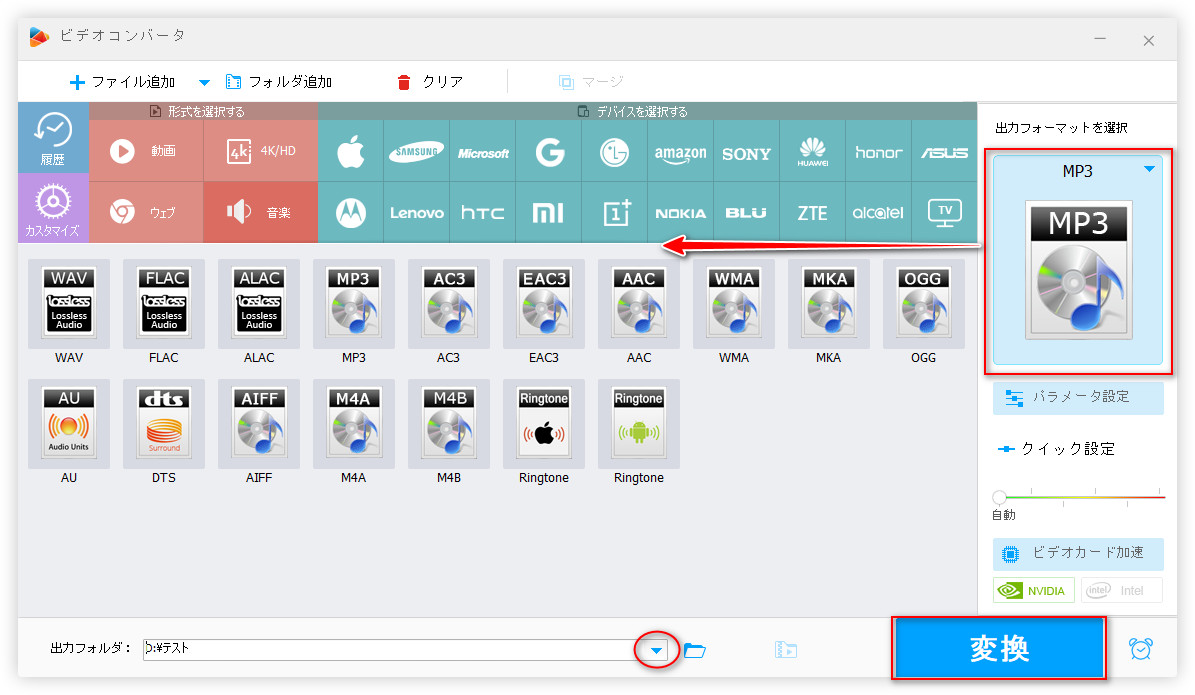
\WonderFox Free HD Video Converter Factoryを無料ダウンロード/
「Audacity」は豊富な編集機能が搭載された無料の音楽編集ソフトです。MP3などの音声ファイルの切り取り編集はもちろん、音楽の結合、エフェクトかけ、音量調整、ノイズ軽減…など様々なことも行えます。波形でMP3ファイルを編集し、複数トラックの編集にも対応します。
1Audacityを起動し、「ファイル」>「開く」をクリックしてMP3ファイルをインポートします。
2マウスの左側を押しながら、カーソルを波形で移動させて切り取りしたい範囲を指定します。
3指定した部分を保存したいなら、上部の「選択部分以外のオーディオをトリミング」をクリックすればいいです。指定した部分を削除したいなら、「編集」>「切り取り」をクリックすればいいです。
4「ファイル」>「オーディオをエクスポート」をクリックして、出力形式などを設定してから、「エクスポート」をクリックすれば切り取りしたMP3ファイルを保存できます。

![]() 合わせて読みたい
合わせて読みたい

Audacityで音声をカット・トリミングする方法
Audacityは無料の音声録音・編集ソフトとして、かなり人気ですね。今回では、Audacityで音声をカット・トリミングする方法を紹介します。
「mp3DirectCut」はMP3ファイルの切り取りに特化したシンプルな編集ソフトです。波形で音声ファイルを編集し、MP3音楽から一部を切り取りしたり、フェードイン/アウトの効果を追加したり、無音区間を検出したり、マイクから入力された音を録音したりすることができます。
1mp3DirectCutを実行し、「ファイル」>「開く」をクリックしてMP3ファイルをインポートします。
2タイムラインでスライダーを移動して、切り取り部分の始まりで「選択開始」ボタンをクリック、切り取り部分の終わりで「選択終了」をクリックします。
3指定した部分を削除したいなら、左下の「カット」ボタンをクリックすればいいです。指定した部分を保存したいなら、「ファイル」>「選択範囲の保存」をクリックすればいいです。
4指定した部分を削除する場合、「ファイル」>「音声全体の保存」をクリックして残りの部分を保存します。指定した部分を保存する場合、ファイル名と保存先を指定して「保存」をクリックすればいいです。
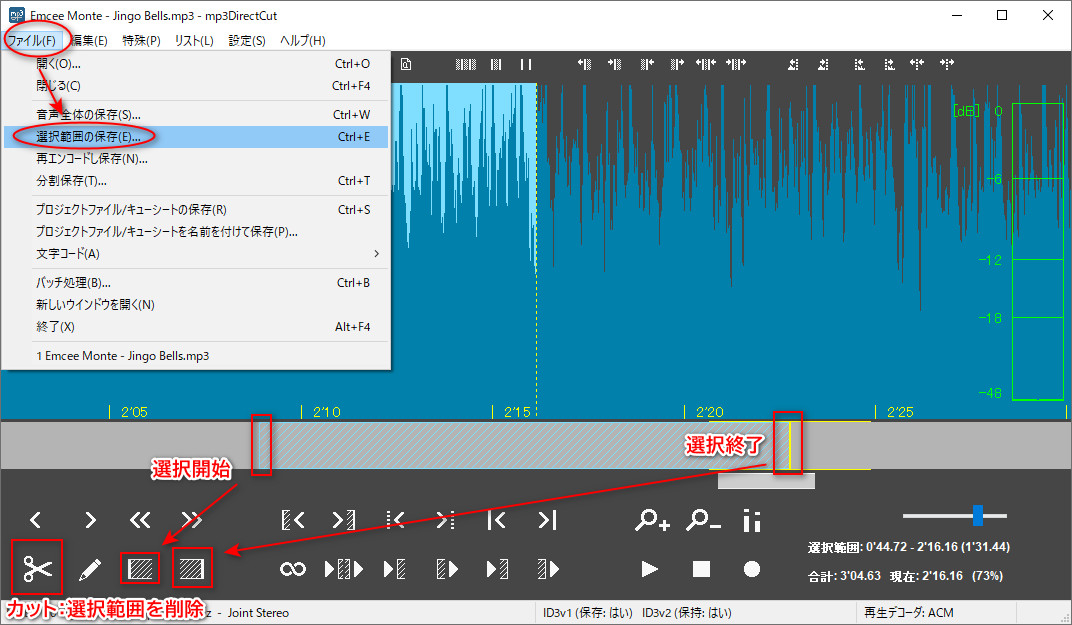
「Online MP3 Cutter」はオンラインでMP3などの音楽を切り取りできるサイトです。ほかには、音楽の音量を調整したり、再生速度を変更したりなどもできます。
1サイトにアクセスし、「ファイルを開く」をクリックしてMP3ファイルをアップロードします。
2タイムラインでカーソルを移動させて切り取り範囲を指定します。
3指定した範囲を保存したいなら、出力形式を指定した後「保存」をクリックすればいいです。指定した範囲を削除したいなら、下の「トリム/カット」ボタンをクリックして「保存」をクリックします。
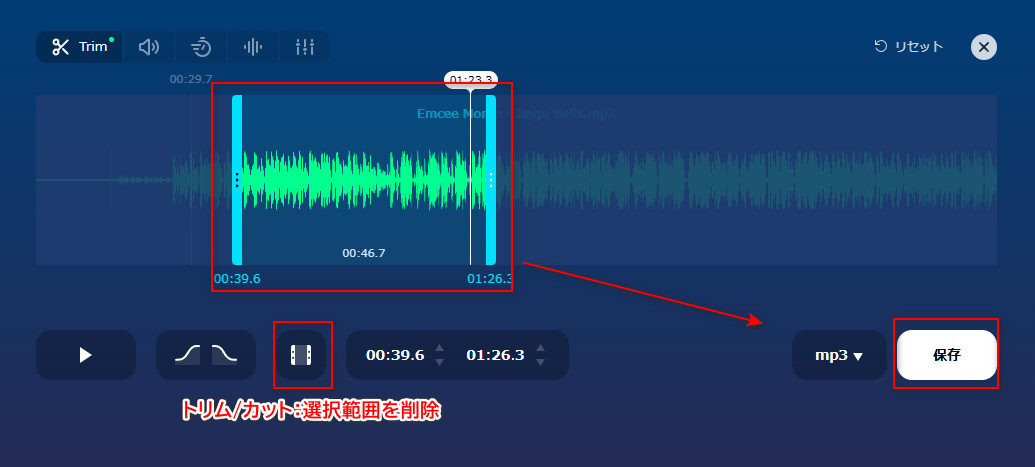
以上は、WindowsでMP3を切り取り編集する方法でした。WonderFox Free HD Video Converter Factoryは使いやすい上に、MP3ファイルを切り取り以外の編集も行えます。MP3などの音楽を編集したいなら、ぜひ使ってみてください。
利用規約 | プライバシーポリシー | ライセンスポリシー | Copyright © 2009-2025 WonderFox Soft, Inc. All Rights Reserved.