
OGMファイル変換ソフト
WonderFox HD Video Converter Factory Proを使えば、OGMを含む様々な動画をMP4、WMV、MKV、AVI、MOV、Apple ProRes、MTS、H.264、HEVC(H.265)、VOB、WebM、TS、M2TS、VP9、AV1、MPEG-4&2&1、AVCHD、FLVなどに変換可能です。パラメータ調整、動画からの音声抽出、一括変換、GPUアクセラレーションをサポートしており、分割/結合/圧縮のような編集、動画ダウンロード、画面録画、GIF作成などの追加機能も提供しています。

近年、動画視聴の主流はすっかりスマホやタブレットに移行しました。ただし、古い動画ファイルの中に、対応していない形式で残っているものも多く存在します。代表的な例が「OGM」ファイルです。
OGMファイルは、オープンソースのマルチメディアコンテナフォーマットで、高画質な動画を保存できる反面、再生できるデバイスやソフトが限られています。そこで今回は、OGMファイルをMP4など、現代の主流フォーマットに変換できるおすすめソフトと、簡単な変換方法をご紹介します。
この方法を使えば、パソコンやスマホでOGMファイルを快適に視聴できるようになります。ぜひ最後までご覧いただき、OGMファイルの再生問題を解決してください!
「WonderFox HD Video Converter Factory Pro」は、OGMファイルをMP4などの形式に変換するための優れたソフトです。
多様なフォーマット対応:500以上のファイル形式に対応しており、OGMからMP4、MKV、MOV、WMV、AVI、HEVC、H.264、MPEG-4、AV1などへの変換が可能です。もちろん、OGM以外の多くのフォーマットの動画変換もサポートしています。
高速変換:効率的な変換速度を誇り、一括変換にも対応しています。
高品質出力:変換後のファイルは自動的に最適な品質に設定されるため、画質の劣化を最小限に抑えます。
使いやすいインターフェース:直感的な操作が可能なユーザーフレンドリーなインターフェースを備えています。
追加機能:動画や音楽のダウンロード、画面録画と音声録音、基本的な動画編集、動画や画像からのGIF作成などができる多機能なツールボックスも搭載しています。
一言で言えば、このソフトは、OGMファイルを他の形式に変換するだけでなく、動画管理や最適化にも役立つ多機能なツールです。試してみてはいかがでしょうか?
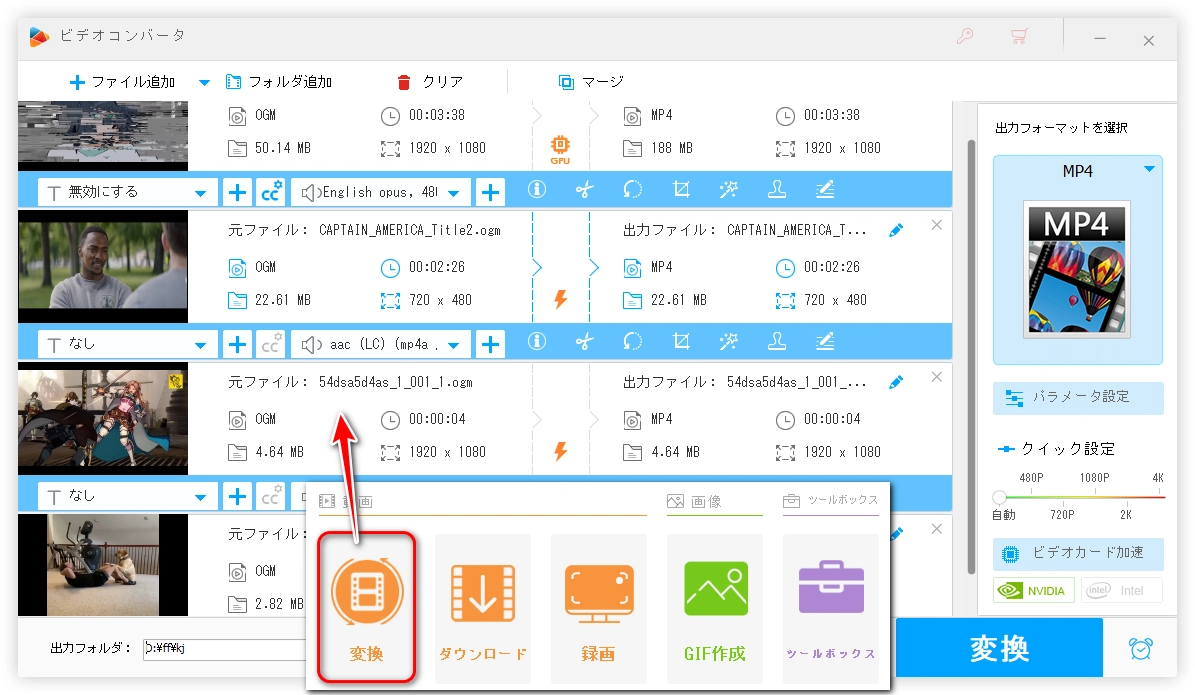
まず、OGMファイル変換ソフト「WonderFox HD Video Converter Factory Pro」をWindows PCに無料ダウンロード起動します。
メイン画面で「変換」機能を選択します。
「ファイル追加」ボタンをクリックし、変換したいOGMファイルを選択します。
画面右側の「出力フォーマットを選択」ボタンをクリックします。
表示されたフォーマット一覧から「動画」>「MP4」などの形式を選択します。
必要に応じて、解像度やビットレートなどの出力設定を調整します。
画面下部の「出力フォルダ」ボックスで「▼」ボタンをクリックし、変換後のファイルの保存先を指定します。
「変換」ボタンをクリックして、変換プロセスを開始します。
これで、OGMファイルがMP4などの形式に変換されます。
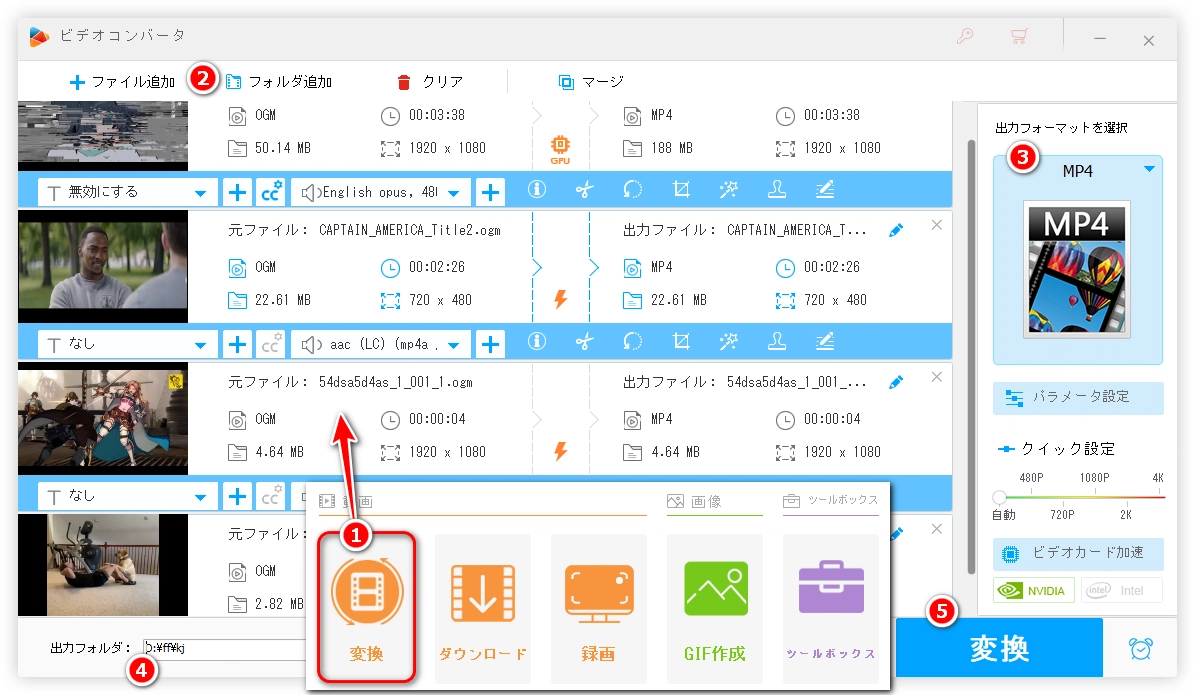
利用規約 | プライバシーポリシー | ライセンスポリシー | Copyright © 2009-2025 WonderFox Soft, Inc. All Rights Reserved.