
動画形式・コーデック変換ソフト
WonderFox HD Video Converter Factory Proを使えば、MP4を含む様々な動画をH264、WMV、MKV、AVI、MOV、Apple ProRes、MTS、HEVC(H265)、VOB、WebM、TS、M2TS、VP9、AV1、MPEG-4&2&1、AVCHD、FLVなどに変換可能です。パラメータ調整、動画からの音声抽出、一括変換、GPUアクセラレーションをサポートしており、分割/結合のような動画編集、動画ダウンロード、画面録画、GIF作成などの追加機能も提供しています。

近年、動画撮影が身近になり、スマホやカメラで撮影した動画ファイルをパソコンで編集したり、SNSで共有したりする機会が増えています。ただし、せっかく撮影した動画が再生できない、編集ソフトで読み込めないような問題に直面した経験はありませんか?
そのような場合、動画ファイル形式を変換することで解決できる可能性があります。そこで今回は、MP4 H264変換ソフトを使って、MP4ファイルをH264形式に変換する方法をご紹介します。
MP4 H264変換ソフトを使えば、デバイスや動画編集ソフトとの互換性問題を解決し、ファイルサイズを軽量化することができます。
WonderFox HD Video Converter Factory Proは、動画と音声の変換に力を注いだ、使いやすくて専門的なMP4 H264変換ソフトで、ほぼすべての動画/音楽を500以上のフォーマット(さまざまな特定のデバイス向けの動画フォーマットを含む)に変換することもサポートしています。類似ソフトに比べて、元のMP4ファイルの情報に基づいて自動的に出力H264動画の各パラメータを設定できるなど、多くの利点があります。つまり、知的なパラメータ設定機能とシンプルなユーザーインターフェースのおかげで、初心者ユーザでも、MP4動画を3~4のステップで高画質のH264動画に変換できます。もちろん、パラメータを手動変更することもできます。また、動画や音楽の分割/結合/圧縮、YouTubeなどの1000以上の動画共有サイトからの動画/音楽のダウンロード、画面録画、音声録音、動画からの音声抽出、GIF作成など、他の実用的な機能も役立つと思います。
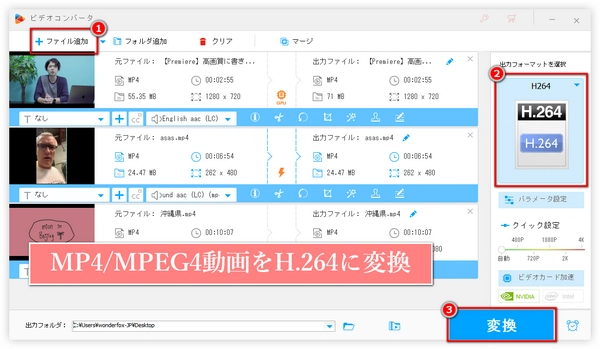
ステップ 1:
MP4ファイルをH264変換ソフトに追加
MP4➞H264変換ソフト「WonderFox HD Video Converter Factory Pro」をWindows PCに無料ダウンロードして開き、メイン画面で「変換」を選択します。動画変換ウィンドウで「ファイル追加」をクリックし、動画をソフトに読み込みます。また、動画をソフトの変換ウィンドウに直接ドラッグすることもできます。
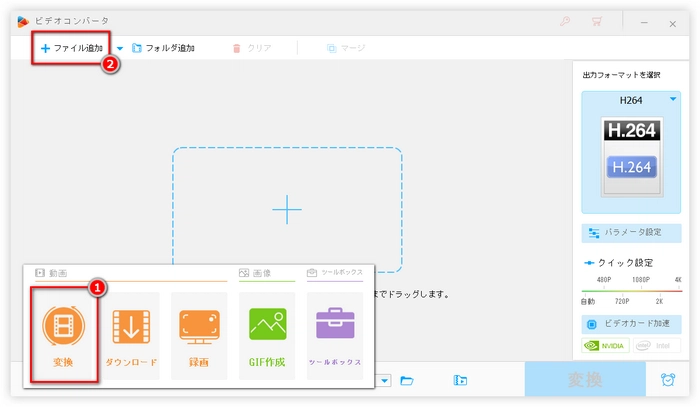
ステップ 2:
出力フォーマット(H264)を選択
コンテナフォーマットを変換せずにMP4をH264に変換
右側の「出力フォーマットを選択」アイコンをクリックし、「動画」>「H264」を選択します。
ヒント:この場合、H264でエンコードされたMP4動画が書き出されます。
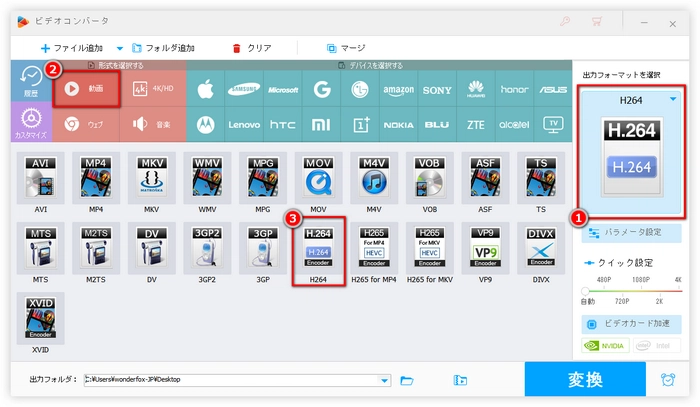
コンテナフォーマットを変換する場合MP4をH264に変換
MP4をH264に変換しながらコンテナ形式をMP4からMKV、MOVまたは他の形式に変更する場合、「動画」メニューで目標形式を選択してから、「パラメータ設定」をクリックして、動画パラメータの設定にある「エンコーダ」ドロップダウンリストを開いて、「H264」を選択します。次、「Ok」をクリックします。
ヒント:H264は、AVI/MP4/MKV/MOV/M4V/TS/MTS/M2TS/3GP2などのフォーマットにサポートされています。
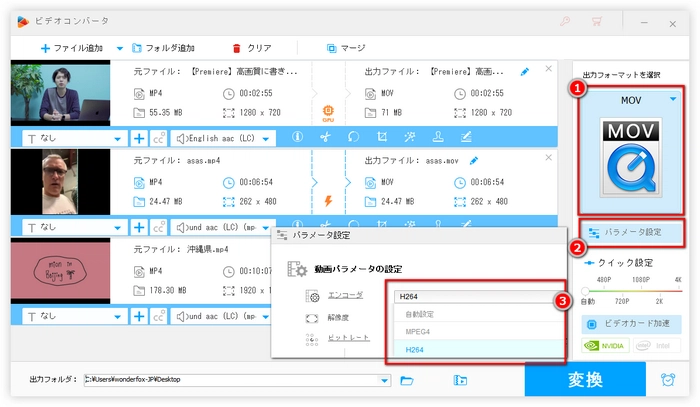
ステップ 3:
MP4をH264に変換
下部の三角形のアイコン「▼」をクリックして、H264動画の出力フォルダを指定します。次、「変換」をクリックして、MP4動画をH264に変換します。
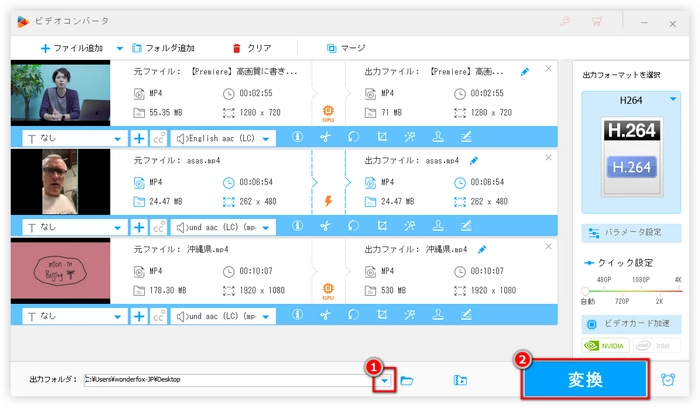
利用規約 | プライバシーポリシー | ライセンスポリシー | Copyright © 2009-2025 WonderFox Soft, Inc. All Rights Reserved.