
今回の記事では、動画ファイルをエンコード・変換するために、いくつかの動画エンコード フリーソフトを紹介します。必要があれば、ぜひ次の部分をお読みください。
Free HD Video Converter Factoryは初心者向けの動画エンコードフリーソフトで、簡単に動画をH.264、H.265、AV1、MPEGなどのコーデックでエンコードできるほか、MP4、MKV、MOV、AVI、WMVなどの形式で動画を出力することもサポートています。
動画をエンコード・変換するほか、動画のビットレート/解像度/音量/フレームレートなどのパラメータを変更したり、動画をカット/回転/結合/クロップ/分割したりすることも可能です。さらに、音声ファイルの変換・編集、動画・音楽のダウンロードにも対応しています。
では、早速このソフトを無料ダウンロードして、動画をエンコードしましょう。
ステップ1:
動画をソフトに追加
ステップ2:
動画をエンコード
右側の出力フォーマットリストを開き、「動画」タブから出力形式を選択します。
「パラメータ設定」をクリックして、「エンコーダ」リストから動画のエンコード方式を選択したら、「OK」を押します。
ヒント:動画の出力フォーマットによって、選択できるエンコーダも異なります。
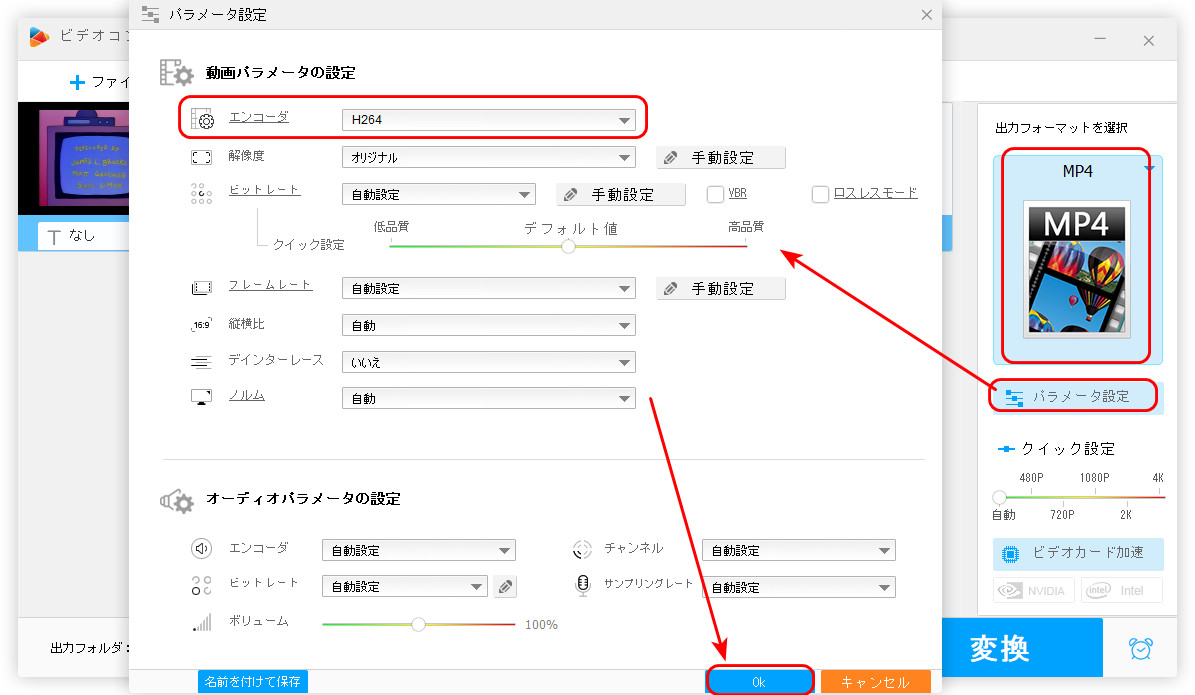
ステップ3:
エンコードした動画を出力
画面下部にある逆三角形をクリックして、動画の保存先を指定します。
最後、「変換」をクリックして、動画をエンコードして出力します。
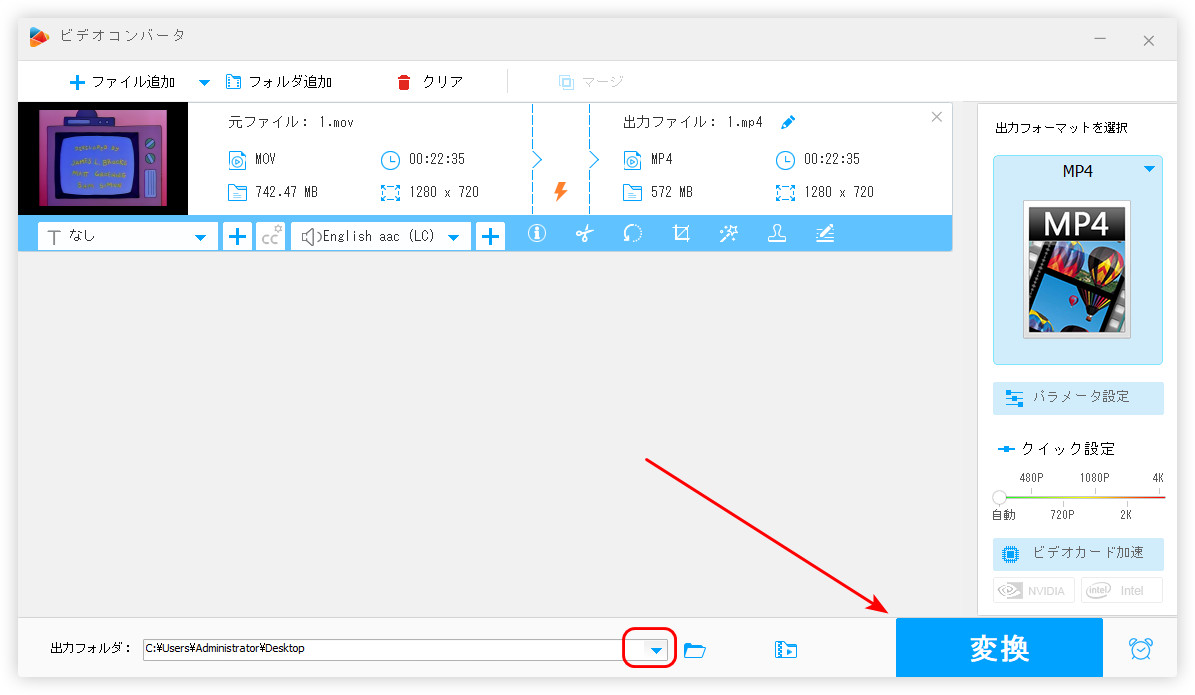
MediaCoderはさまざまな形式やコーデックに対応している変換フリーソフトです。簡単に動画をVP8、MPEG1/2、H263、H264などのコーデックでエンコードすることができます。
ステップ 1:
MediaCoderを実行し、「+ADD」をクリックして、動画をソフトに追加します。
ステップ 2:
「コンテナ」タブを開き、「コンテナ」リストから動画の出力フォーマットを選択します。
ステップ 3:
「ビデオ」タブで「形式」リストで必要なコーデックを選択します。
ステップ 4:
メニューバーで「menu_job」>「変換開始」をクリックして、動画をエンコードします。
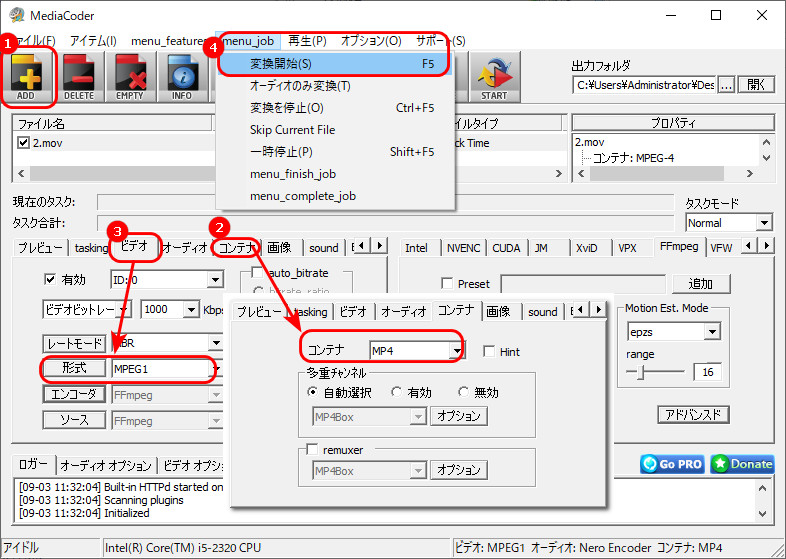
Moo0 動画変換器は使いやすい動画形式変換フリーソフトです。動画をエンコードできるほか、動画のビットレート、音量などを変更することもできます。
ステップ 1:
画面上部にある「ファイル」をクリックして、動画の出力先を指定します。
ステップ 2:
「変換先タイプ」リストから動画の出力形式を指定します。
ステップ 3:
「詳細オプション」をクリックして、「動画ストリーム」からエンコード方式を選択します。
ステップ 4:
動画を「ドロップボックス」に追加して、動画をエンコードします。
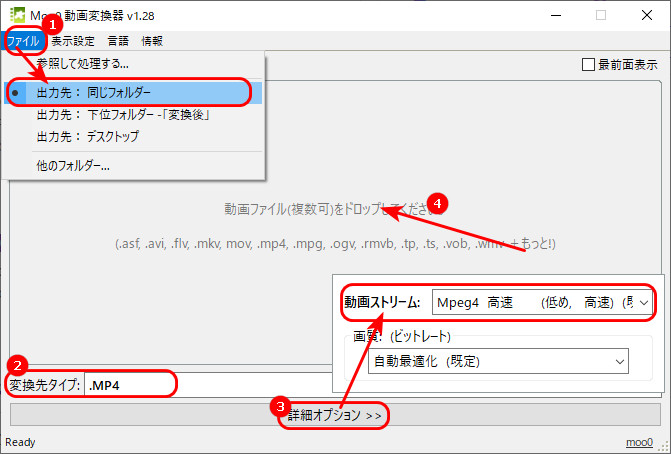
XMedia Recodeは実用的な動画エンコードフリーソフトです。H.264/HEVC/MPEG-1/MPEG-2などのコーデックをサポートしており、気軽に動画をエンコード可能です。
ステップ 1:
XMedia Recodeを起動し、「ファイルを開く」をクリックして、動画を追加します。
ステップ 2:
「形式」リストから動画の出力形式を選択します。
ステップ 3:
「映像」タブに切り替えて、「コーデック」から動画のエンコード方式を選択します。
ステップ 4:
画面の右下にある「参照」をクリックして、動画の保存先を指定します。
ステップ 5:
「リストに追加」>「エンコード」をクリックして、動画をエンコードします。
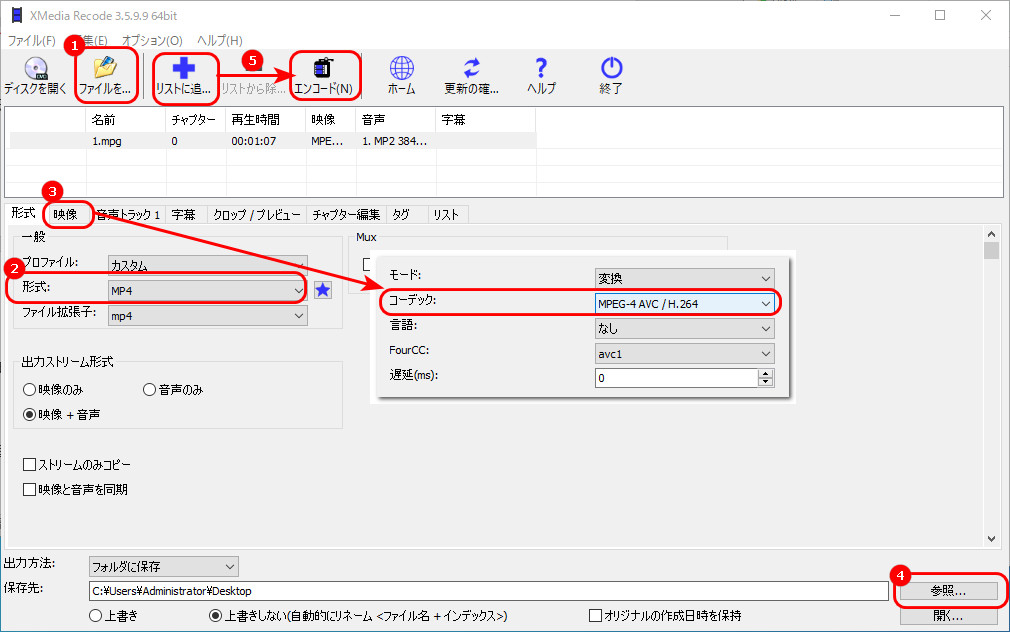
Freemake Video Converterは動画をエンコードできるフリーソフトです。動画をMP4、MKV、MOV、AVI形式でエンコードできるほか、動画のコーデックを変更することも可能です。
ステップ 1:
Freemake Video Converterを実行し、「+ビデオ」をクリックして、動画をソフトにインポートします。
ステップ 2:
画面下部から出力形式を選択して、出力パラメータ画面を開きます。
ステップ 3:
歯車のような設定アイコンをクリックすれば、動画のコーデックを変換できます。
ステップ 4:
「…」ボタンを押して、動画の保存先を指定します。
ステップ 5:
「変換する」をクリックして、動画をエンコードします。
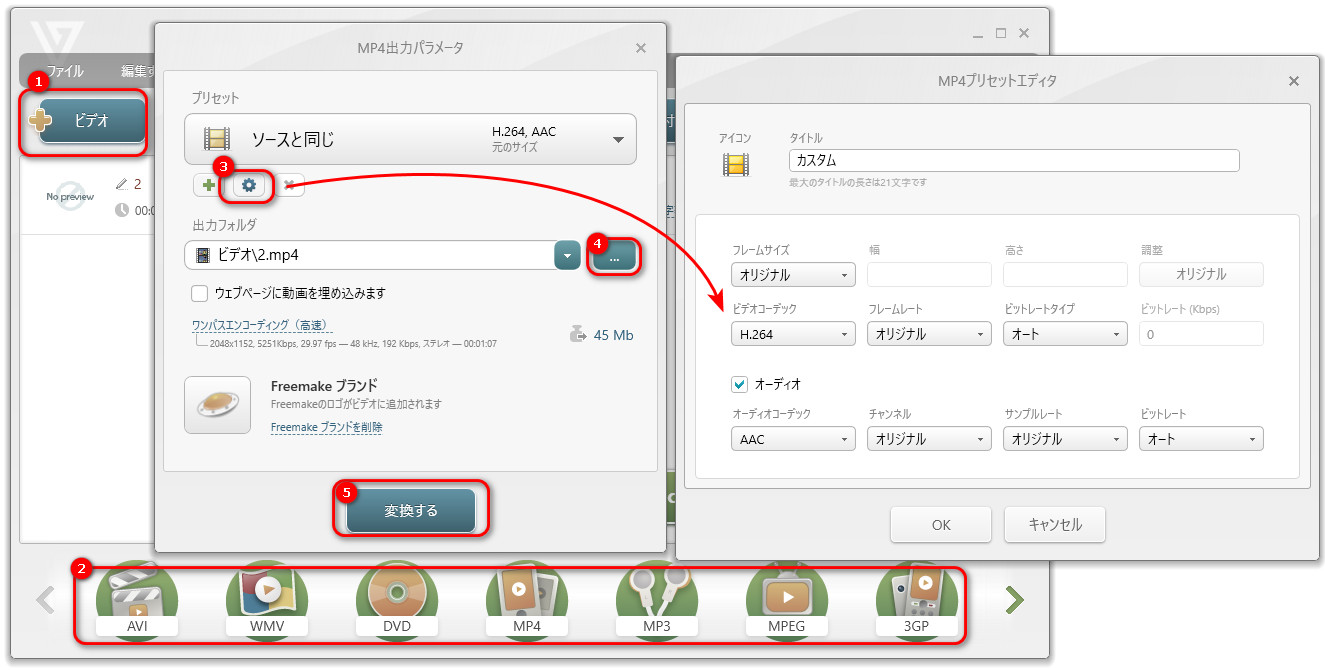
以上は今回紹介したい動画エンコードフリーソフトと使い方でした。この記事はお役に立てれば幸いです。
利用規約 | プライバシーポリシー | ライセンスポリシー | Copyright © 2009-2025 WonderFox Soft, Inc. All Rights Reserved.