
対応OS:Windows 11/10/8/7/Vista/...
Free HD Video Converter Factoryは使いやすい形式変換フリーソフトです。ほとんどの形式の入力に対応しており、AIFFをMP3に変換できるだけでなく、動画や音声ファイルをMP4、MOV、WMV、MKV、MP3、AAC、FLAC、Android、Sonyなど500+の動画&音楽形式やデバイス用プリセットに変換することが可能です。
また、ソフトには基本的な編集機能を搭載しており、ファイルをカット、分割、クロップ、回転、結合…することもできます。さらに、YouTubeなどのサイトからお気に入りの動画や音楽を保存できるダウンロード機能も提供しています。
では、このソフトを無料ダウンロードして、AIFFをMP3に変換してみましょう
ステップ1:
AIFFを変換フリーソフトに追加
ステップ2:
出力形式としてMP3を選択
画面の右側にある形式アイコンをクリックして、「音楽」タブから「MP3」形式を選択します。
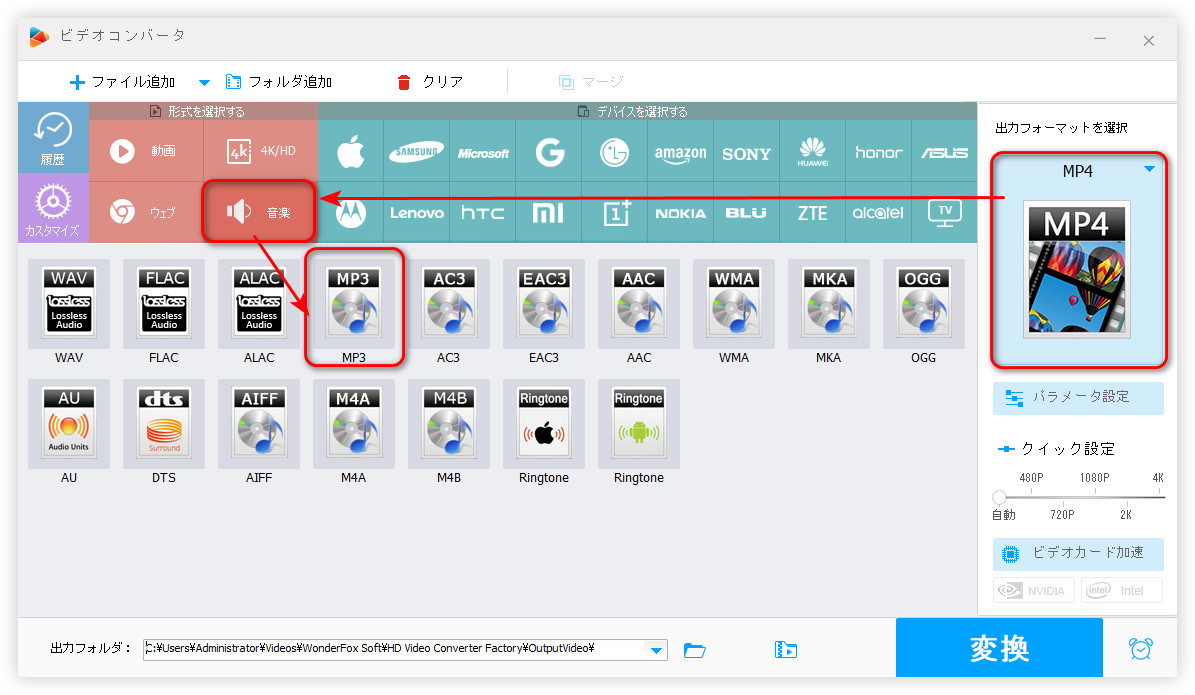
ステップ3:
AIFFをMP3に変換
「出力フォルダ」欄にある「▼」をクリックして、ファイルの出力先を指定します。
「変換」を押して、AIFFをMP3に変換します。
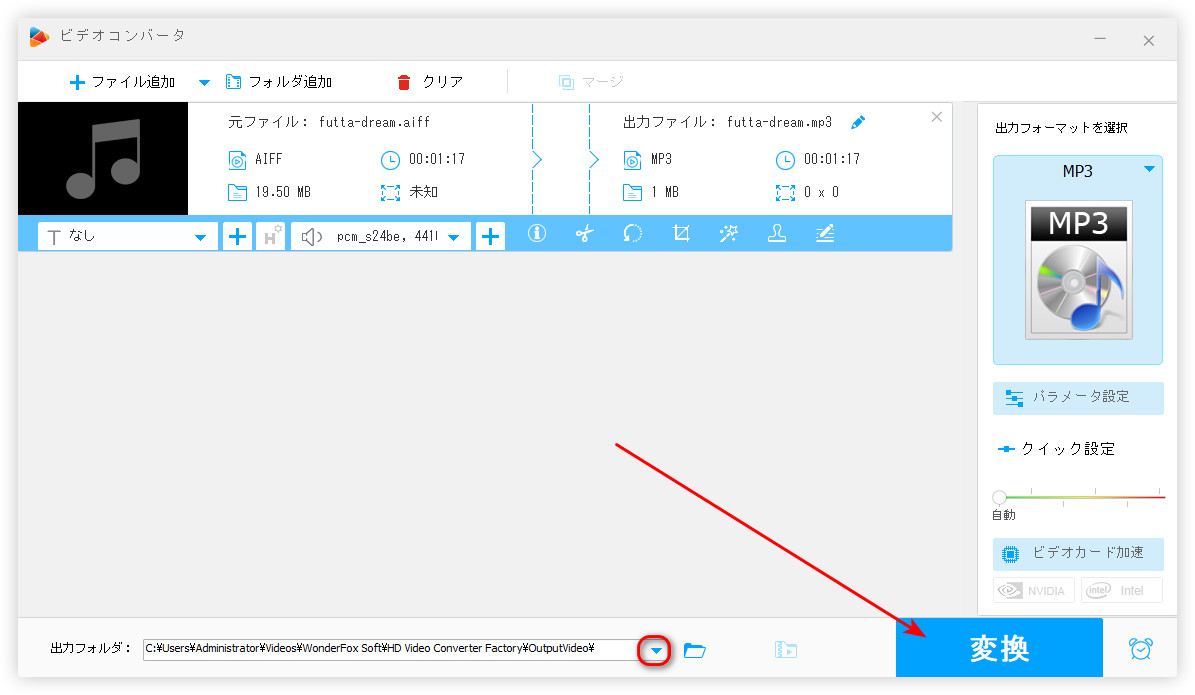
対応OS:Windows
XMedia RecodeはAIFF、MP3、OGG、AVI、MP4、MKV、WMVなどのフォーマット、及びBlu-rayやDVDの変換をサポートしているフリーソフトです。また、カット、トリミング、フィルター追加機能を使って、音楽や動画の編集も行えます。さらに、解像度の変更やビットレートの調整も可能です。
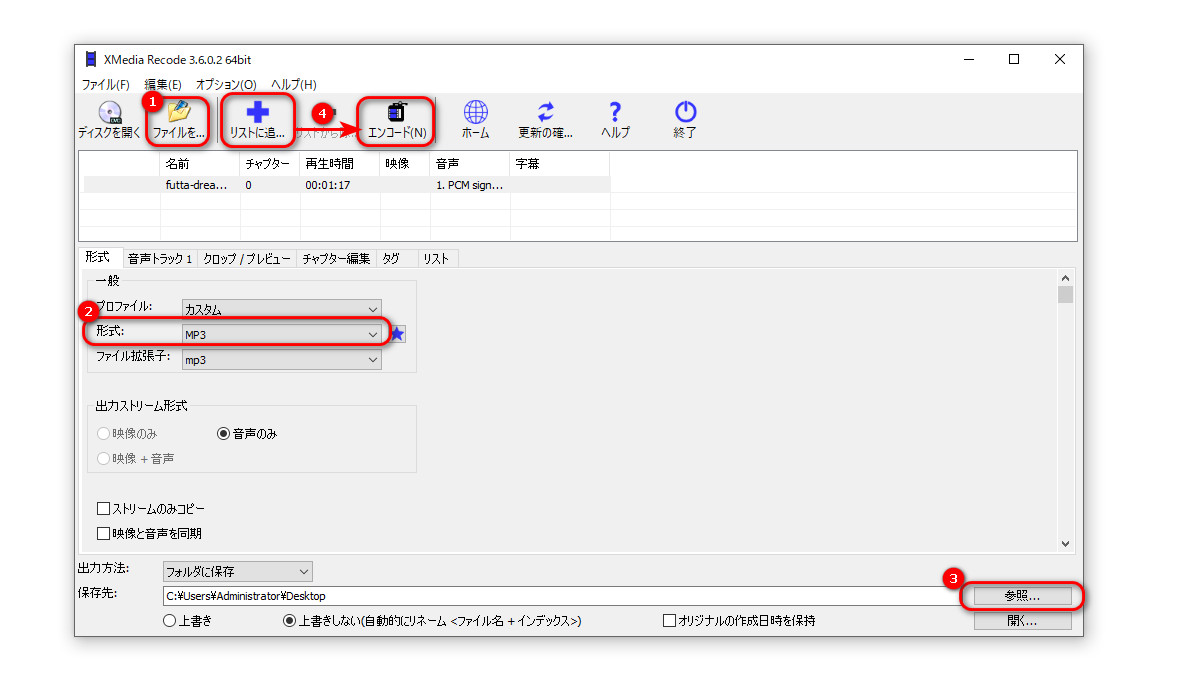
AIFF MP3変換フリーソフト「XMedia Recode」の使い方:
ステップ 1:
XMedia Recodeを起動し、「ファイルを開く」をクリックして、変換したいAIFFファイルをソフトに追加します。
ステップ 2:
「形式」リストから出力フォーマットとして「MP3」を選択します。
ステップ 3:
「参照」をクリックして、出力ファイルの保存先を指定します。
ステップ 4:
「リストに追加」>「エンコード」ボタンをクリックして、AIFFをMP3に変換します。
対応OS:Windows、macOS
iTunesは音声変換機能が備わっているフリーソフトです。AAC、MP3、WAV、AIFF、Apple Lossless(ALAC)の音楽フォーマットをサポートしており、気軽にAIFFをMP3ファイルに変換して保存することが可能です。また、音声ファイルを変換する時に、ビットレートやサンプルレートなどの設定をカスタマイズすることもできます。
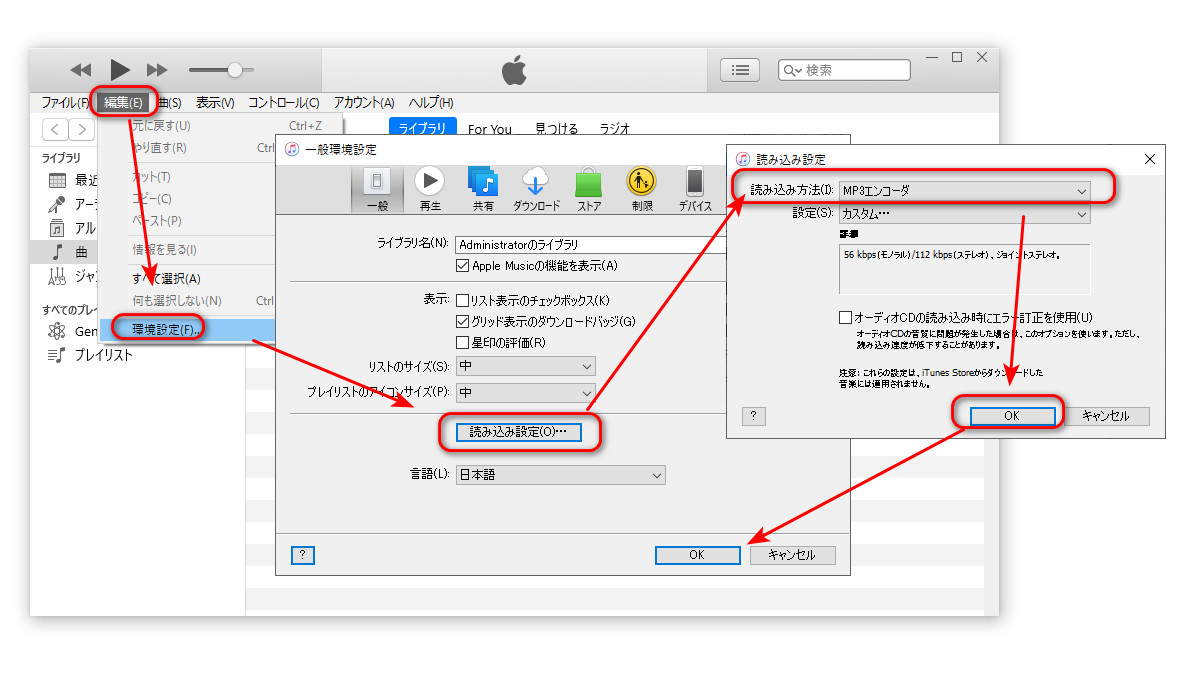
AIFF MP3変換フリーソフト「iTunes」の使い方:
ステップ 1:
iTunesを開き、「編集」メニューバーから「環境設定」>「一般」 (Macでは「ミュージック」>「環境設定」>「ファイル」)を選択します。
ステップ 2:
「読み込み設定」をクリックし、新しい画面を開きます。
ステップ 3:
「読み込み方法」から「MP3エンコーダ」を選択したら、「OK」をクリックします。
ステップ 4:
アプリ内で変換したいAIFFファイルを選んだ状態で、「ファイル」>「変換」>「MP3バージョンを作成」をクリックして、AIFFをMP3に変換します。
対応OS:Windows、macOS、Linux
Audacityは、AIFF、MP3、OGG、FLACなど、さまざまな音声フォーマットを変換できるフリーソフトです。音声形式変換のほか、マイクやシステム音声を録音したり、音声ファイルをカット、コピー、ペースト、削除したりすることも可能です。
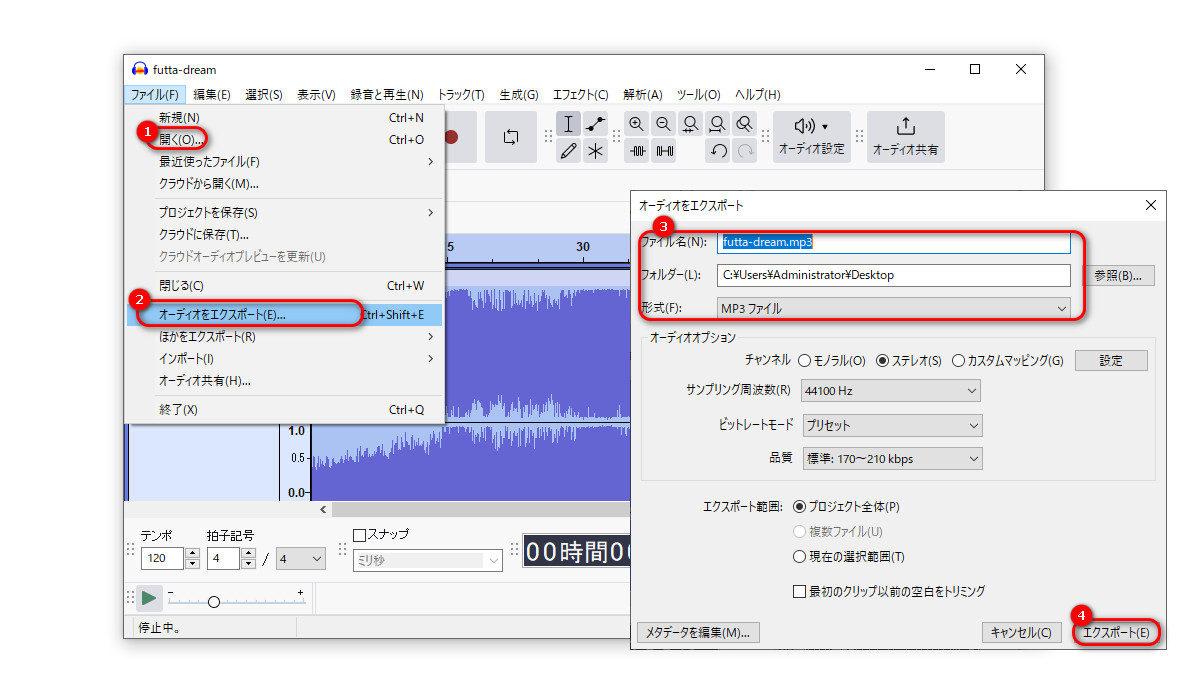
AIFF MP3変換フリーソフト「Audacity」の使い方:
ステップ 1:
Audacityを実行し、「ファイル」>「開く」をクリックして、AIFFファイルをソフトにインポートします。
ステップ 2:
「ファイル」>「オーディオをエクスポート」をクリックして、出力画面を開きます。
ステップ 3:
「形式」リストからMP3を選択します。ファイルのファイル名と保存フォルダーを変更できます。
ステップ 4:
「エクスポート」をクリックして、AIFFをMP3に変換します。
以上は今回紹介したいAIFFをMP3に変換するフリーソフトと方法でした。この記事はお役に立てれば幸いです。
利用規約 | プライバシーポリシー | ライセンスポリシー | Copyright © 2009-2025 WonderFox Soft, Inc. All Rights Reserved.