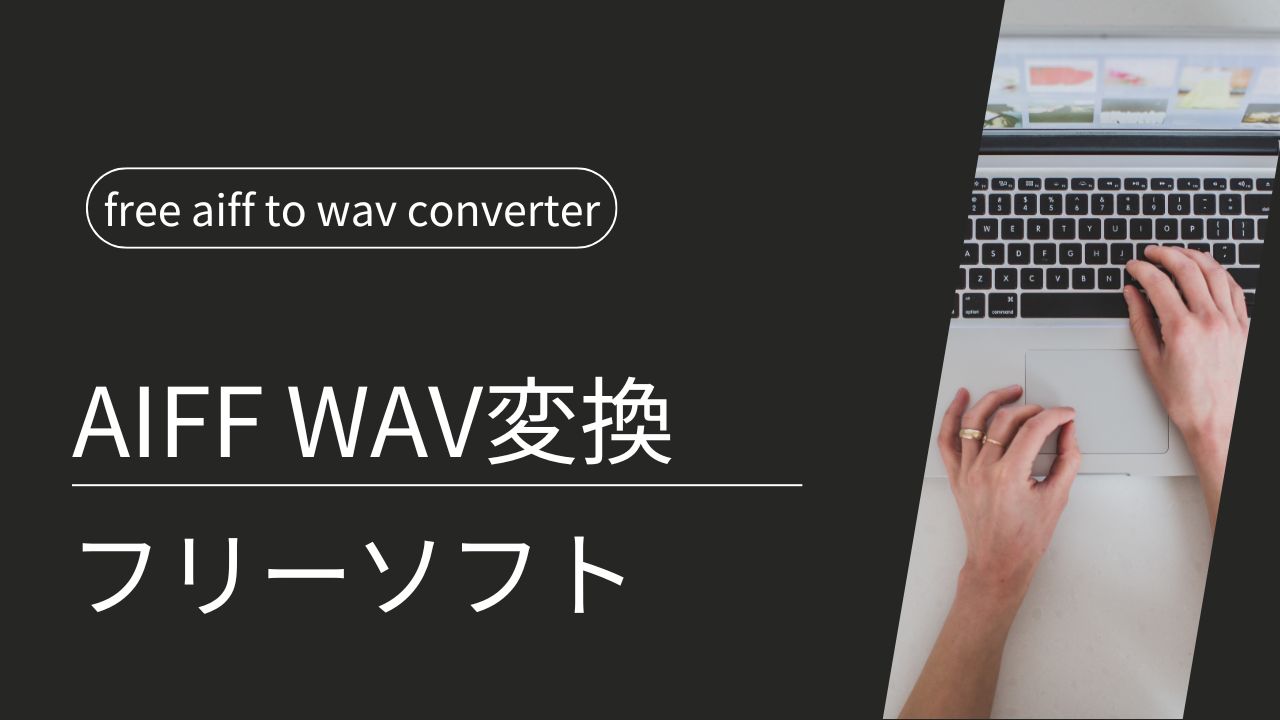
対応OS:Windows 11/10/8/7/Vista/...
Free HD Video Converter FactoryはWindows向けのAIFF WAV変換フリーソフトです。AIFF、WAV、MP3、AAC、OGG、MP4、MKV、MOV、AVIなど多くの音声や動画形式に対応しており、動画から音声を抽出できるほか、動画に好きな音楽・BGMを追加することも可能です。
また、編集機能を使って、音声ファイルをトリミング・分割・結合することもできます。さらに、必要があれば、パソコンの内部音声やマイク音を録音したり、動画や写真からGIFを作成したり、YouTubeのようなサイトから音楽・動画をダウンロードしたりするなどの機能もあります。
では、早速このソフトを無料ダウンロードして、使ってみてください。
ステップ1:
AIFFファイルを追加
Free HD Video Converter Factoryを起動し、「変換」画面で「+ファイル追加」を押して、AIFFファイルを追加します。
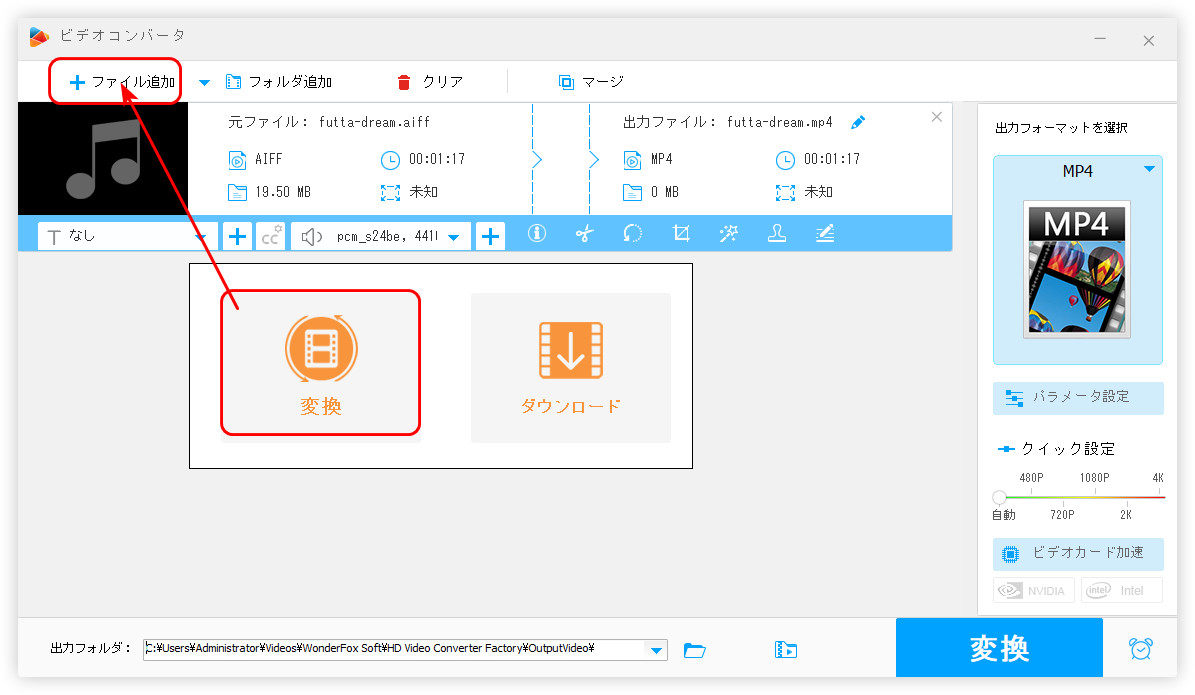
ステップ2:
出力形式としてWAVを選択
右側の形式アイコンをクリックして、「音楽」タブから「WAV」形式を選択します。
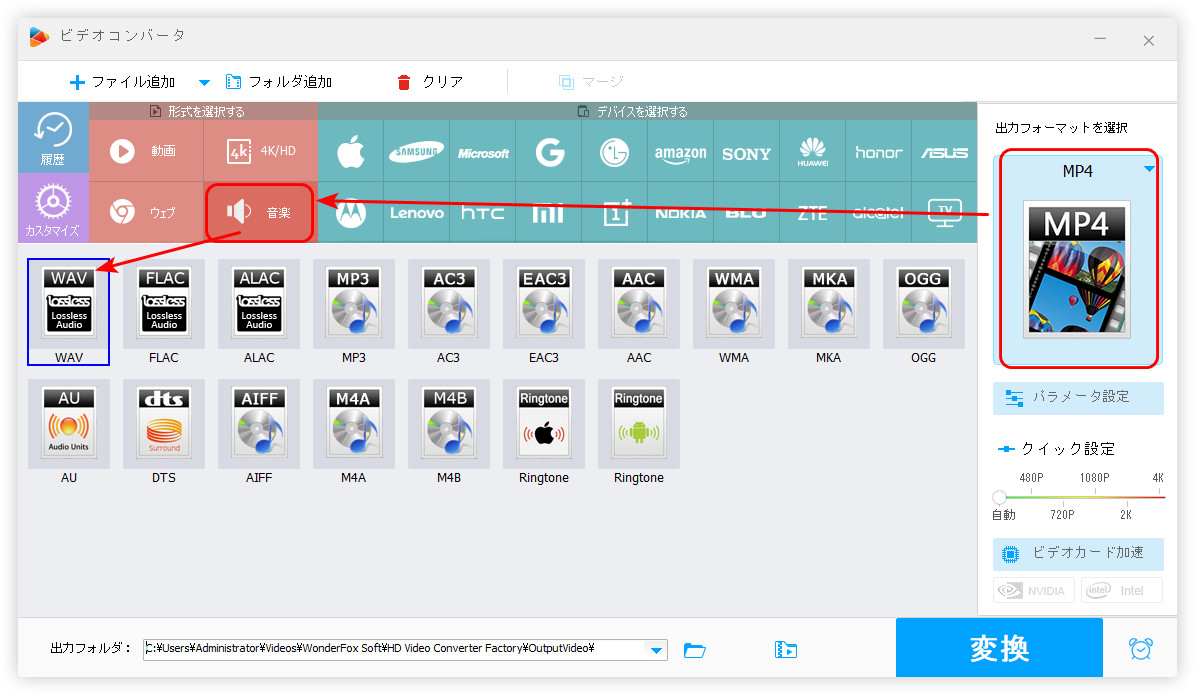
ステップ3:
AIFFをWAVに変換
画面下部にある逆三角形をクリックして、ファイルの保存先を指定します。
最後、「変換」をクリックして、AIFFをWAVに変換します。
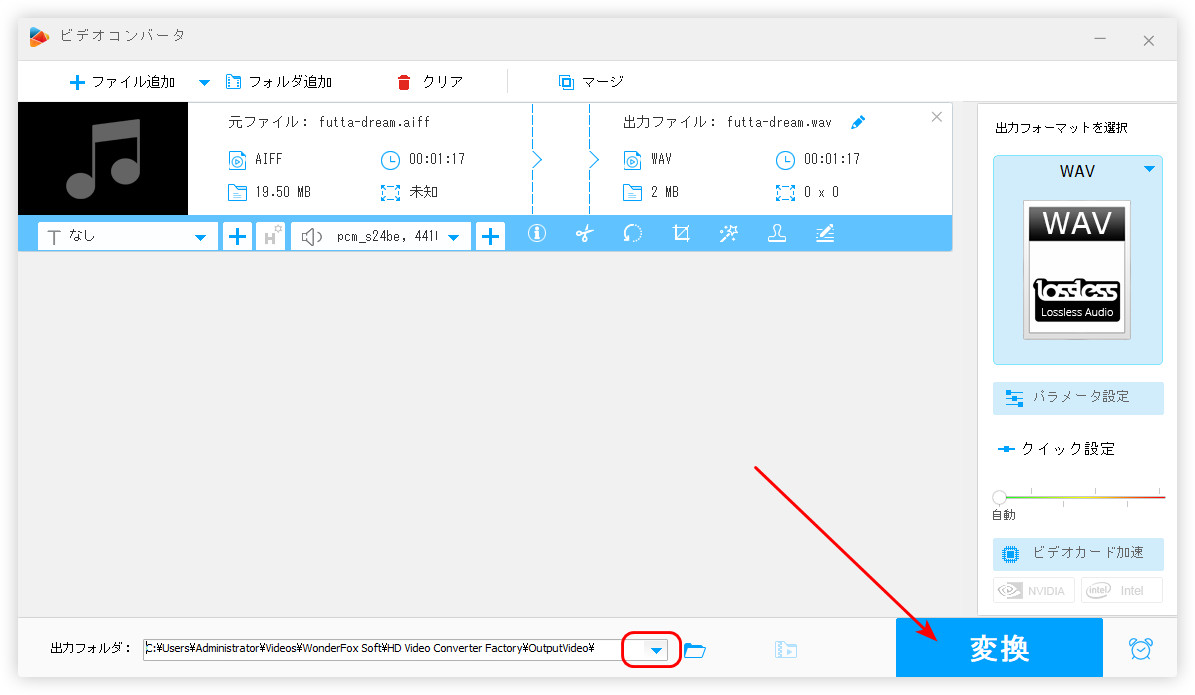
対応OS:Windows、macOS、Linux
Audacityは無料の音楽編集ソフトですが、WAV、AIFF、MP3、OGG、FLAC形式の音声ファイルに対応しており、AIFFをWAVに変換して出力することが可能です。形式変換のほか、録音、カット、複製、結合など多くの編集機能を搭載しており、音声ファイルを簡単に加工できます。
AIFF WAV変換フリーソフト「Audacity」の使い方:
ステップ 1:
Audacityを起動し、「ファイル」>「開く」をクリックして、AIFFファイルをインポートします。
ステップ 2:
「ファイル」>「オーディオをエクスポート」をクリックして、出力画面を開きます。
ステップ 3:
「形式」リストから「WAV」形式を選択し、ファイル名、音楽の保存フォルダーも指定可能です。
ステップ 4:
「エクスポート」をクリックして、AIFFをWAVに変換して出力します。
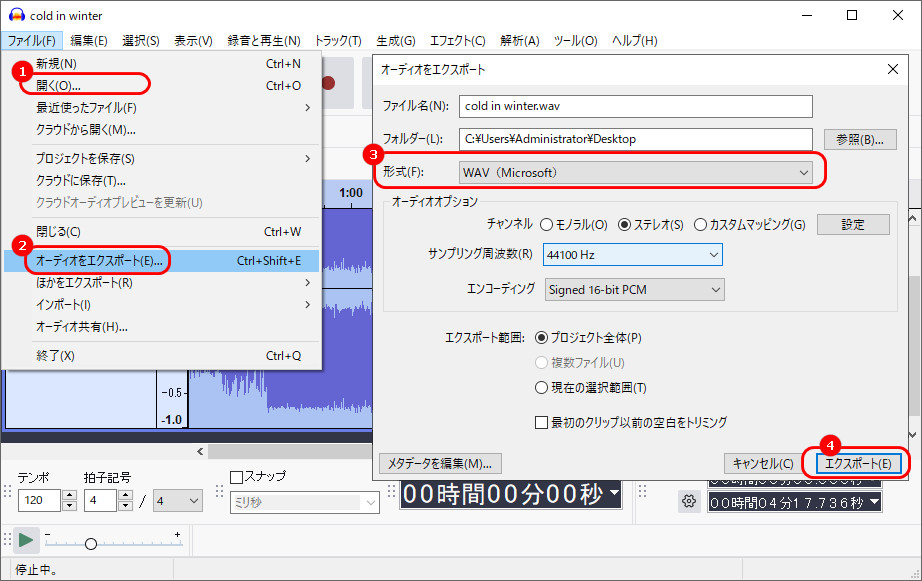
対応OS:Windows
XMedia RecodeはAIFF、WAVなどの形式に対応した変換フリーソフトです。音声ファイル形式を変換するほか、動画形式の変換、解像度・アスペクト比の変更、クロップ、音量調整、字幕合成、明るさ補正など多くの機能も搭載されています。
AIFF WAV変換フリーソフト「XMedia Recode」の使い方:
ステップ 1:
XMedia Recodeを起動し、「ファイルを開く」をクリックして、AIFFファイルをソフトに追加します。
ステップ 2:
「形式」タブにある「形式」リストから「WAV」形式を選択します。
ステップ 3:
「参照」アイコンを押して、WAVファイルの保存フォルダを指定します。
ステップ 4:
「リストに追加」>「エンコード」をクリックして、AIFFをWAVに変換します。
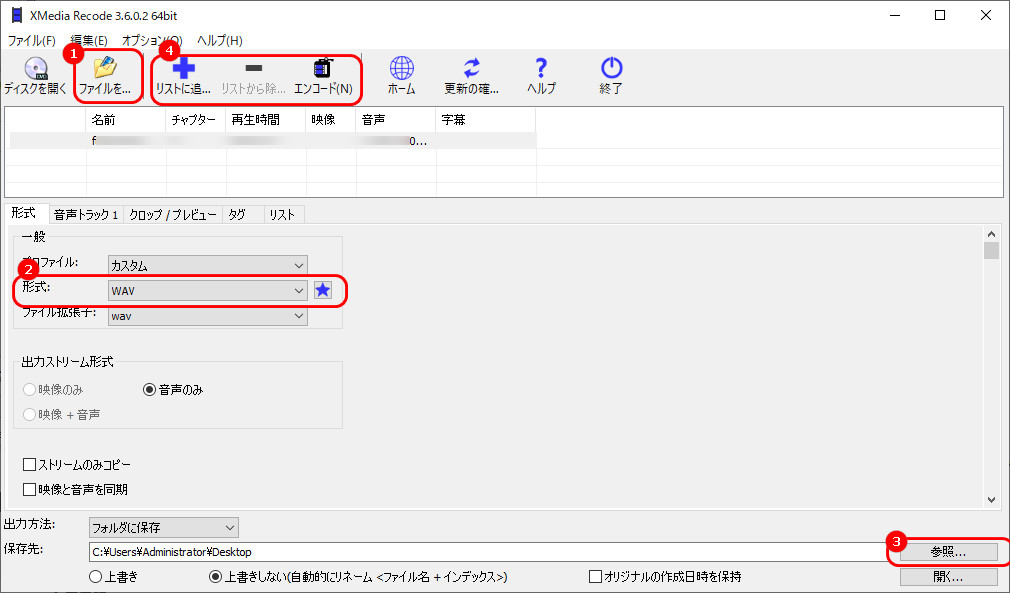
Moo0 Mp3変換器はMP3、WAV、AAC、AC3、FLAC、AIFFなど多くの形式の入出力をサポートする変換フリーソフトです。AIFFをWAVに変換することはもちろん、MP4、MKV、AVI、MOVなどの動画から音声を抽出してWAVファイルとして保存することも可能です。
AIFF WAV変換フリーソフト「Moo0 Mp3変換器」の使い方:
ステップ 1:
Moo0 Mp3変換器を起動し、「ファイル」アイコンをクリックして、変換したファイルの出力先を指定します。
ステップ 2:
「出力先タイプ」リストから出力形式として「WAV」を選択します。
ステップ 3:
AIFFファイルをソフトにドラッグすれば、すぐにWAVに変換できます。
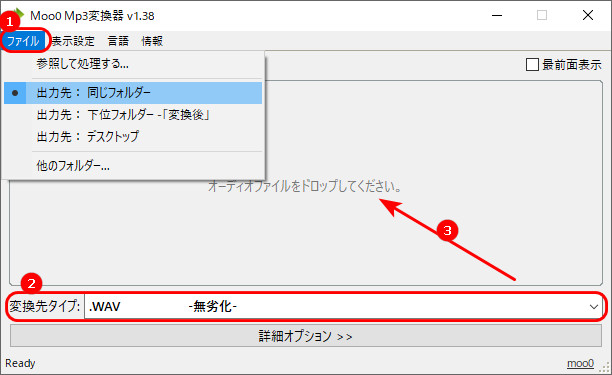
iTunesは、Appleが開発したメディアプレーヤーです。音楽や動画ファイルを再生できるほか、変換機能も搭載されており、AIFF、WAV、MP3、AAC、ALAC形式の相互変換が実現できます。
AIFF WAV変換フリーソフト「iTunes」の使い方:
ステップ 1:
iTunesを実行し、「編集」>「環境設定」>「読み込み設定」の順にクリックします。
ステップ 2:
「読み込み方法」リストから「WAVエンコーダ」を選択したら、「OK」をクリックします。
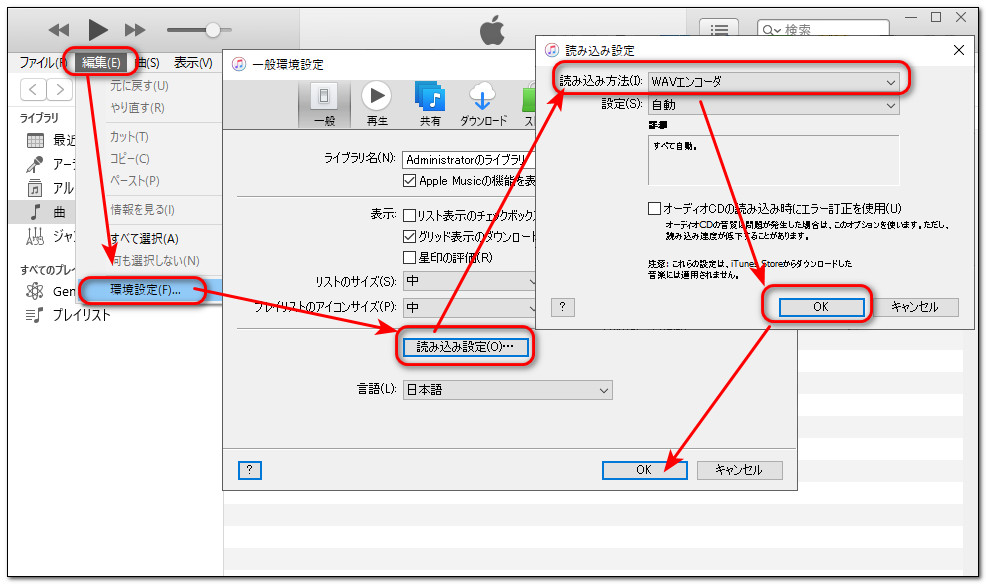
ステップ 3:
AIFFファイルを選択しながら、「ファイル」>「変換」>「WAVバージョンを作成」をクリックします。
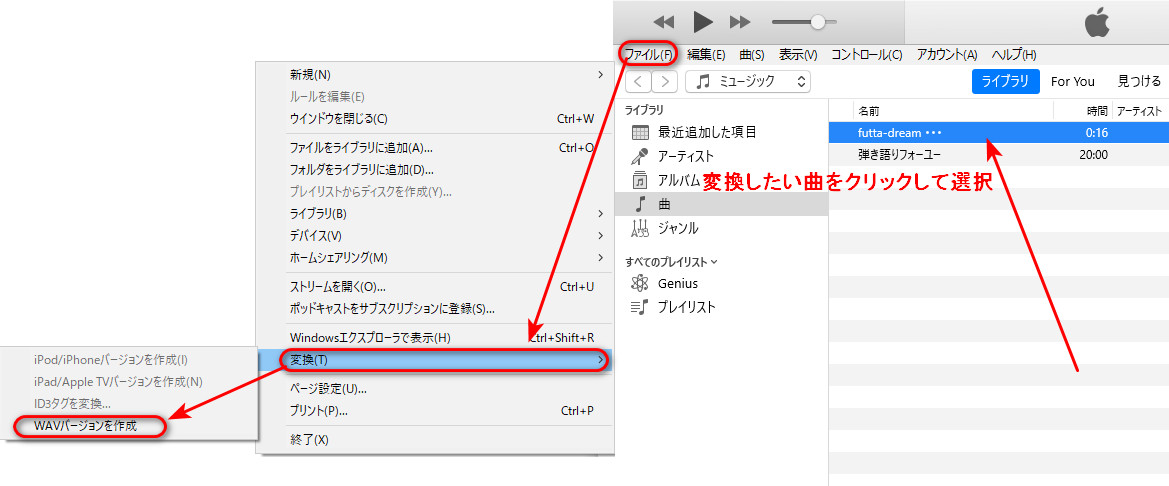
以上はAIFF WAV変換フリーソフトを紹介しました。音声ファイルを変換・編集・録音したい場合は、ぜひFree HD Video Converter Factoryを使ってみてください。
利用規約 | プライバシーポリシー | ライセンスポリシー | Copyright © 2009-2025 WonderFox Soft, Inc. All Rights Reserved.