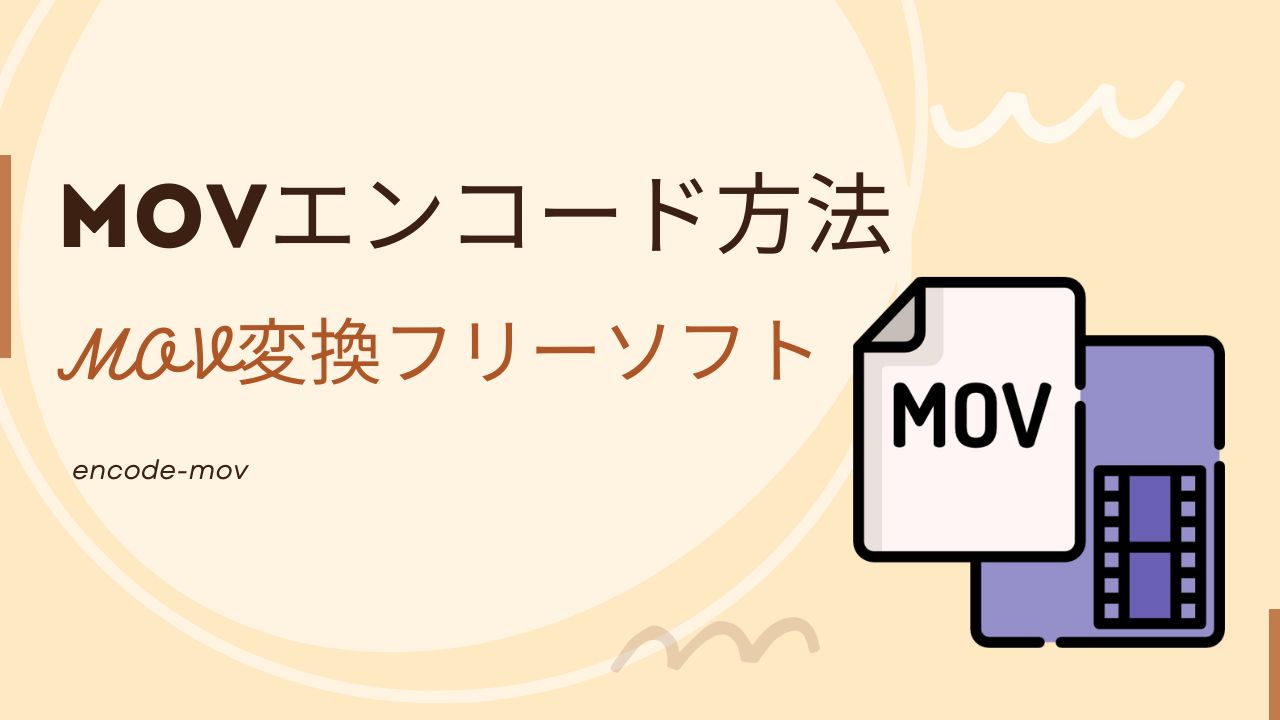
MOVとはApple社が開発した動画ファイル形式です。高品質な映像と音声を保存することができます。今回の記事では、MOVをエンコードする方法について紹介します。
Free HD Video Converter FactoryはWindows向けの動画変換フリーソフトです。MOVファイルをエンコード・変換できるほか、MP4、MKV、AVI、WMV、MP3、WAVなどの動画や音声ファイルの形式変換にも対応しています。
また、必要があれば、動画から音声を抽出したり、多くのWebサイトから動画や音楽をダウンロードしたり、動画のパラメータ(ビットレート、アスペクト比、解像度、音量…)を変更したりすることも可能です。
では、早速このソフトを無料ダウンロードして、使ってみてください。
ステップ1:
MOVをソフトに追加
ステップ2:
MOVをエンコード
右側の形式アイコンをクリックして、「動画」カテゴリから出力形式を選択します。他のカテゴリから形式を選択することも可能です。
「パラメータ設定」をクリックして、ここでは、エンコーダなどの設定を変更できます。変更完了したら、「OK」を押します。
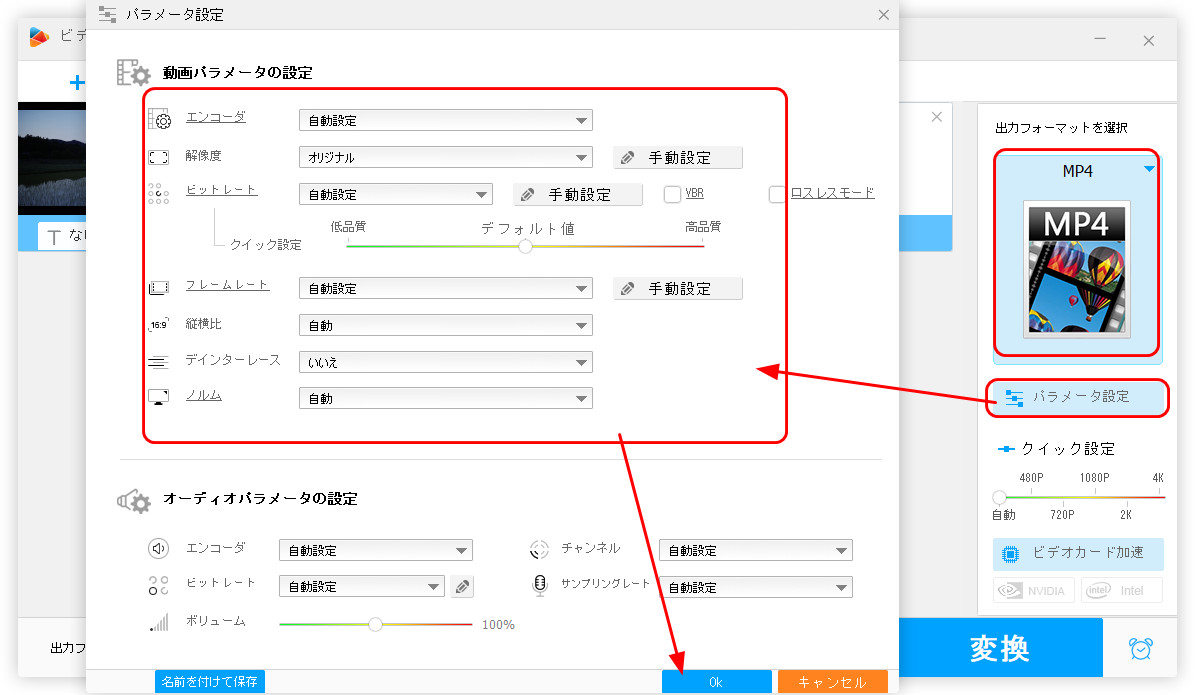
ステップ3:
MOVファイルを出力
画面下部にある「▼」を押して、動画の保存先を指定します。
「変換」をクリックして、MOV動画のエンコードを開始します。
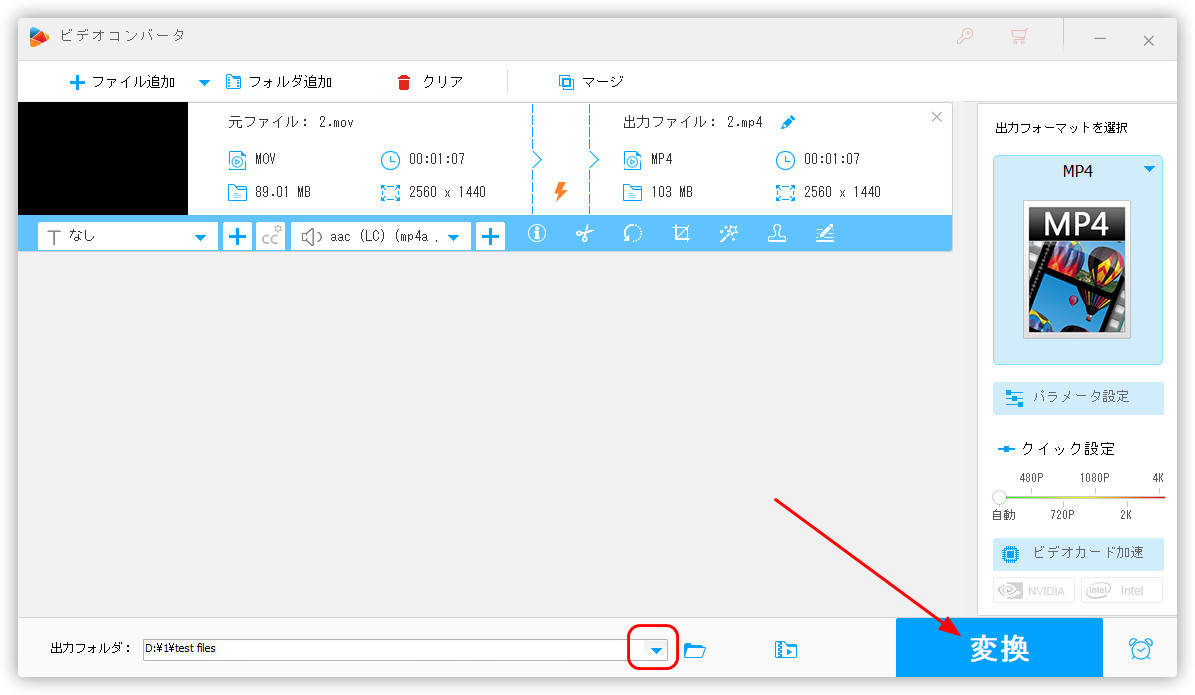
対応OS:Windows 11/10/8/7/XP/Vista/MacOS
Freemake Video ConverterはMP4、MKV、MOVなどの形式をサポートしている変換ソフトです。動画をエンコードするほか、保護されていないDVDを書き込んで、MP4形式に変換することも可能です。
動画変換だけでなく、ビデオのトリミング・結合・回転、動画解像度・フレームレートなどの変更にも対応しています。ただし、無料版で出力した動画には透かしロゴが入っています。
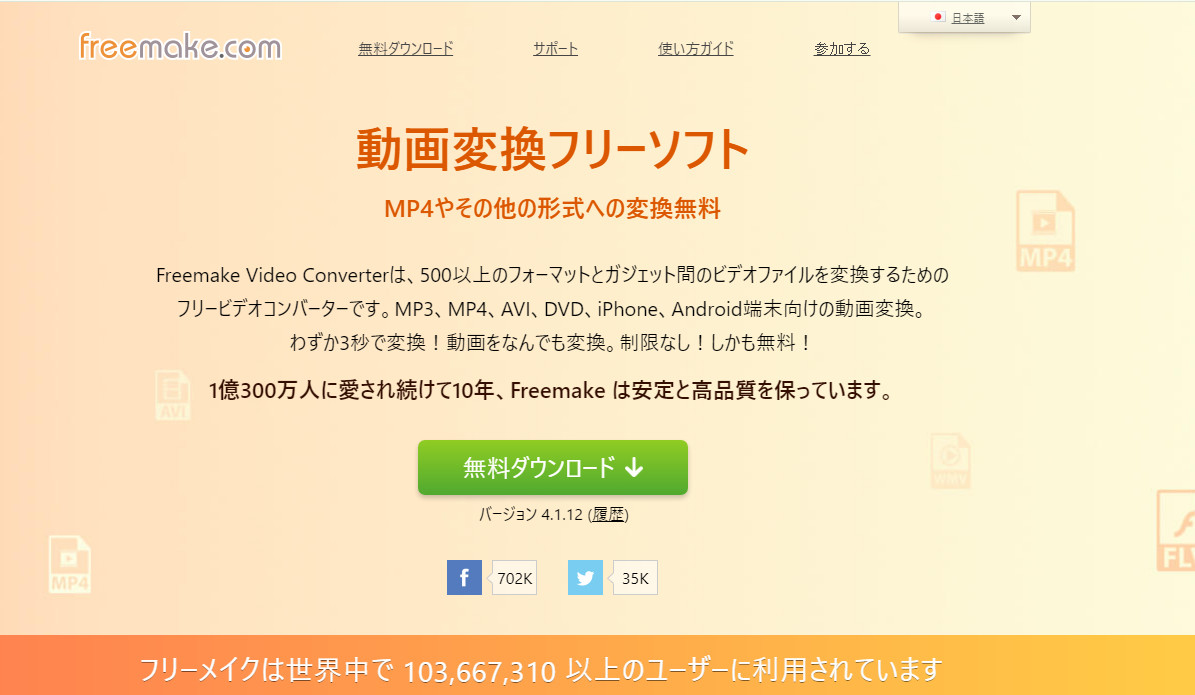
対応OS:Windows、Mac、Linux…
VLC Media Playerはほとんどの動画や音声形式をサポートしているメディア プレイヤーです。ソフトには簡易な変換機能を搭載しており、MP4、MKV、MOVなどの動画をエンコードすることが可能です。
DVD・動画・音楽などのメディアファイルを気軽に再生できるほか、動画を再生する際に、字幕や音声トラックを調整することもできます。
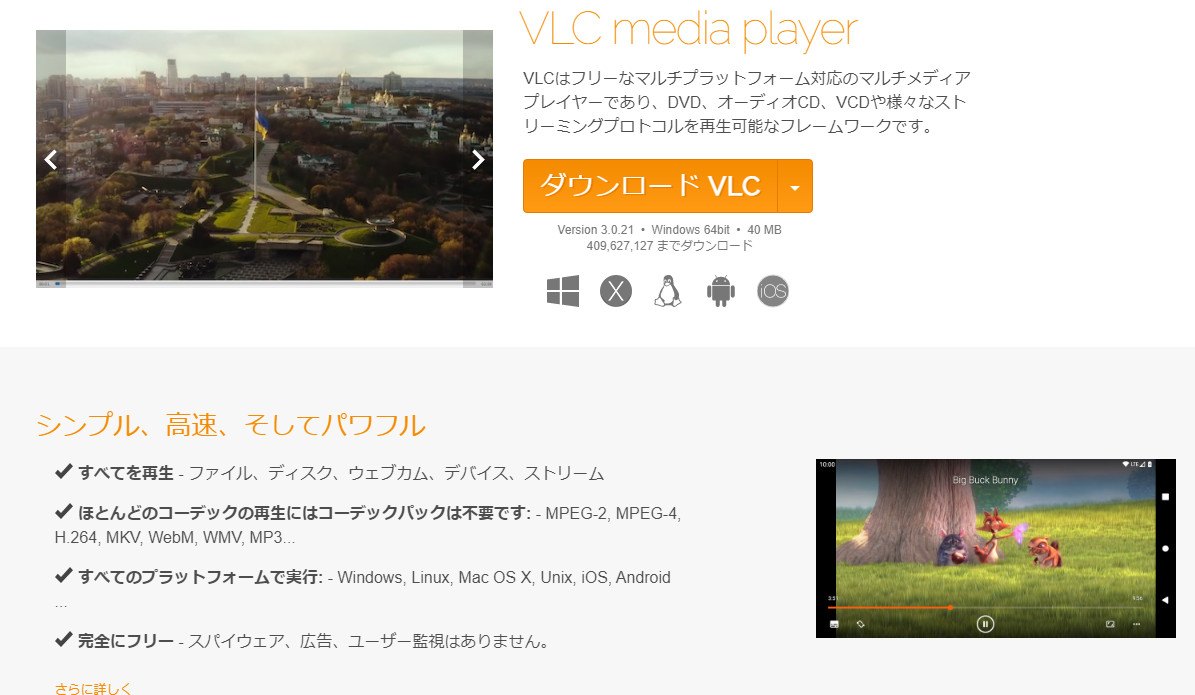
対応OS:Windows
XMedia Recodeは実用的な形式変換フリーソフトです。MOV、MKV、MP4、WMV、MP3、WAVなど多くの形式に対応しており、動画をエンコード・変換するほか、音声ファイルの変換も実行できます。
また、動画の解像度・フレームレート・ビットレート・音量を変更したり、動画から音声を抽出したり、動画に音声を追加したり…などの動画編集作業を行えます。
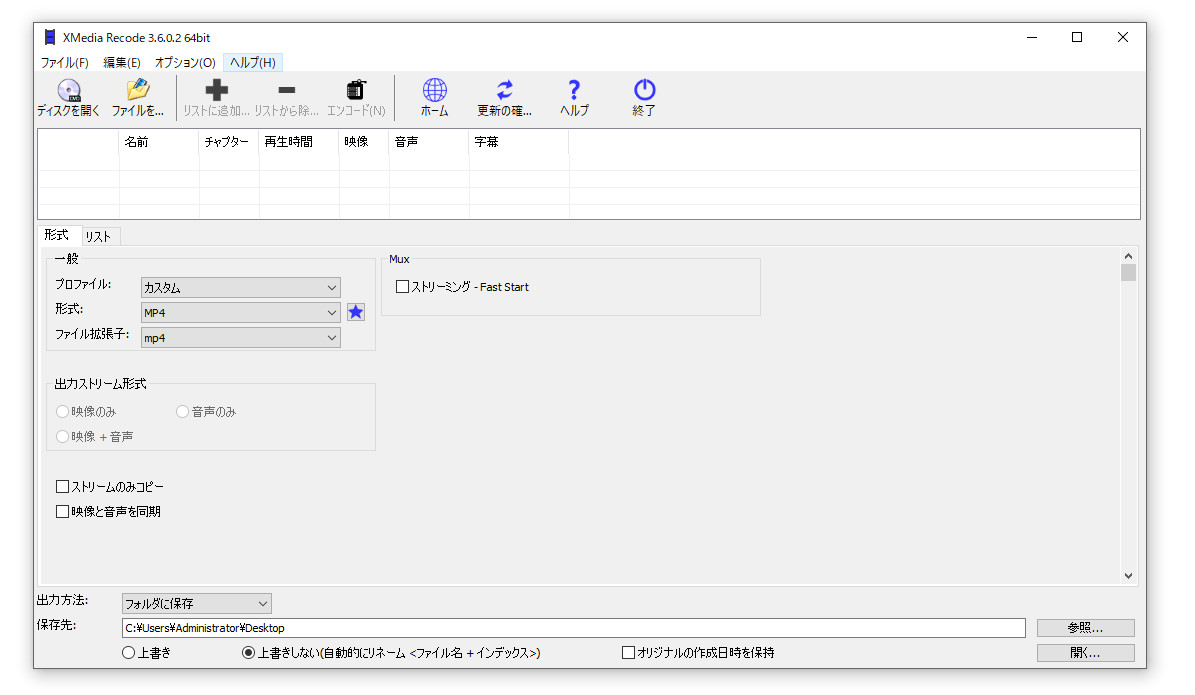
この記事では、MOVをエンコードする方法とフリーソフトについて紹介しました。ここまでお読みいただき、ありがとうございました。
利用規約 | プライバシーポリシー | ライセンスポリシー | Copyright © 2009-2025 WonderFox Soft, Inc. All Rights Reserved.