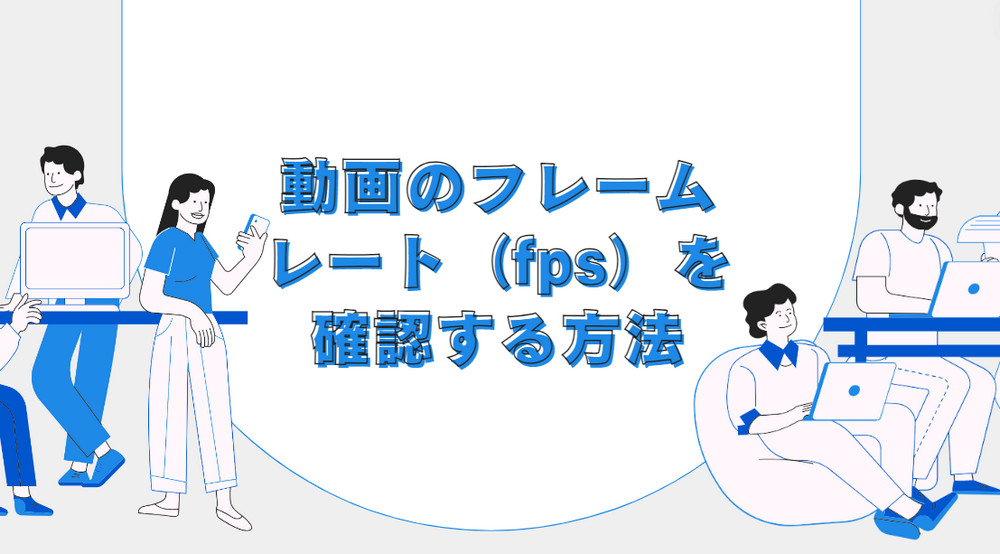
動画のフレームレート(fps)とは、1秒間に表示されるフレーム数を示す数値です。動画を編集する際に、フレームレートを正確に把握し、適切に設定することも非常に重要です。では、動画のフレームレートを確認するには、どうすればよいでしょうか?今回は、動画のフレームレートを確認する方法をご紹介していきます。
「Free HD Video Converter Factory」は、Windows対応の動画変換ソフトウェアで、MP4、MOV、WMV、MKV、AVIなどほぼすべての動画フォーマットに対応しています。さまざまな動画ファイルの相互変換をサポートしています。また、このソフトは、動画の詳細情報を確認する機能を提供しており、ビデオコーデック、オーディオコーデック、解像度、フレームレートなどの情報を確認することができます。情報をコピーしたり、テキストファイルとしてエクスポートしたりすることもできます。
1
「Free HD Video Converter Factory」を起動し、メインインターフェイスで「変換」をクリックします。
2
「ファイル追加」をクリックしてフレームレート情報を確認したい動画ファイルを追加します。
3
ツールバーにある「i」のようなアイコンをクリックします。このアイコンをクリックすると、ビデオコーデック、解像度、フレームレートなどの情報を確認できます。
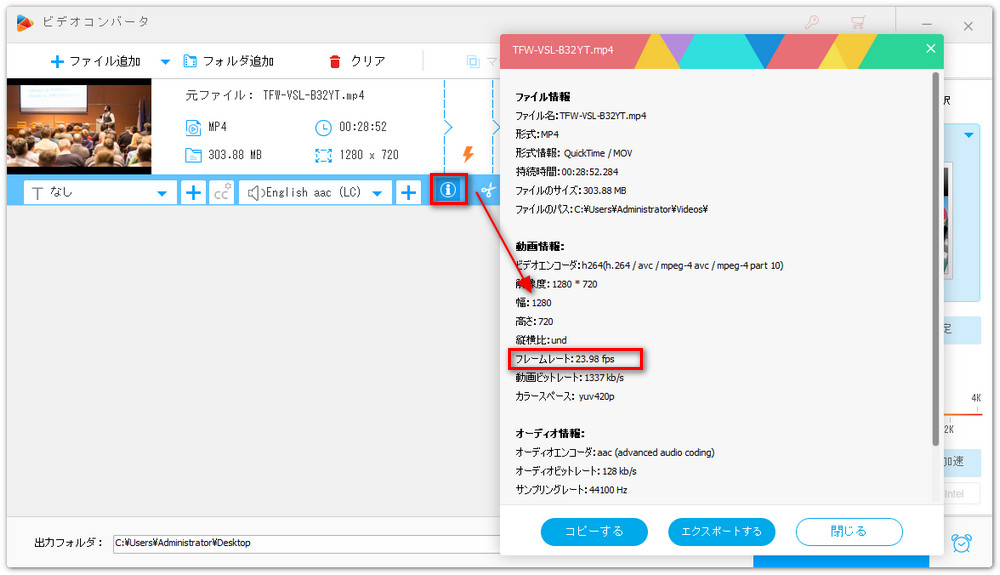
Windowsのファイルプロパティを使用することで、簡単に動画のフレームレートを確認することができます。では、Windowsのファイルプロパティを使用して動画のフレームレートを確認する方法について説明します。
1
確認したい動画ファイルを右クリックします。表示されるメニューから、「プロパティ」を選択します。
2
プロパティウィンドウが開いたら、「詳細」タブをクリックします。「詳細」タブでは、動画のフレームレート情報を確認できます。
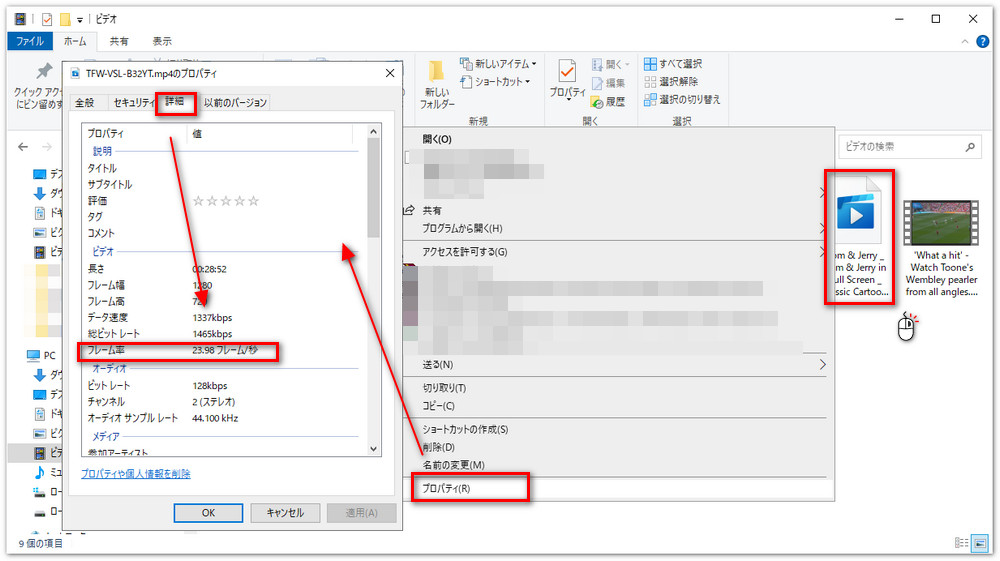
VLCメディアプレーヤーはオープンソースで開発されたクロスプラットフォームのメディアプレーヤーソフトウェアです。さまざまなメディアフォーマットに対応しています。このソフトにより、動画やオーディオファイルの詳細な情報を確認することができます。
1
VLCメディアプレーヤーを起動し、フレームレートを確認したい動画ファイルを選択して開きます。
2
メニューバーの「ツール」から「メディア情報」を選択します。メディア情報ウィンドウが開いたら、「コーデック」タブを選択します。「コーデック」タブでは、動画のフレームレートを確認できます。
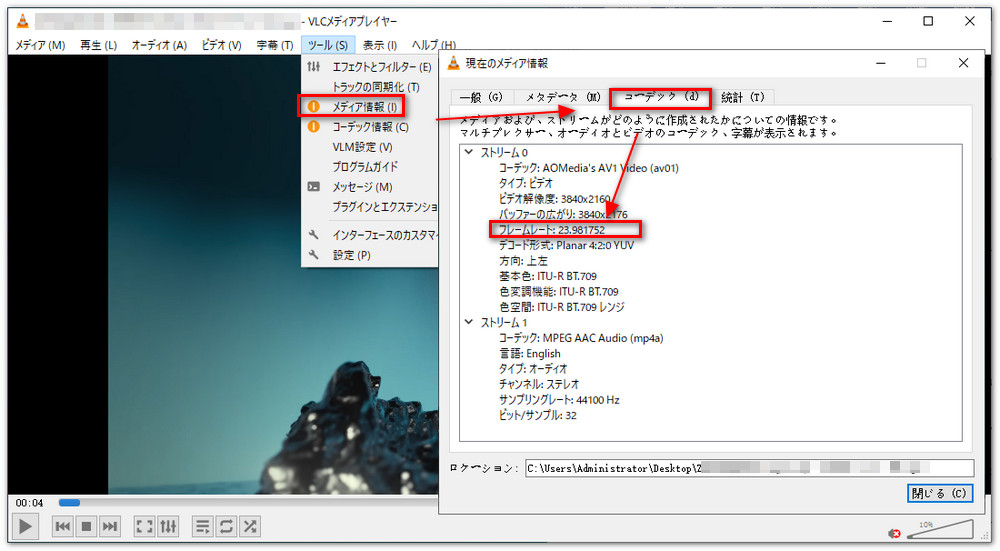
以上では、動画のフレームレートを確認する方法をご紹介いたしました。今回で紹介した3つの方法は、パソコン上で動画のフレームレートを確認する場合に役立ちます。また、スマホで動画のフレームレートを確認したい場合、専用の動画プレーヤーアプリを使用することができます。例えば、「MX Player」や「VLC for Android」などの動画プレーヤーアプリは、メディア情報を表示する機能があります。
利用規約 | プライバシーポリシー | ライセンスポリシー | Copyright © 2009-2025 WonderFox Soft, Inc. All Rights Reserved.