Accidentally record some sensitive information while capturing screen activities? You can blur it to protect your privacy. In this article, we’ll detail how to blur and hide sensitive information in a screen recording on phone, PC, or online. Please read on.
All-in-One Recorder & Editor: HD Video Converter Factory Pro
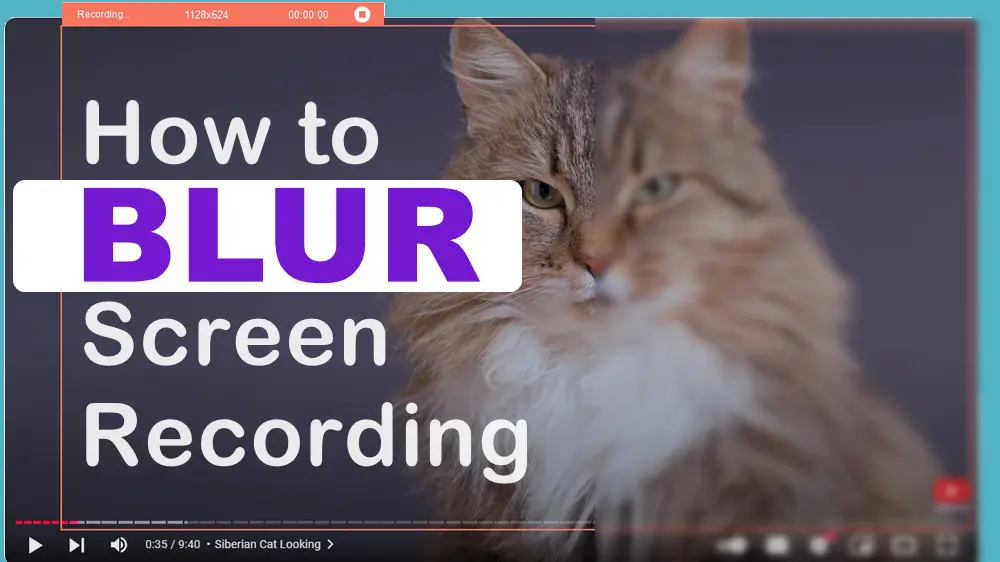
Looking for an efficient way to blur a screen recording? Consider using WonderFox HD Video Converter Factory Pro. This toolkit provides you with a one-stop solution to easily record and edit your videos on Windows. Its recorder allows you to capture the full screen or selection areas, record video with audio, or record audio only. After recording, you can use its built-in editing tools to blur, trim, rotate, crop, watermark, and do more to your recorded videos.
Next, follow our instructions to see how to record and blur a screen recording effortlessly:
(If you just want to apply a blur effect to your screen recordings, skip to # Step 6)
Step 1. Free download and install this comprehensive tool on your PC to get ready.
*Security Verified. Try before you buy! Click the DOWNLOAD for free button to get the unregistered version for a free trial.
Step 2. Launch HD Video Converter Factory Pro and choose ‘Recorder’.
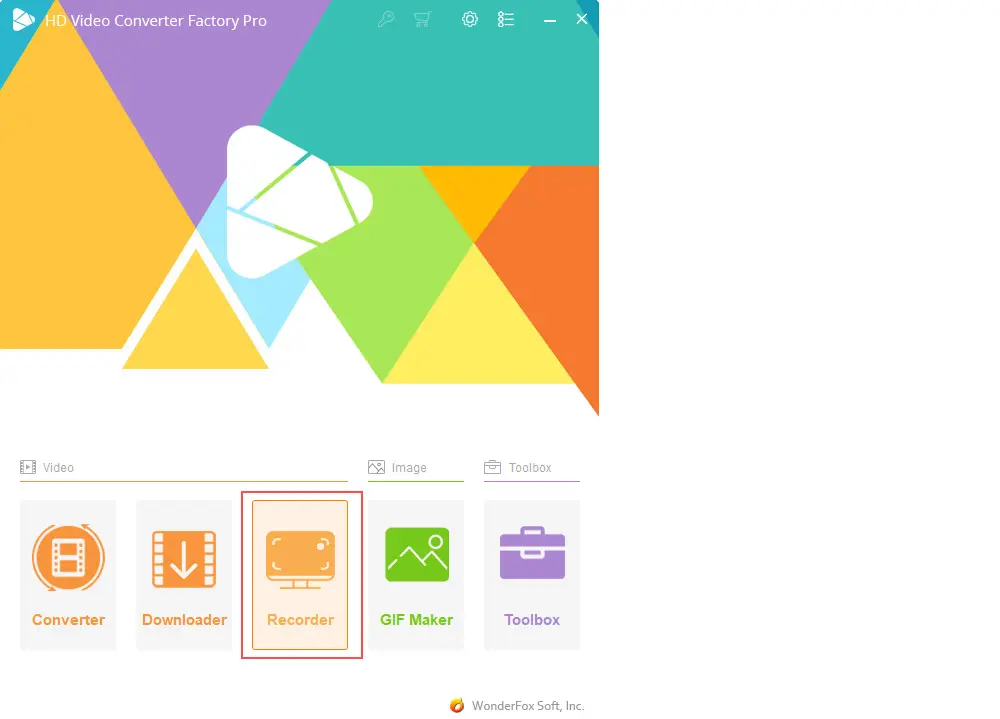
Step 3. Select a recording mode. If you choose the first ‘Custom’ mode, drag the cursor to specify the recording area.
Step 4. Move down to select the preferred recording format, quality, frame rate, audio source, and output folder.
Step 5. Then, click ‘REC’ to start recording and press ‘Ctrl + F1’ to complete a screen recording.
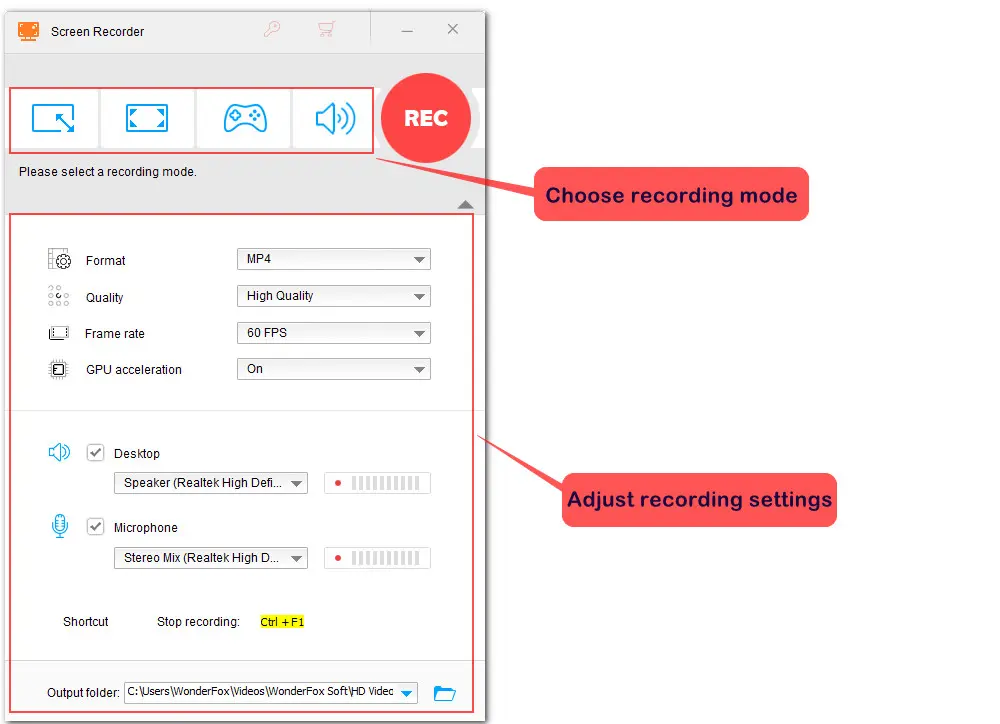
Step 6. Back to the program’s startup window and enter ‘Converter’.
Step 7. Drag and drop the screen recording you just captured into the workspace. Hit the ‘Effect’ button on the edit toolbar.
Step 8. Select the ‘Blur’ effect and resize the rectangle box in the ‘Original Preview’ window to select the blur area. Once done, hit the ‘Ok’ button to confirm.
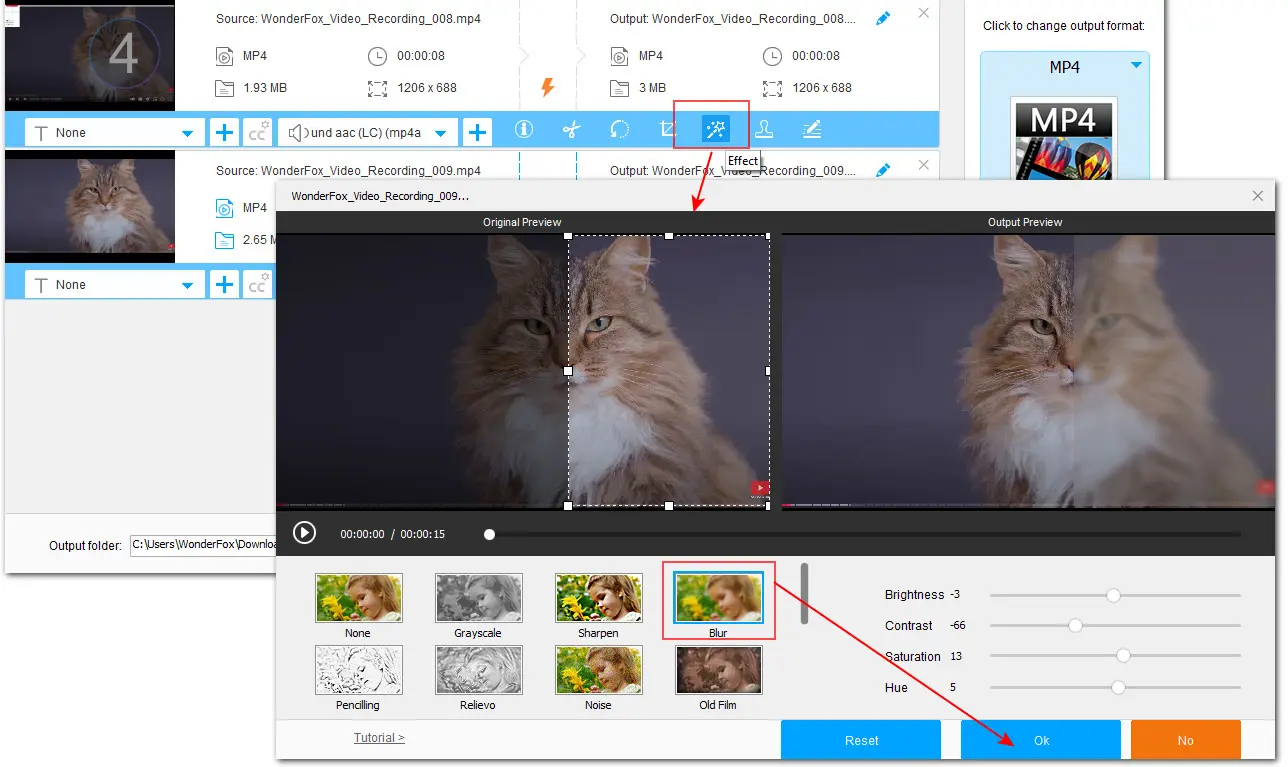
Step 9. Choose an output format based on project purpose and choose a file destination.
Step 10. Finally, click on the ‘Run’ button to export the screen recording with the added blur effect.
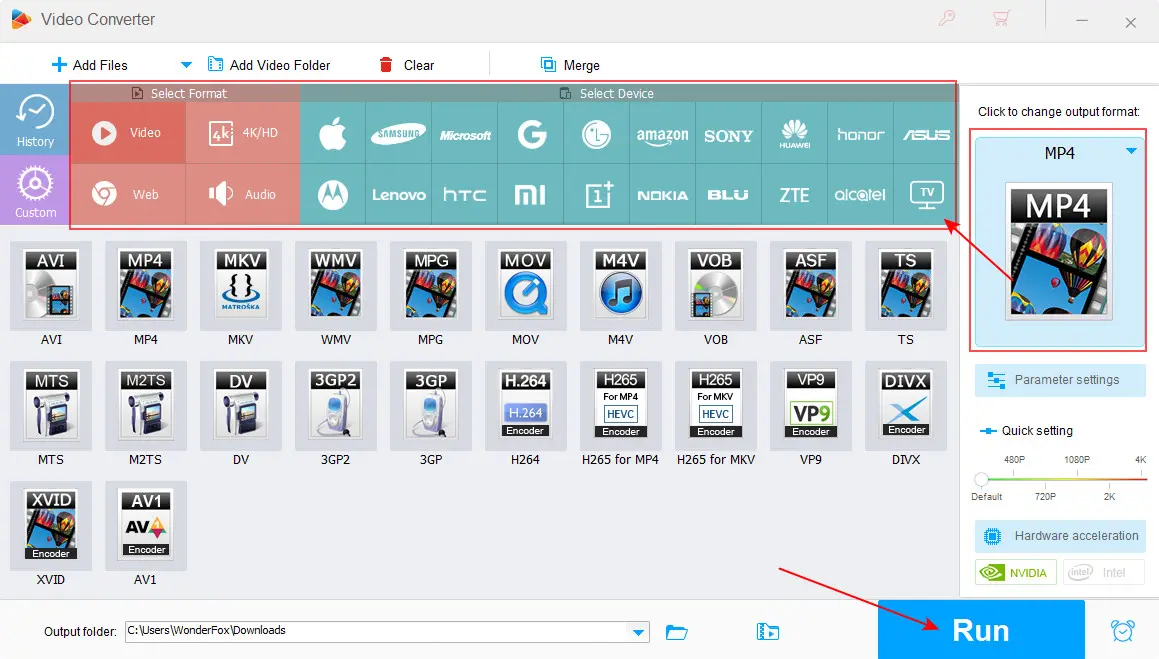
iMovie is a free and simple video editing application designed for Mac and iOS devices. It doesn’t have a blur tool. But it includes a Picture-in-Picture effect that provides you with a workaround for blurring a screen recording on an iPhone. Let’s dive into the process now:
Step 1. Find a mosaic or blurred image and save it to your iPhone Camera Roll for later use.
Step 2. Open iMovie and create a new project.
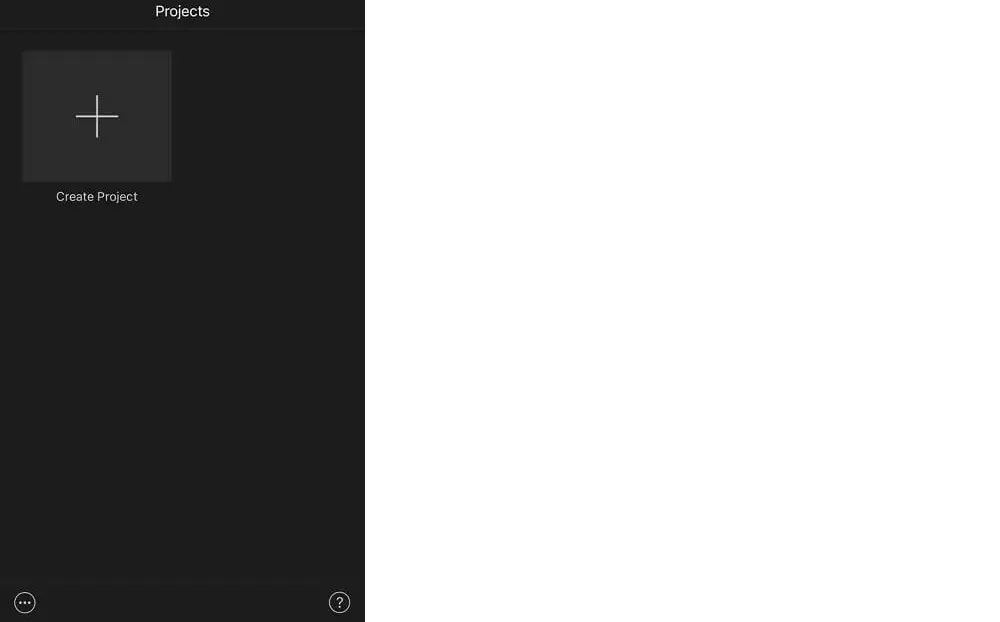
Step 3. Then select ‘Movie’ to add the video screen recording you want to blur.
Step 4. Tap the plus icon (‘+’) to open the albums.
Step 5. Select the blurred image you saved previously and tap the three-dots button.
Step 6. From the ‘Add as…’ menu, opt for ‘Picture in Picture’.
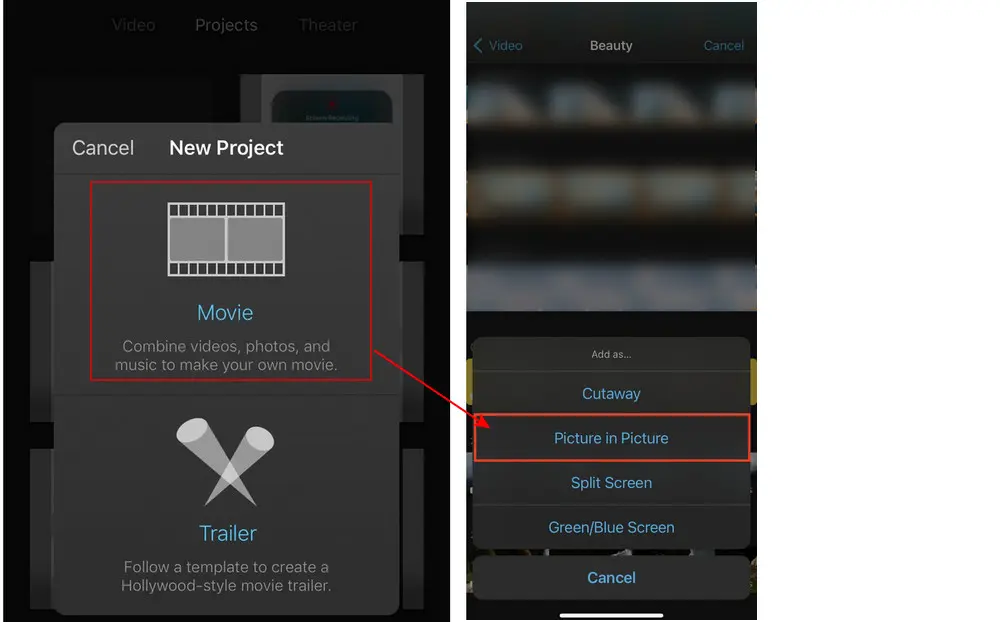
Step 7. Then adjust the position and size of the image to hide the target area.
Step 8. At last, tap the ‘Done’ button to save the blurred screen recording to your iMovie project. You can also share the result directly on YouTube or with others through AirDrop, Message, or Mail.
If you prefer an online solution, you can try Video Candy. No need to download and install software, this free blur tool works on a variety of devices, including Windows, Mac, Linux, Android, and iPhone. It’s free and easy to use. However, a subscription is required to remove the watermark.
Step 1. Visit Video Candy here: https://videocandy.com/blur-video.html
Step 2. Drag your screen recording into this online video editor.
Step 3. Change the position and size of the blurred area as needed.
Step 4. On the right side of the editing page, you can also set the blur duration, shape, and strength of your screen recording.
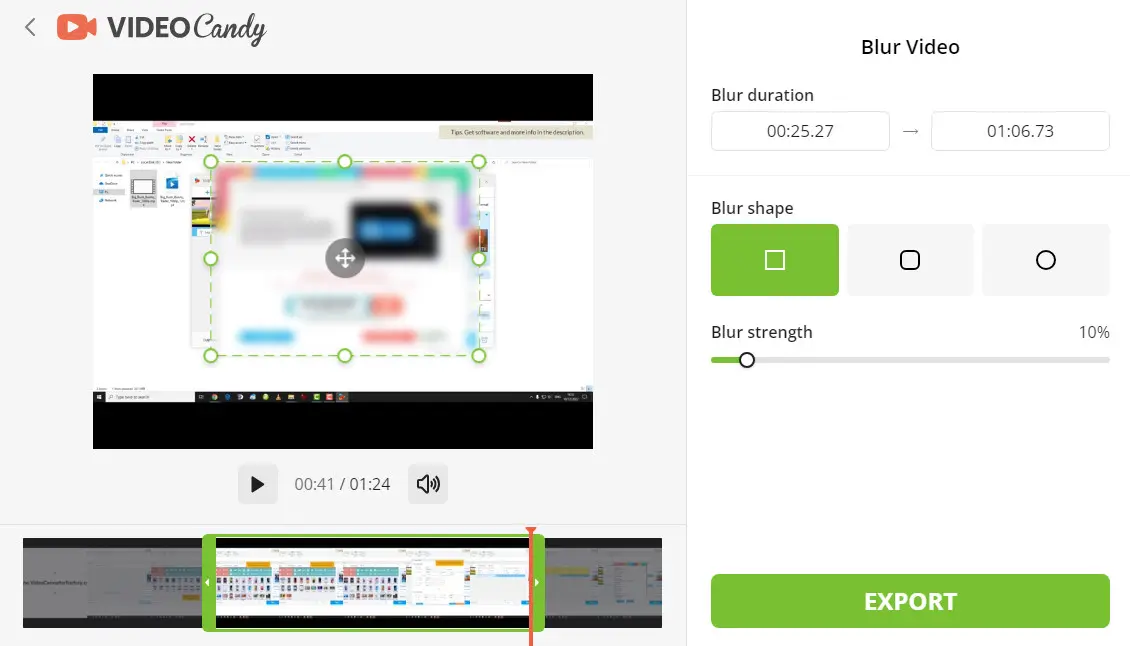
Step 5. After that, hit the ‘EXPORT’ button to save the edited video or share it using the generated shareable link.
Using the tools mentioned above, you can easily blur and hide sensitive information in your screen recordings. For those who are looking for a more professional solution and need more editing, it is recommended to use an advanced video editor, such as PowerDirector, Adobe Premiere Pro, InShot, etc.
Thank you for reading to the end. We sincerely hope that this article was helpful to you. Have a great day!
WonderFox
DVD Ripper Pro– Most Powerful DVD Ripper for Windows
WonderFox DVD Ripper Pro is a professional DVD ripping program that can easily rip any DVD, be it homemade or commercial, to all popular formats including MP4, MKV, MP3, WAV, H264, H265, Android, iPhone, etc. without a hitch. It also lets you edit and compress DVD videos at high efficiency. Download it to enjoy fast and trouble-free DVD ripping experience.

Terms and Conditions | Privacy Policy | License Agreement | Copyright © 2009-2025 WonderFox Soft, Inc. All Rights Reserved.