Free HD Video Converter Factory - Convert and edit video with subtitles hassle-free!
WonderFox Free HD Video Converter Factory
Try this free video converter to add subtitles to videos without limitations!
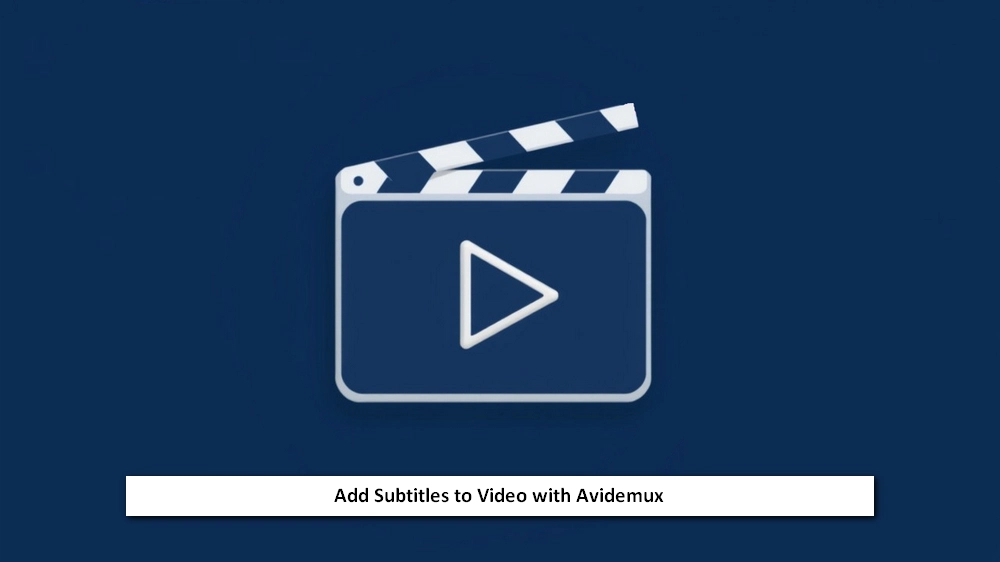
As a free, open source, non-linear video editing application, Avidemux can do more than just basic editing like cutting and encoding. It’s also capable of filtering subtitles, letting you insert subtitles to your video to make it more accessible, engaging, and effective.
However, it isn’t very direct to add subtitles with Avidemux, so I’ve made this article to help you do it without confusion. But note that you can only use Avidemux to burn external subtitles to your videos. If you want to have other subtitle options, jump to #part 3 to see the alternative solution.
💡 Tip: By burning subtitles, the subtitles become part of the video and can’t be turned on or off.
Before proceeding, make sure you install the latest version of Avidmux on your computer. The tool used to illustrate below is Avidemux version 2.8.1.
Step 1: Open Avidemux.
Step 2: Click File > Open. Then select the desired video to open in this program.
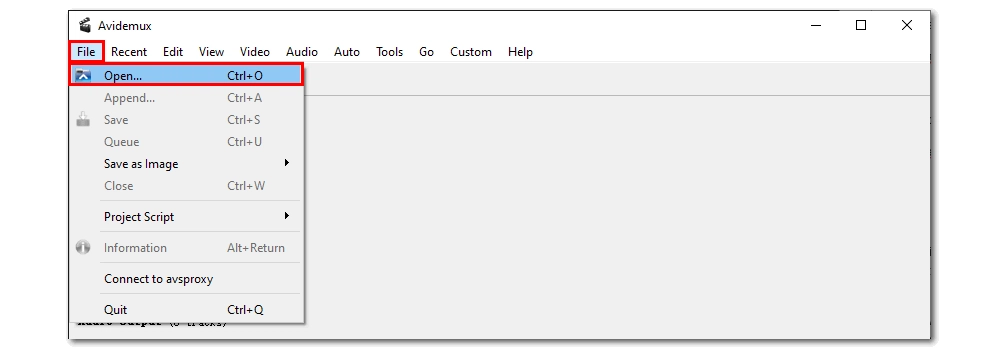
Step 3: In the Video Output section on the left, select an output encoding method. Mpeg4 AVC (x264) is recommended to achieve universal compatibility, but you can choose a different option according to your specific needs.
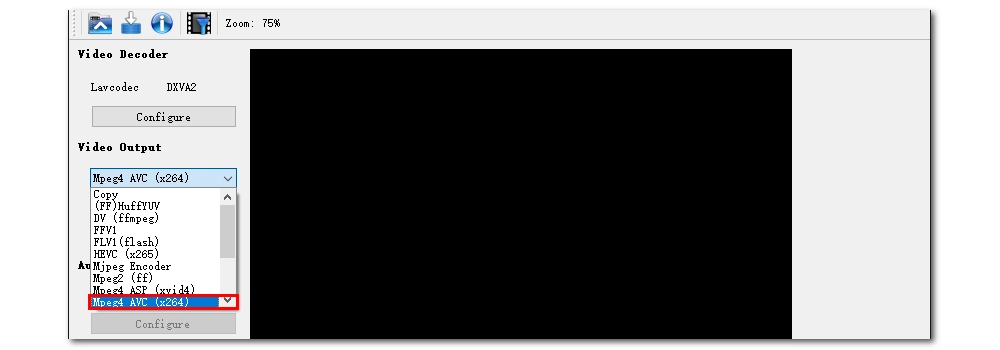
Step 4: Click the Filters option below.
Step 5: Select the Subtitles option. Then double-click on the SSA/ASS/SRT filter.
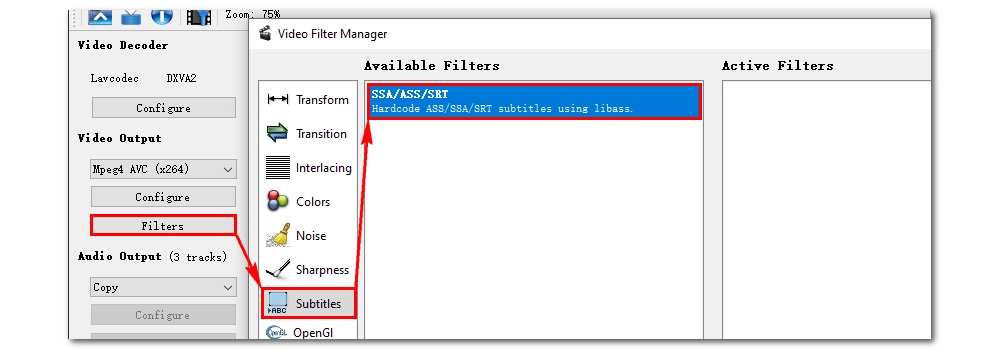
Step 6: Click Open to add an external subtitle file. The subtitle file can be an ASS or SSA file. (If it’s an SRT file, it will be asked to converted to the SSA format when you click the OK button.)
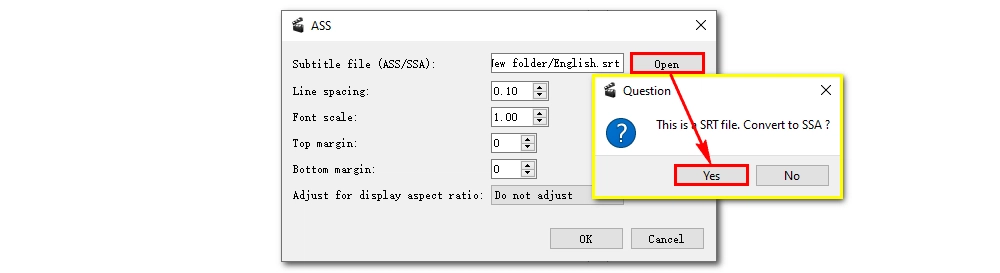
Step 7: Next, you can adjust the line spacing, font scale, top margin, and bottom margin as needed, and decide if you want to adjust for display aspect ratio. Or you can leave the settings as default at the moment, and click OK.
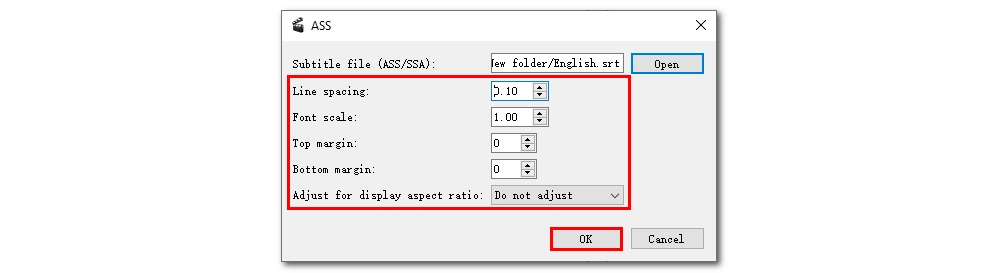
Step 8: Click the Preview button.
Step 9: In the preview window, click Play and check if the subtitle is in sync with the video or if it’s the effect you want.
If more adjustments are needed, click OK to close the window first, and then double-click on the active filter to adjust the settings.
Repeat this a few times and you’ll get a perfect subtitle effect.
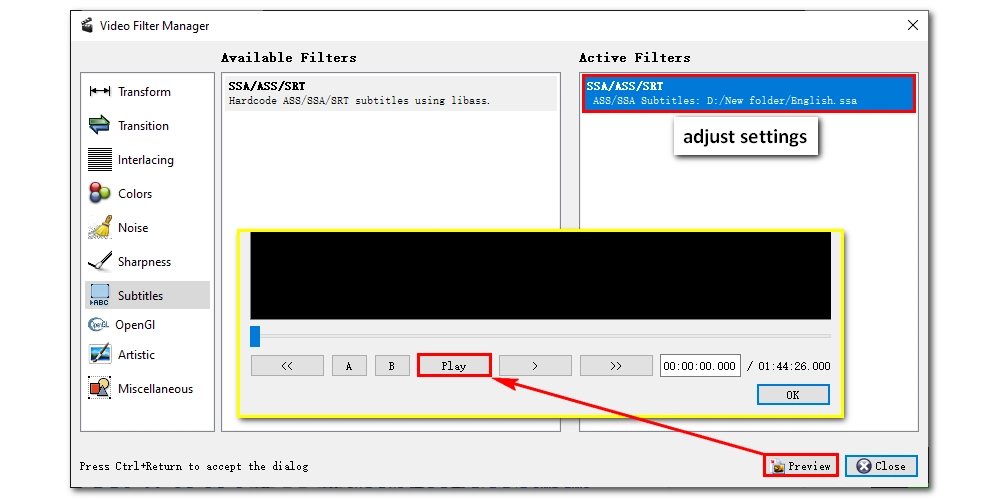
Step 9: When you’re done with the editing, close the filter window.
Step 10: In the Output Format section on the left, select an output container. It’s recommended to keep the format same as original. Or you can choose a format to your desire.
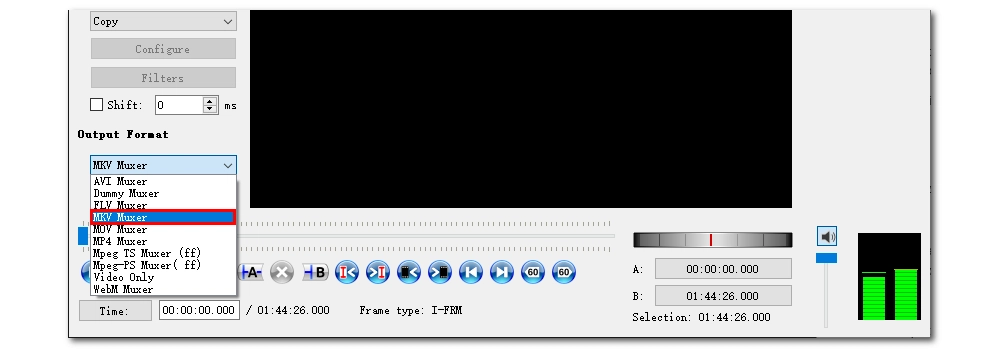
Step 11: Finally, click the Save button on the top, select the destination folder, and then start exporting the video with the desired subtitles.
It’s worth mentioning that hardcoding subtitles is time-consuming, depending on the video size and length. Don’t close the program until the process is complete.
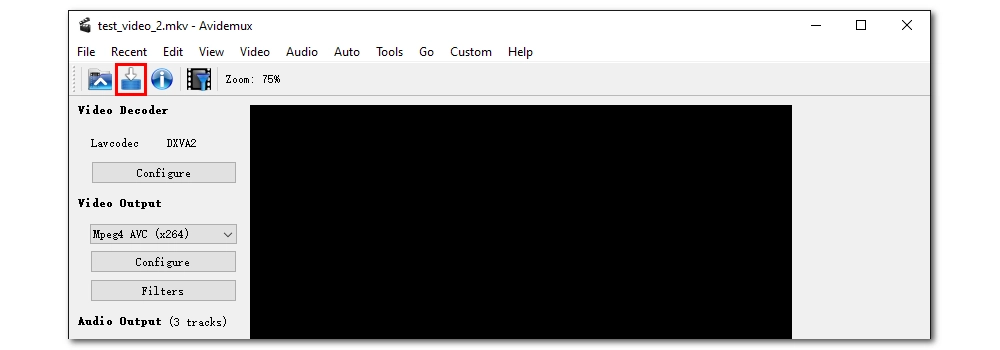
No.
While Avidemux has an audio track option that allows you to add or remove audio tracks, it does not have a similar option for subtitles. This means you can’t add soft subtitles in Avidemux.
Worse still, without the subtitle option, you can’t modify the existing subtitle track of a video. In fact, many people are complaining about losing soft subtitles when working on videos with Avidemux.
So what to do next? 🤔
If you encounter the same problem, the best way is to turn to a different video processing tool.
Below, I’ll introduce an Avidemux alternative that can help you add subtitles, whether soft or hard coded, to your video and manage the subtitle track without issues.
WonderFox Free HD Video Converter Factory is a free and reliable video conversion tool that can also handle video subtitles.
Unlike Avidemux, WonderFox is more user-friendly and allows you to add subtitles to videos in just a few clicks. You can choose the subtitle type - Closed Captions (CC) or Hardcoded to meet different viewing needs. You are also free to keep, delete or replace existing subtitles with new ones. In addition, not only for subtitles, the program also gives you the same freedom to control the audio track as well as adjust the output settings.
WonderFox supports almost all video files, which means you can add subtitles to any video you want. At the same time, it can maintain the original quality output.
Next, let's download download the software for free and see how to add subtitles to MP4 using this program.
Launch WonderFox Free HD Video Converter Factory. In the main interface, click Converter.
Next, click the + Add Files button to import a video file into the program. Or you can directly drag and drop the file into the conversion list.
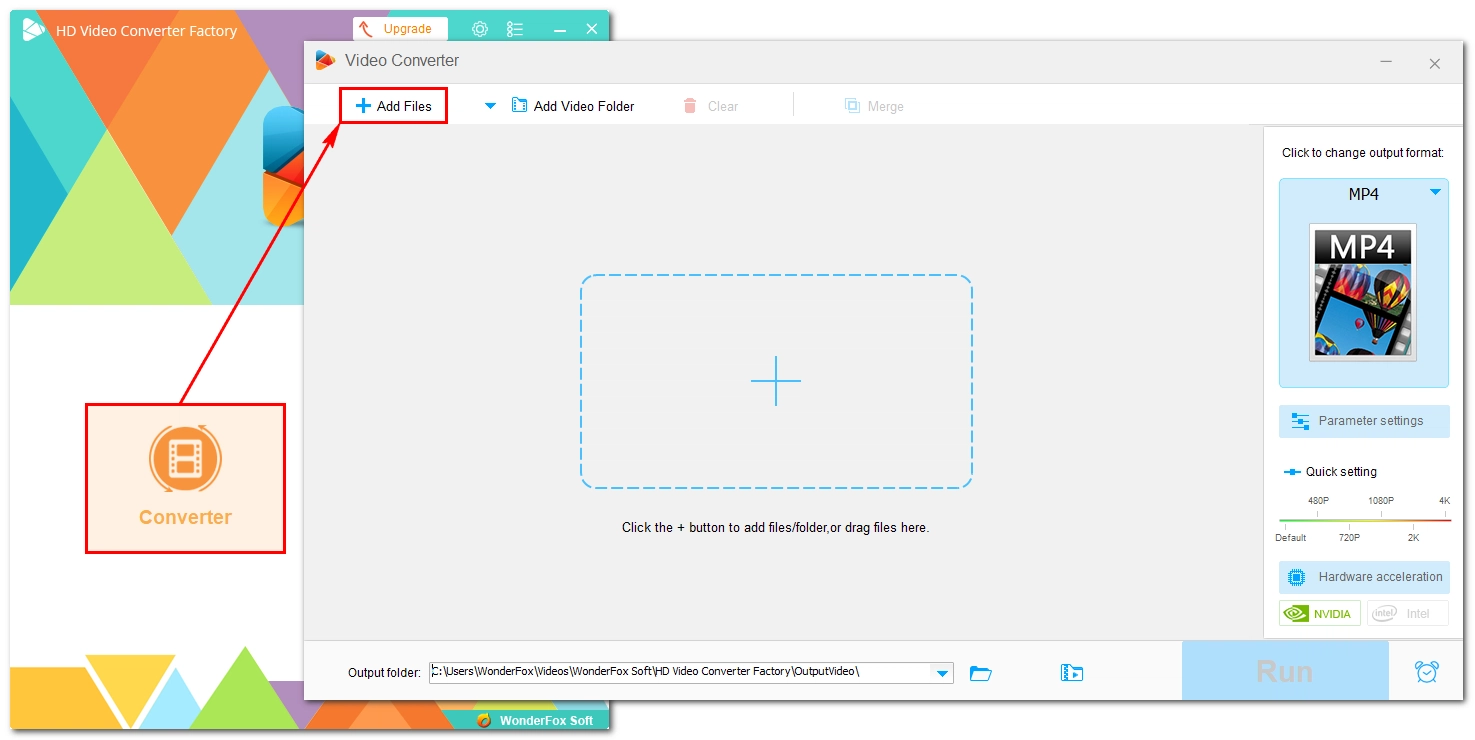
Expand the output format list on the right of the interface. Under the Video tab, select your desired video format. Here, I’ll take MP4 as an example.
💡 Tip: Formats like MP4 and MKV support multiple subtitle tracks (soft subtitles). However, to hardcode subtitles, any format is fine.
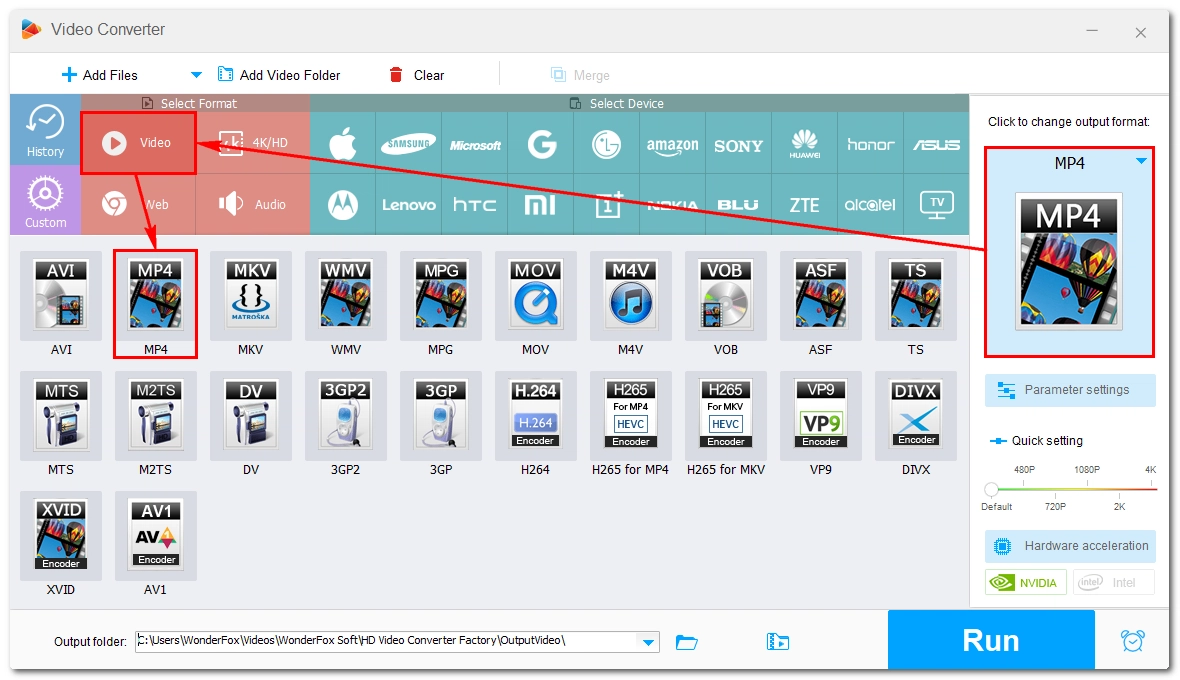
Under the conversion task, click the + button next to the T option to embed an external subtitle file. It supports key subtitle formats like SRT, SSA, ASS, PGS, VobSub, and more.
If the video has existing subtitle tracks, you can click the T option to keep or remove them.
💡 Tip: After adding the subtitle, you can click on the thumbnail to preview the subtitle effect on the video.
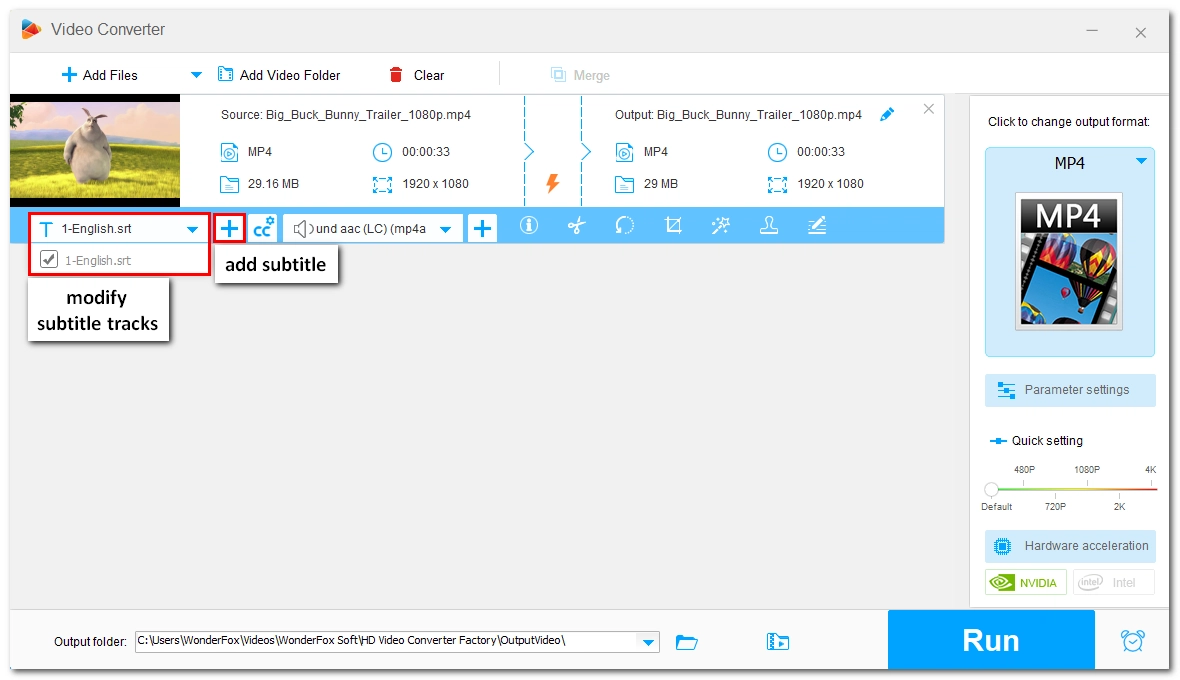
Next, click the button labeled "CC" or "H" to choose the subtitle type. Pay attention to what each type is suitable for and choose accordingly. Click OK to save the changes.
Note that when selecting a format other than MKV, MP4 or MOV, you can only hardcode subtitles into the video.
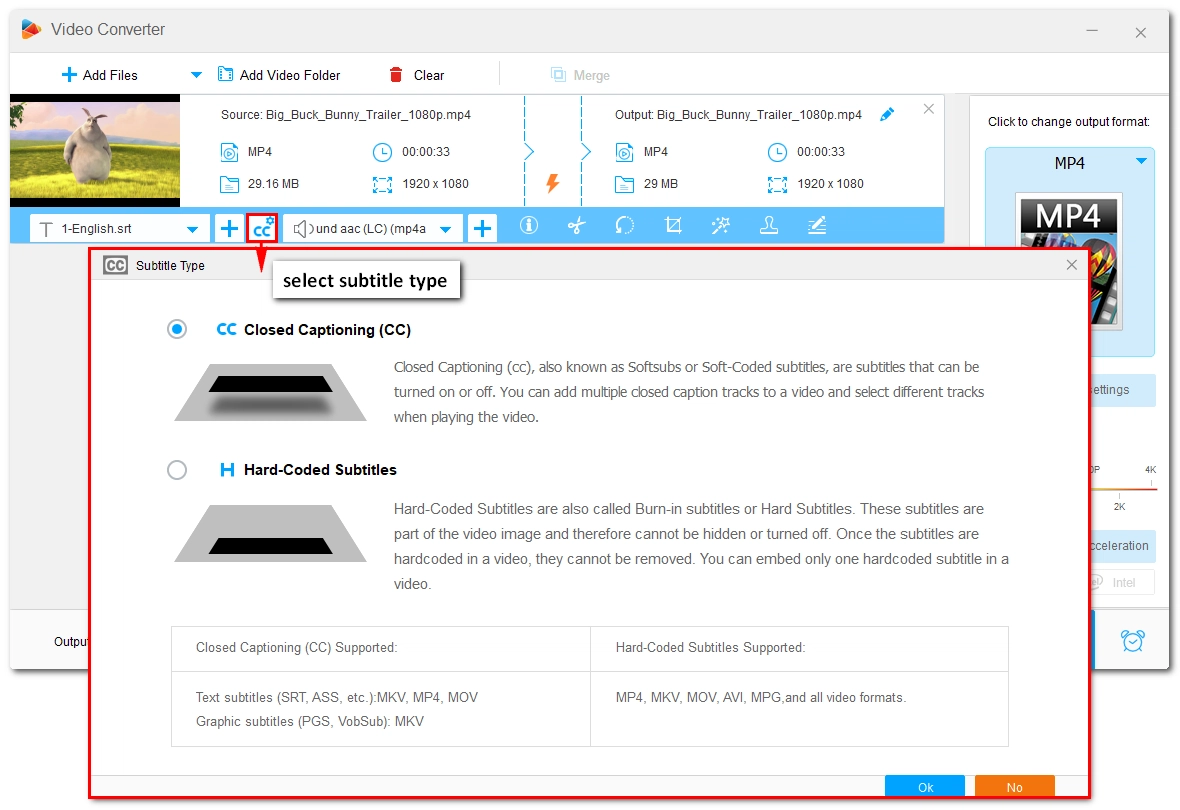
Click the ▼ button at the bottom to set an output folder.
Finally, click Run to start the process.
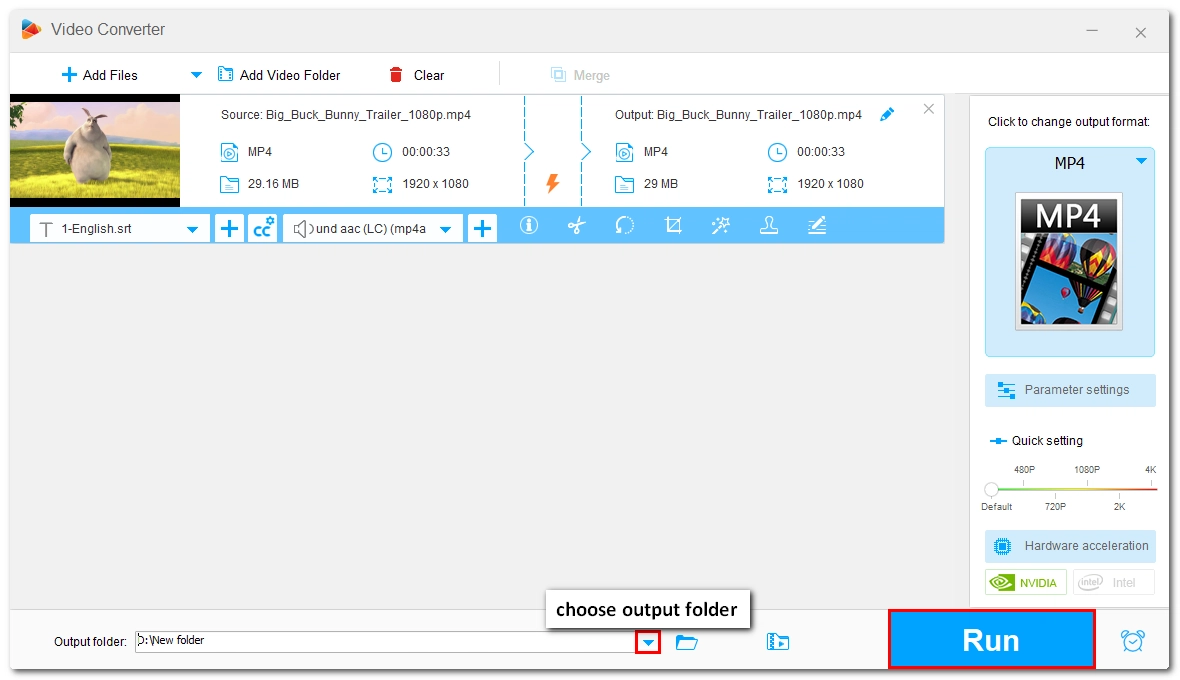
🌟 Upgrade to the Pro Version
✅ Handle almost all video and audio formats.
✅ Customizable options for subtitles, audio tracks, and parameters.
✅ Lossless video editing and conversion.
✅ Hardware acceleration.
✅ Batch mode.
✅ More useful modules to explore…
It's quite easy to burn subtitles to a video using Avidemux by following the steps above. But for adding soft subtitles or modifying existing subtitle tracks, it's better to look for an Avidemux alternative like WonderFox Free HD Video Converter Factory.
That’s all I want to share about how to add subtitles to videos with Avidemux, hope it’s helpful to you. However, if you’re not satisfied with the results, you can try the free alternative tool here:
Yes. Avidemux supports subtitles and can add external subtitle files like SRT, ASS, and SSA to videos by hardcoding. Note, however, that it has no subtitle option so you can't edit the subtitle track as you like.
When you use Avidemux to process videos with soft subtitles, the subtitles will be lost because Avidemux does not have support for subtitle tracks.
You can follow the steps outlined above to add a subtitle file to MP4 using Avidemux. For a simpler way, you can also try WonderFox Free HD Video Converter Factory to handle the task with ease.
Yes. You can do this with the Pro version of WonderFox Free HD Video Converter Factory. It can help you embed soft subtitles into MKV, MP4, and MOV without re-encoding, hence providing a lossless and instantaneous process.
WonderFox
DVD Ripper Pro
Explore WonderFox DVD Ripper Pro, a trusted tool for effortlessly converting any DVD – homemade or commercial – into popular formats like MP4, MKV, MP3, and others. Edit and compress your DVD videos efficiently for optimal results. Download now for seamless conversion.

Terms and Conditions | Privacy Policy | License Agreement | Copyright © 2009-2025 WonderFox Soft, Inc. All Rights Reserved.