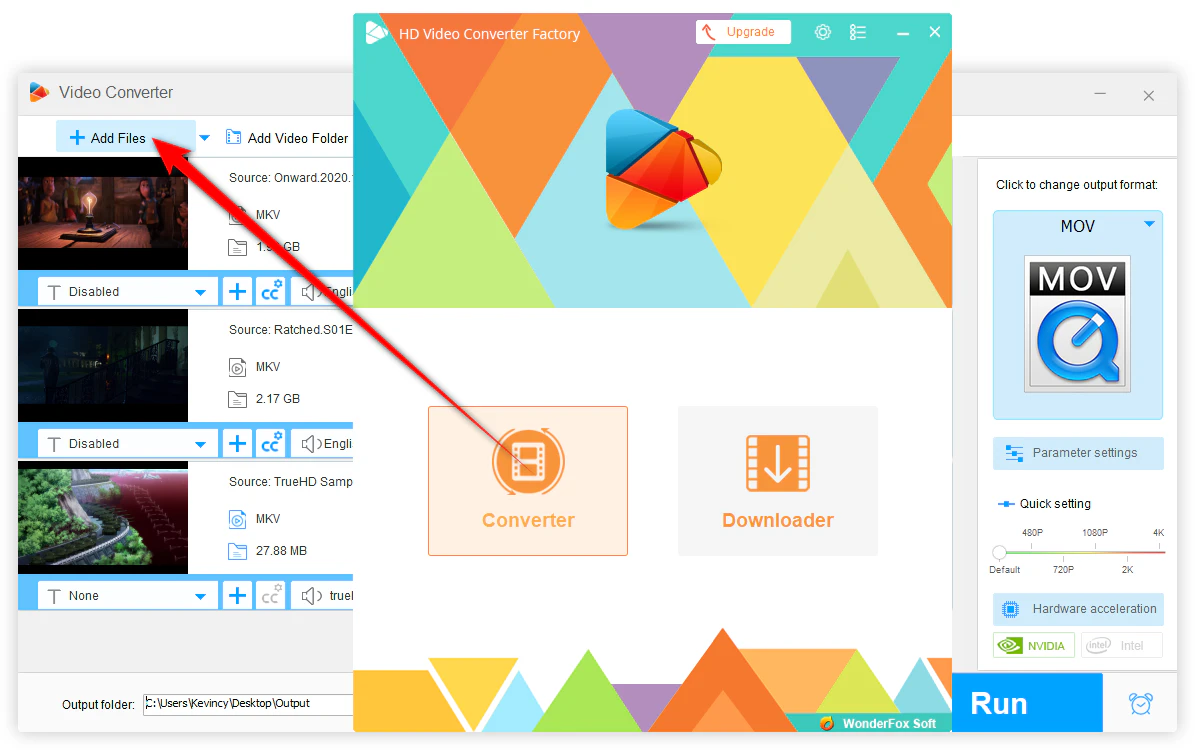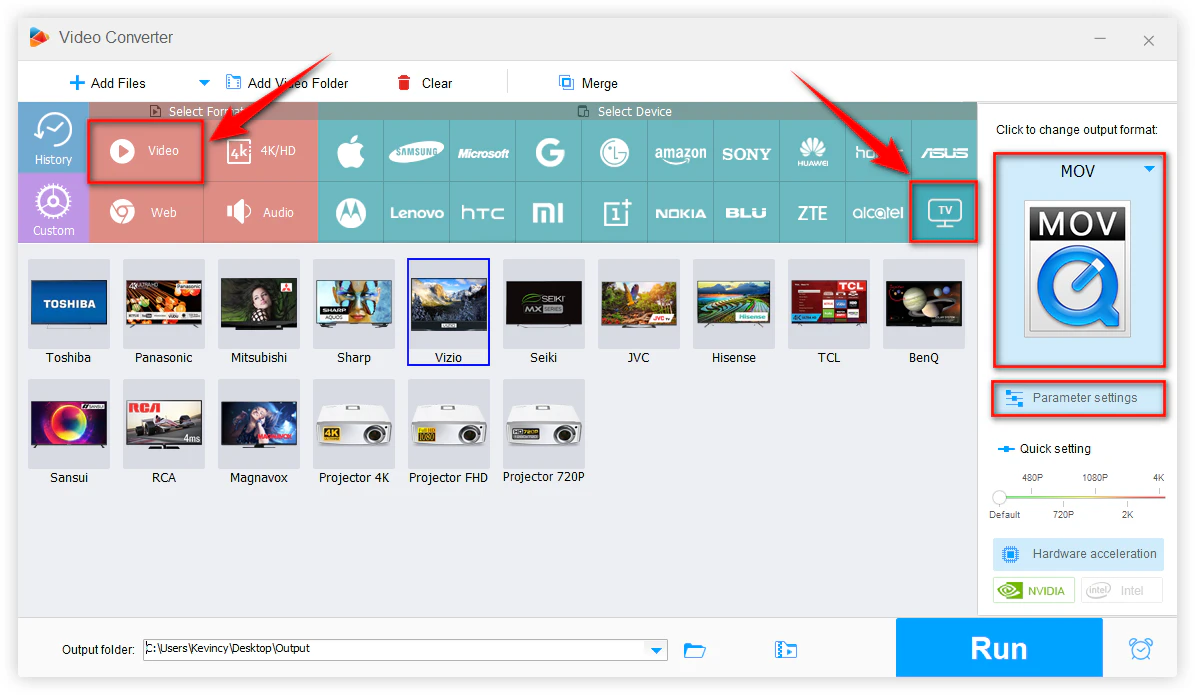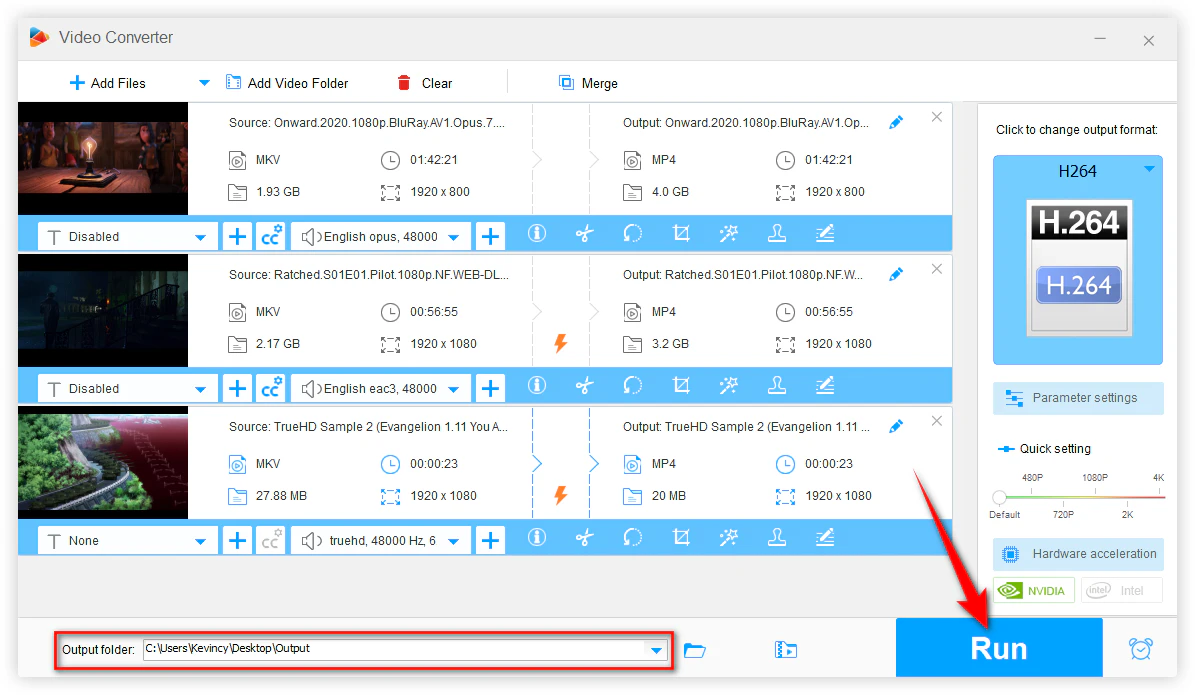Are you trying to watch a movie or TV episode from your USB drive on your TV, but there’s no sound? 😱 Don’t panic! This problem is common, but the solution is simpler than you think. This guide aims to help you understand why this happens, pinpoint the root causes, and offer proven solutions.
* The following solutions apply to all TV brands.
🧐 Common Causes of Audio Issues
a. Unsupported Audio Codecs
TVs are picky about audio formats. While they often support basics like AAC, MP3, or AC3, modern video files might use advanced formats like DTS, EAC-3, Dolby Atmos, or TrueHD. Older TVs can’t decode these, leading to no sound issue.
b. Outdated TV Firmware
Older TV models may have firmware that lack updated codec libraries, so that they cannot recognize newer audio formats. Think of it like an outdated phone OS - it struggles with new apps (or in this case, audio formats).
c. Corrupted Audio Track
Sometimes a file gets partially damaged during download or transfer. In such cases, you might still get the picture, but the audio track is unreadable.
d. USB Drive Issues
The USB drive itself might have issues that prevent proper audio playback, such as faulty USB drive, wrong file system, or insufficient power supply to the USB drive.
e. Incorrect Audio Settings
Your TV might be configured to send audio to a device that isn’t connected. Plus, a loose HDMI cable, incorrect audio output settings, or a damaged USB port can also mute your video.
🛠️ 7 Effective Troubleshooting Methods
#1. Check the File’s Integrity
- Play the File on Another Device: Test the same video on your computer, laptop, or another TV to confirm it works properly.
- Inspect the File Size: If the file size is unusually small or changed after transfer, it may be incomplete.
- Re-Download or Re-Transfer: If you originally downloaded or copied the file from somewhere else, repeat the process to make sure it wasn’t corrupted.
#2. Ensure the File Is Supported by Your TV
- Check Official TV Specifications: Every TV has a "supported formats" list (check the manual or manufacturer’s website). Stick to universal options like MP4 with H.264/AAC.
- Use a Media Info Tool: Programs like MediaInfo can show if the video’s codec matches your TV’s supported list.
- Test a Known-Compatible File: Use a standard file format you’re sure your TV can play to see if the TV produces sound.
#3. Update the TV Firmware
- Check the Manufacturer’s Website: Look for support or downloads specific to your TV model.
- Follow the Update Instructions: Some TVs can update via USB, while others update automatically when connected to the internet.
- Restart After Update: Once you’ve updated, restart your TV to make sure the changes take effect.
#4. Check Volume and TV Settings
- Confirm Volume Levels: Make sure your TV isn’t muted and that the volume is turned up.
- Check Audio Output: Make sure your TV is set to use internal speakers if no external receiver is connected.
- Adjust Audio Settings: Make sure TV audio settings match the sound output (e.g., PCM for stereo, Bitstream for surround sound).
#5. Verify the USB Port and Device
- Try Another USB Port: Your current port might be malfunctioning or not providing stable power.
- Use a Different USB Drive: Some TVs are finicky about drive capacity or file system (FAT32, exFAT, NTFS). If your TV only supports FAT32, formatting the USB in FAT32 might help.
- Power Supply: If your USB drive requires external power (especially larger drives), ensure it is connected to a powered USB hub.
#6. Install a Third-Party Media Player
- Check Your TV’s App Store: If your smart TV runs on an Android-based system or has an app store, look for a versatile media player app (e.g., VLC, Kodi, etc.).
- Use an External Streaming Box: If your TV isn’t smart, connect a set-top box (e.g., Android TV box, Amazon Fire Stick, Roku, etc.). Install a third-party media player there.
- Test the File: Launch the newly installed player, navigate to your USB drive, and play the video to see if it works.
🔥 #7. Convert the Audio Format
If none of the above steps solve the audio issue, the simplest fix is to convert the file into your TV-friendly format. WonderFox Free HD Video Converter Factory is a great tool for this job. Here’s why it’s worth a shot:
- 📌 Completely free to use
- 📌 Support a wide range of formats and includes presets for TVs
- 📌 Straightforward and easy to navigate
- 📌 Efficient processing for quick conversions
- 📌 Accessible for those new to video processing
Get the freeware below and here’s how to use it to solve no sound problem.
Step 1: Add Video Files
- DownloadDownload and install WonderFox Free HD Video Converter Factory on your PC.
- Launch it and open the "Converter" module.
- Click "Add Files" to select the video file from your USB drive (or computer) that has no sound on your TV.
💡 You can add multiple files. This application will queue up them to convert one after another without having to manually start each conversion individually.
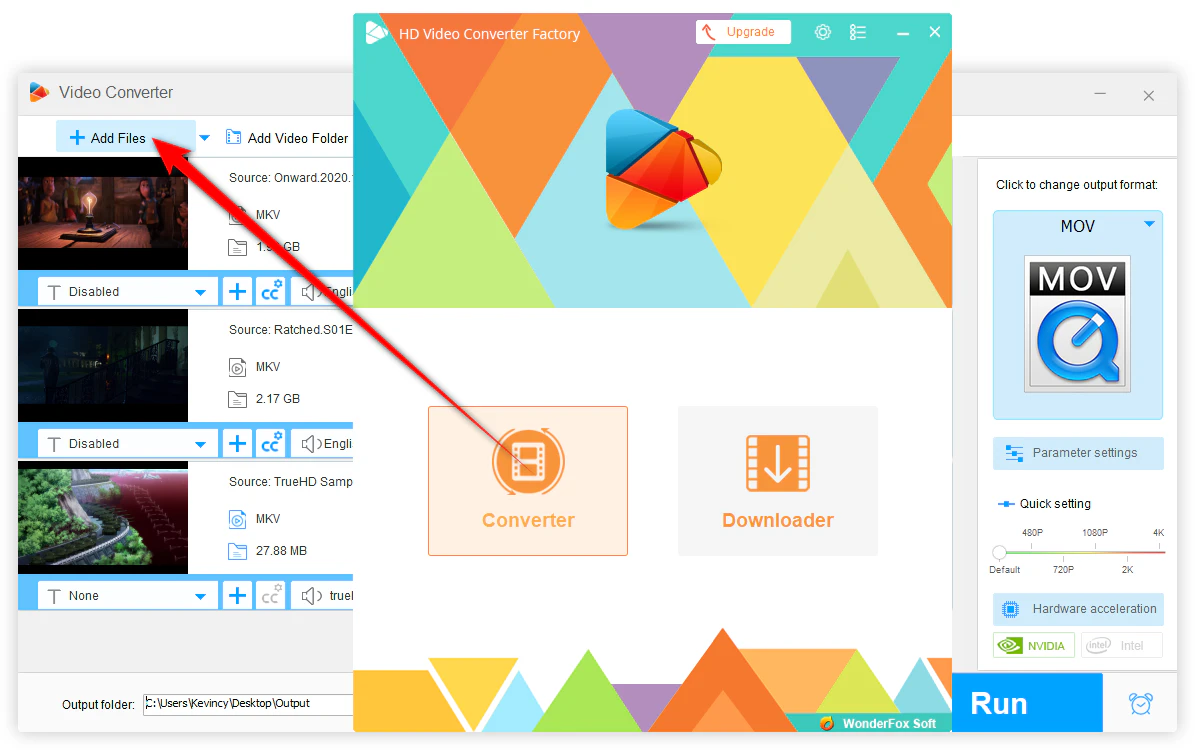
Step 2: Choose a TV-Friendly Format
Click on the format image on the right side to open the full list of 600+ presets. You have two options to choose an output format fully-compatible with your TV:
- Go to the "TV" category and select your TV brand.
- If not on the list, go to the "Video" category, and select "H.264".
Either can convert your videos to the universal format MP4 with H.264/AAC.
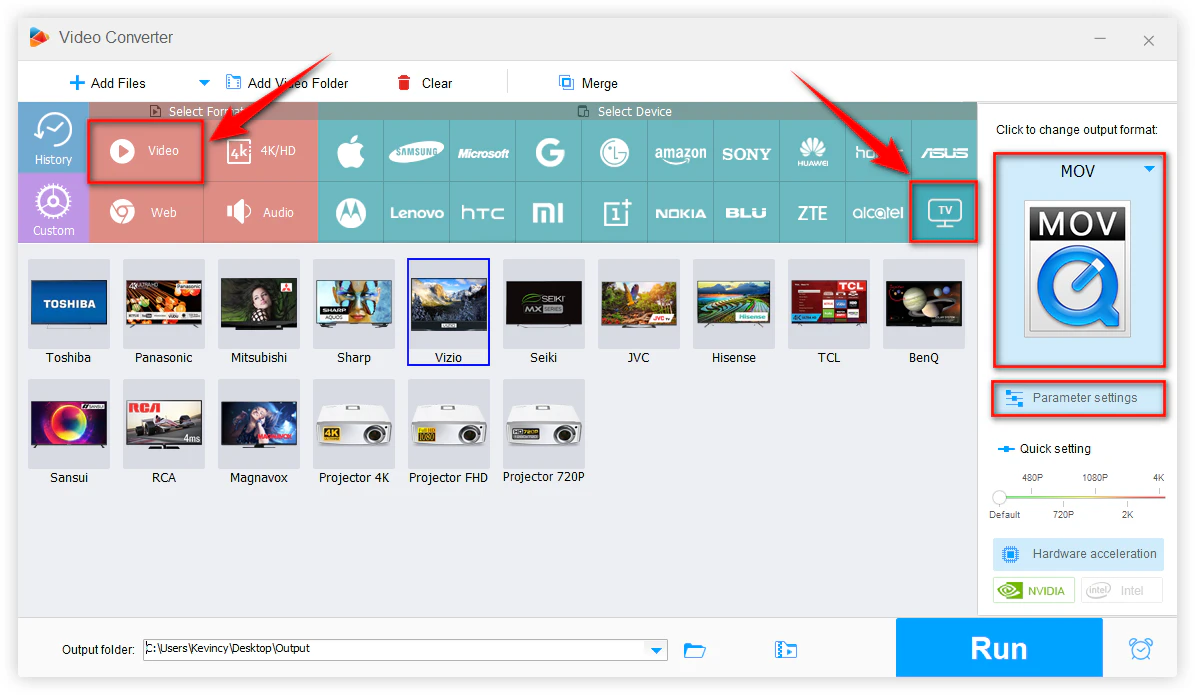
💡 Tips: Generally, the default settings work well for most TVs. If needed, click "Parameter settings" to customize other audio parameters like bitrate, sample rate, channel, or volume.
You can also refer to another article we've published: How to Change Audio Format of a Video
Also Read: Convert TrueHD to AC3 in Video | EAC-3 to AAC | Samsung TV No Sound Issue
Step 3: Start Conversion
- Specify an output folder at the bottom to save your converted files.
- Finally, click the "Run" button to initiate the conversion process.
- The software will handle both the video and audio tracks, ensuring a compatible format for your TV.
When the conversion is complete, transfer the converted file back to your USB drive. Then plug it into your TV and play the new files to see if the sound issue is resolved.
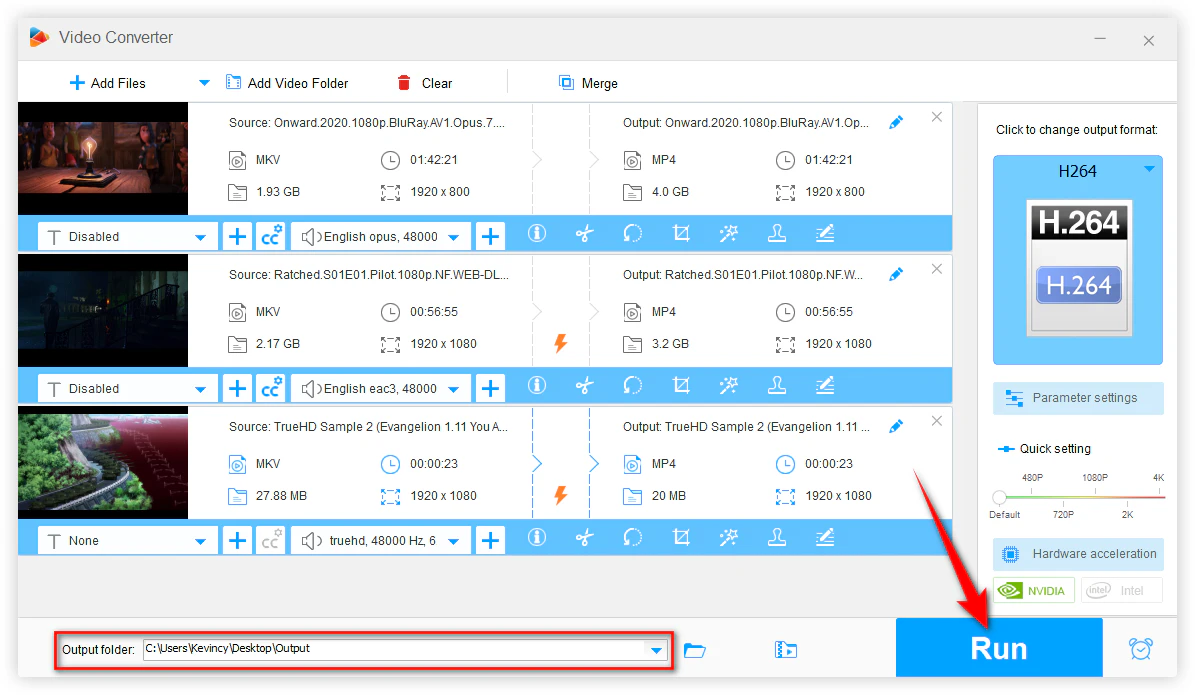
🎉 Final Thoughts
If you’re experiencing no sound issue when playing USB videos on your TV, the key is to identify and fix the root cause. A few quick checks or a fast video conversion can bring back the sound.
Now you can get back to enjoying your videos and will never face silent movie nights again. We hope this guide solves your audio dilemma. Enjoy your videos, cheers!