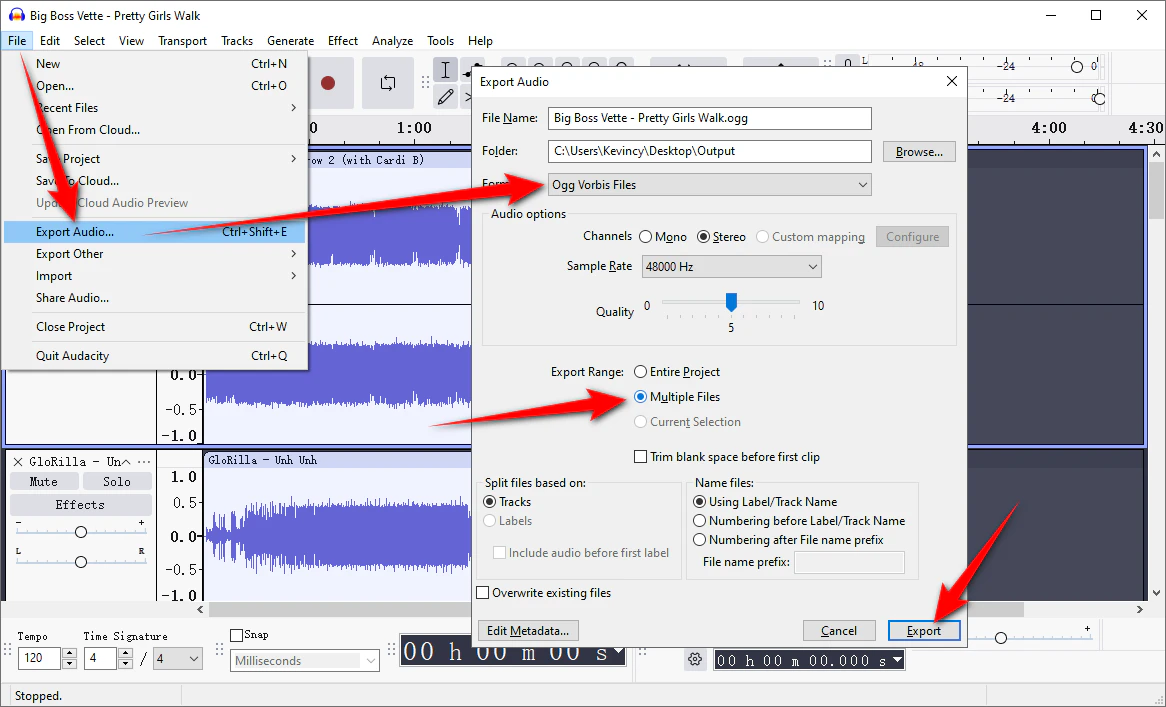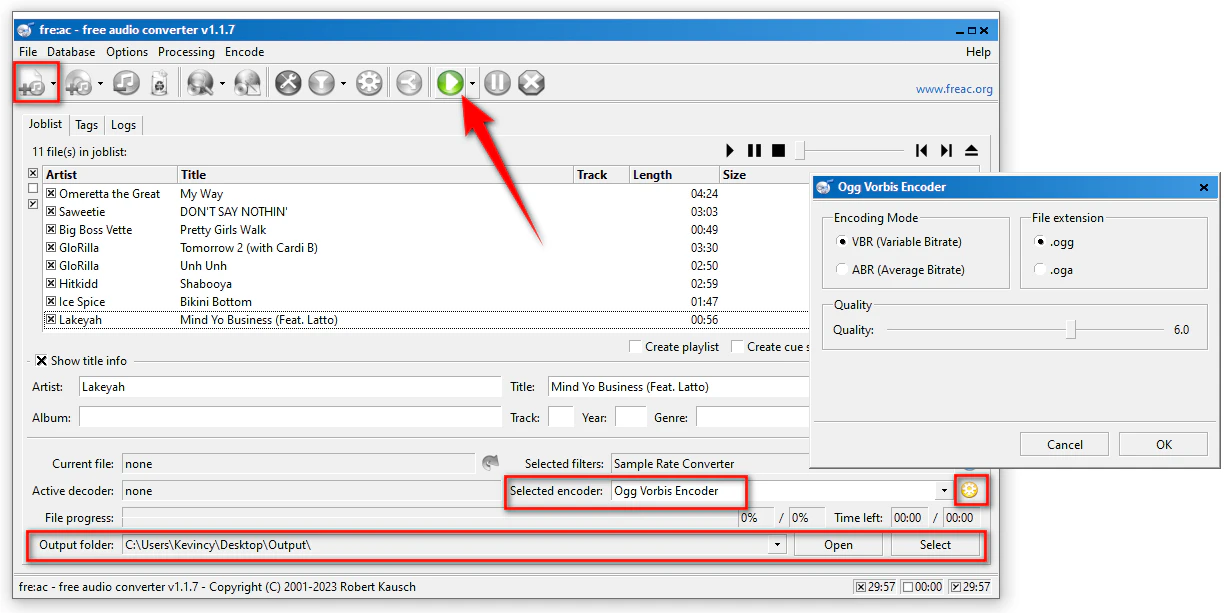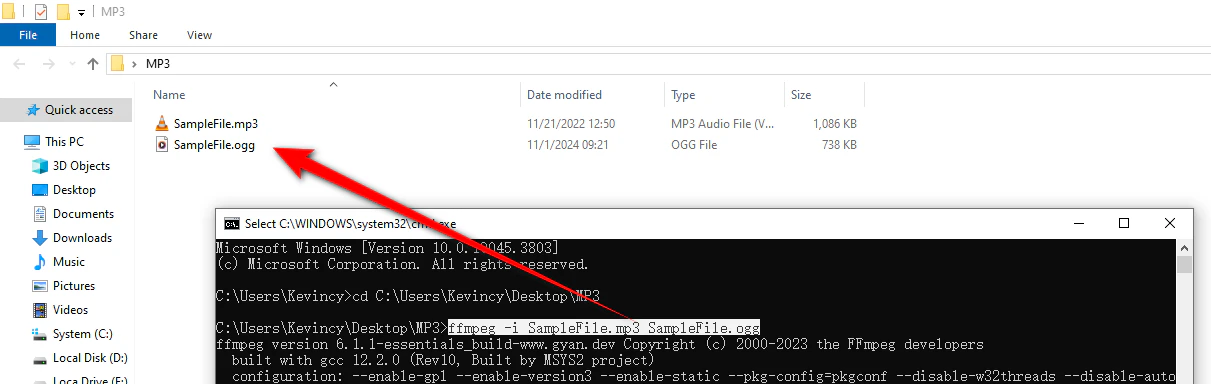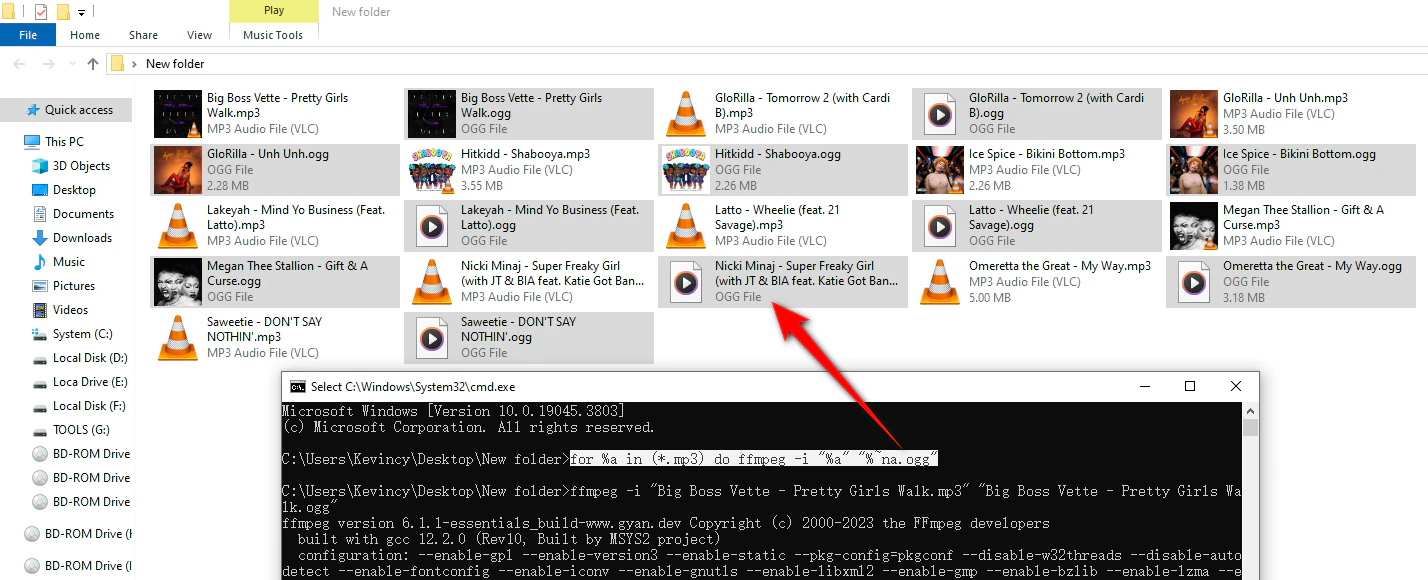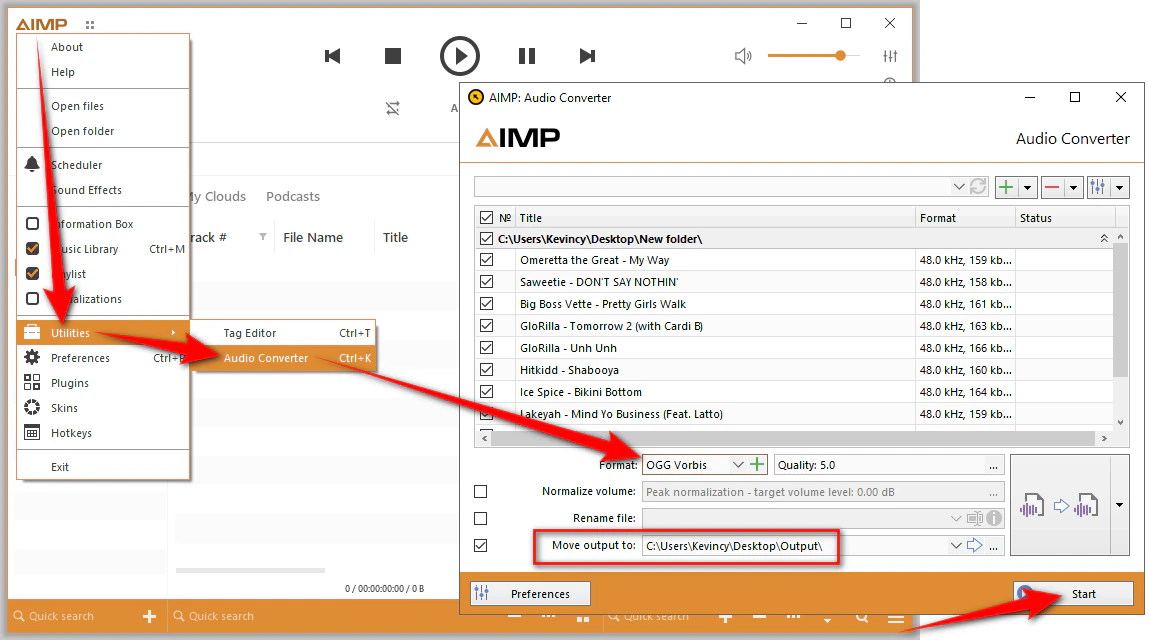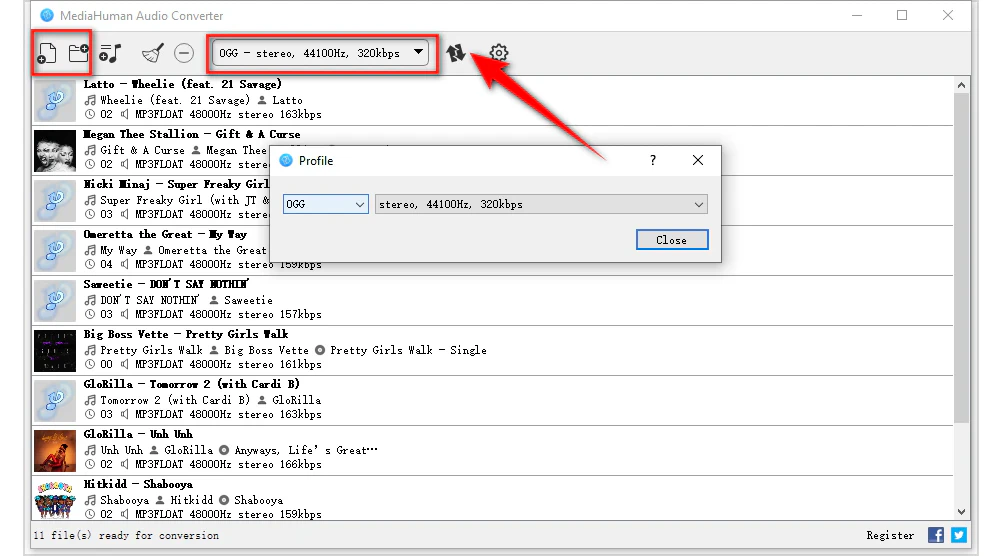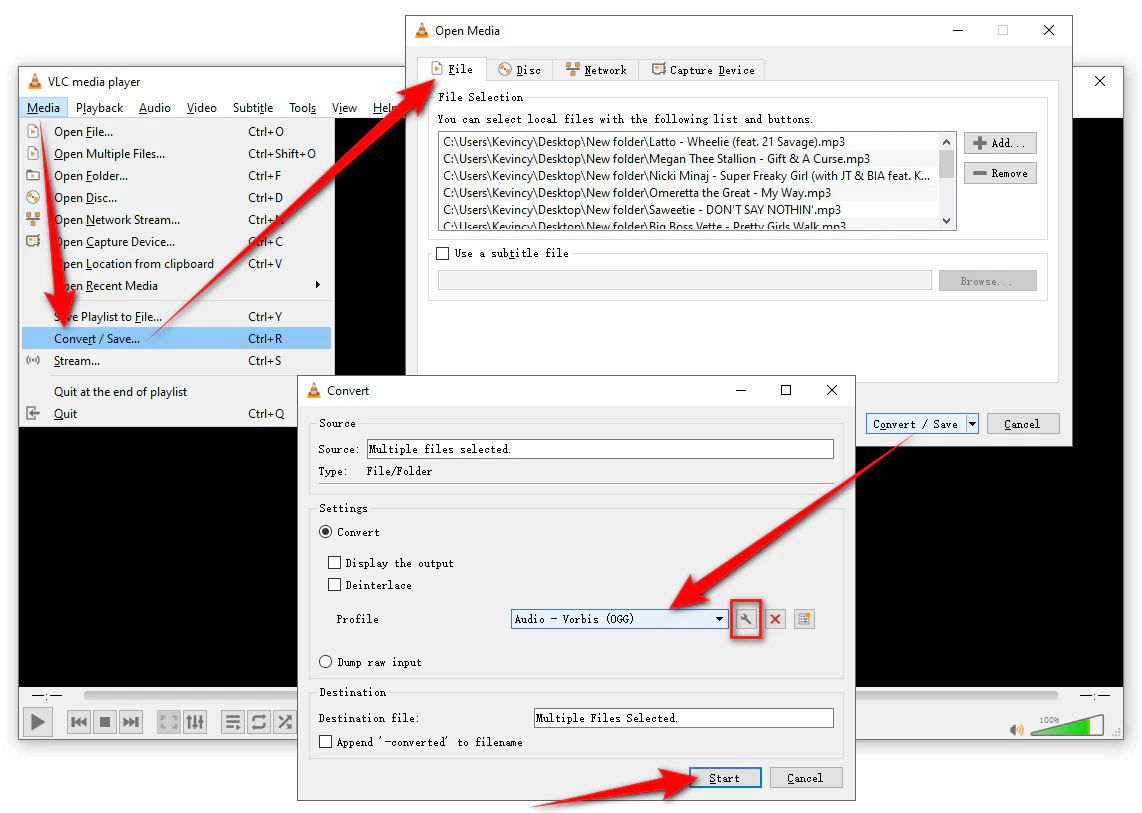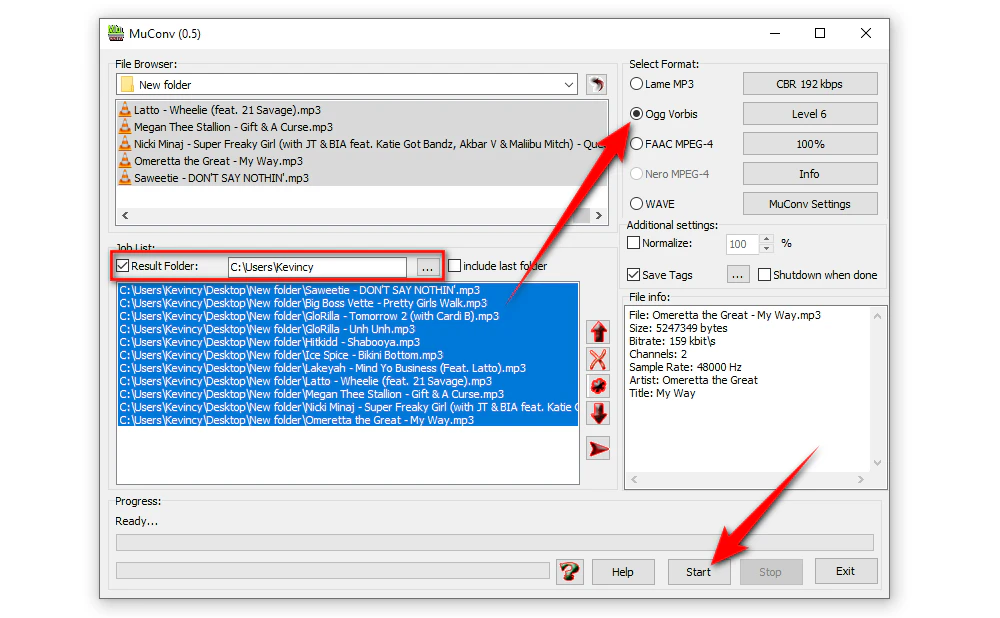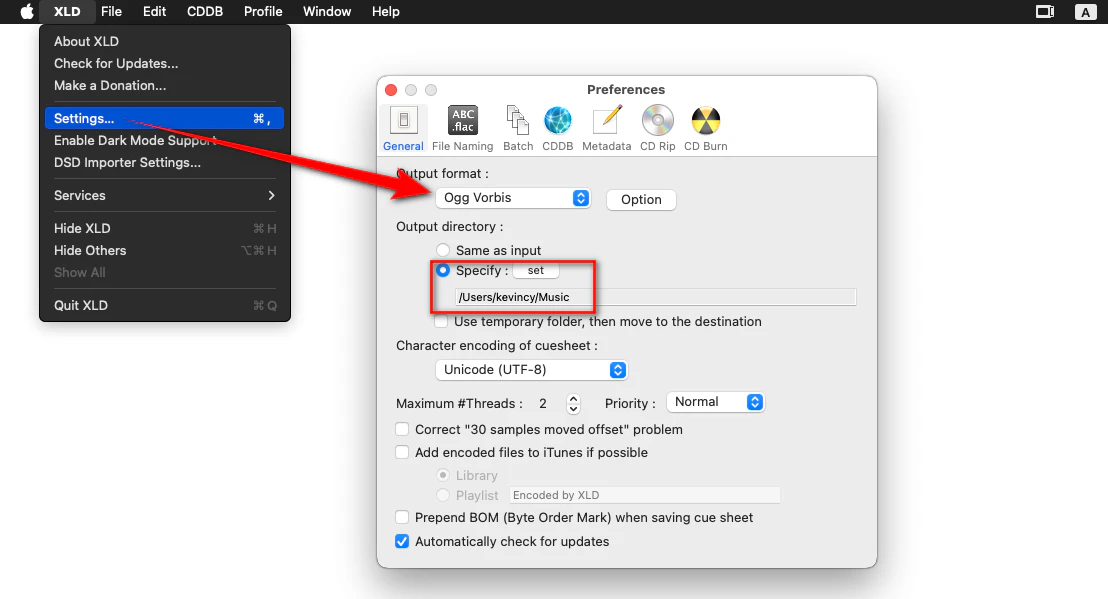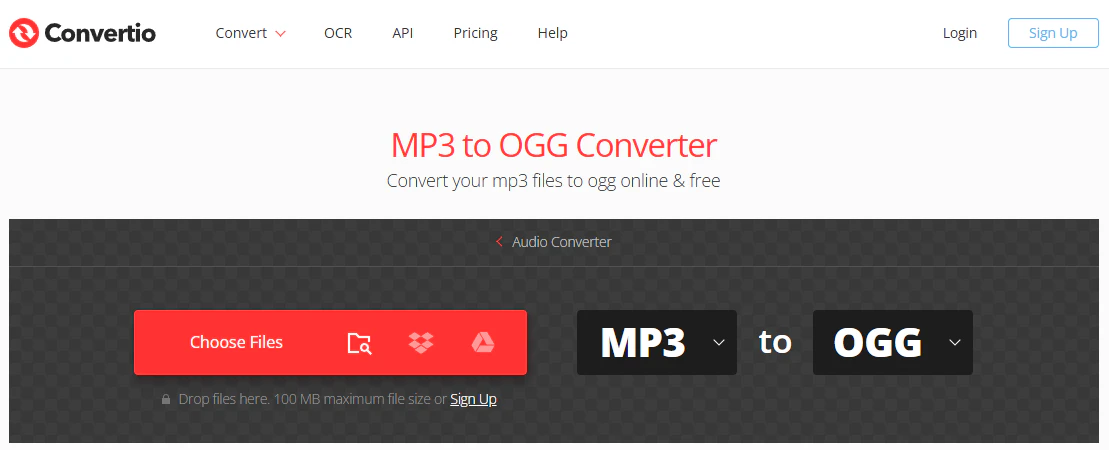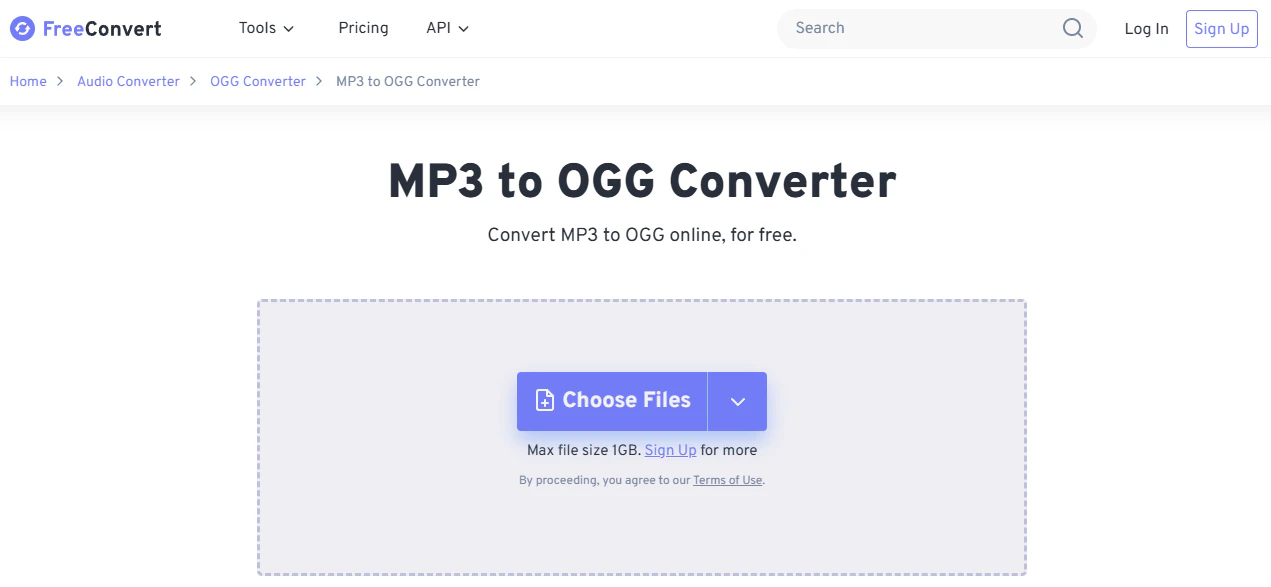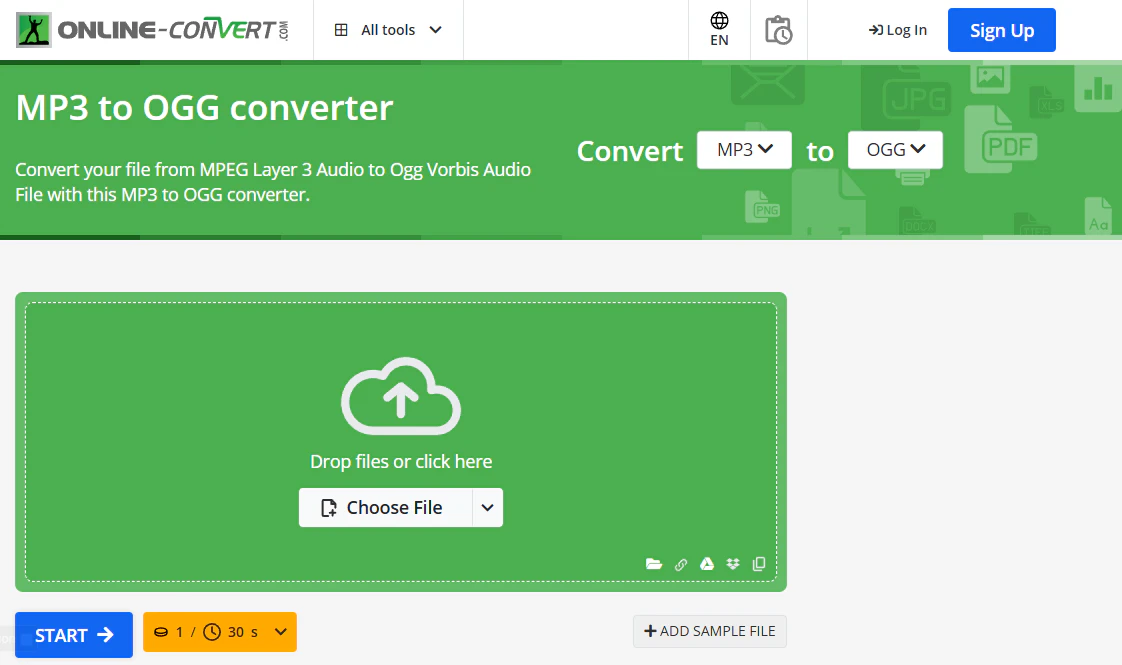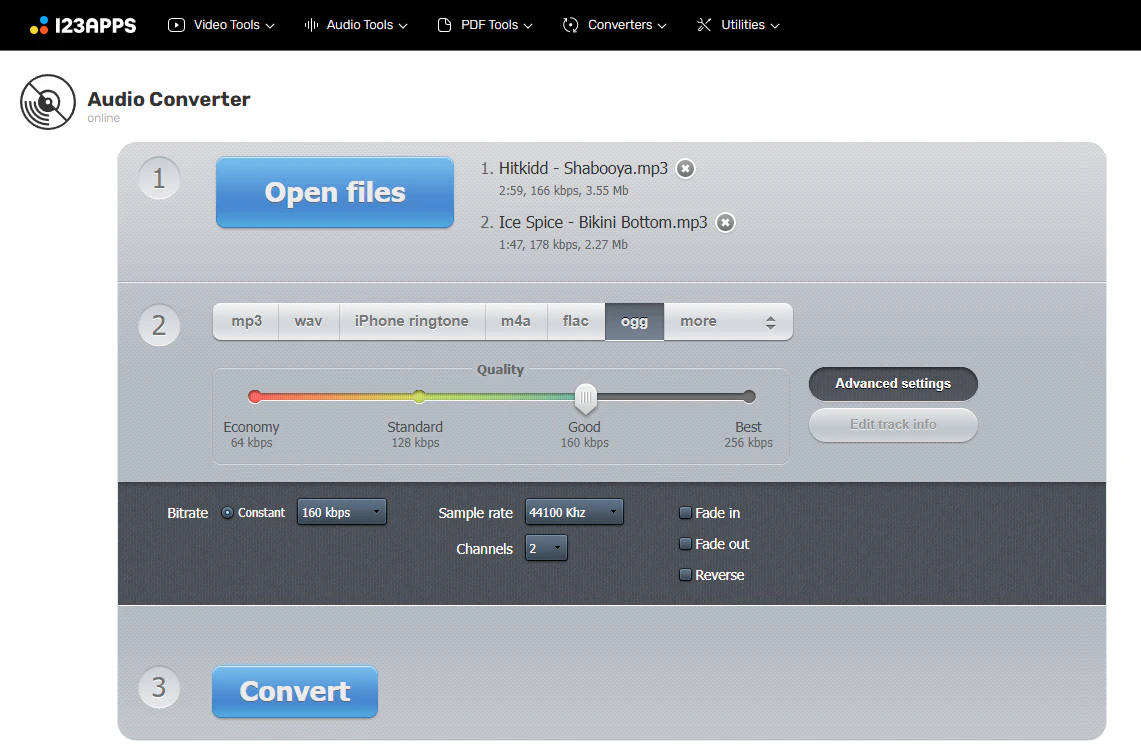You know, MP3 is the de facto standard for digital audio, right? Well, yes and no. The Ogg format, specifically Ogg Vorbis, can be a powerful rival that offers some pretty sweet benefits:
- Better audio quality with smaller file size at similar bitrates compared to MP3
- Open-source and patent-free
- Growing support across different platforms and devices
- Perfect for game development and streaming services
So, looking to convert your MP3 files to Ogg format but don't know where to start? No worries! After spending hours testing various applications, I've put together this comprehensive guide to help you find the perfect tool for your needs. Stick around, and I'll walk you through the top 10 free options.
Top 10 Free MP3 to Ogg Converters
I've handpicked these tools based on their features, ease of use, and overall performance. Some of these are classic favorites, while others might be new to you guys. So, let's jump into the list.
#1. Free HD Video Converter Factory
Let's start with a multi-talented converter that can handle all your audio and video conversion needs - the WonderFox Free HD Video Converter Factory. What makes it stand out is its dead-simple interface - perfect if you're not too tech-savvy. Plus, it offers a built-in "Downloader" module, enabling you to download videos and music from YouTube and 1000+ websites. Here's how to use it to change a whole playlist of your MP3s into Oggs without any hassle:
- DownloadDownload the freeware from its official website and install it on your Windows PC.
- Launch it and open the "Converter" module from the main interface.
- Click "Add Files" or drag and drop your MP3 files into the interface.
- On the right side, unfold the output format library and select "OGG" under the "Audio" tab.
- Click "Parameter settings", navigate to the "Audio settings" section, and change the encoder to "Vorbis". If you prefer Opus-encoded Ogg format, just select the "Opus" option right there.
- (Optional) Change the audio bitrate, sample rate, channels, and volume if needed. This tool even allows you to trim, split, or merge Ogg files.
- Choose an output folder and hit "Run" to start the conversion.

#2. Audacity
If you're a seasoned audio enthusiast, chances are you've heard of Audacity. This free, open-source audio editor and recorder has been a staple in the world of digital audio for years. One of the things that makes Audacity stand out is its robust set of features. Think of it like the Swiss Army knife of audio tools—recording, editing, mixing—you name it, Audacity can probably do it. However, don't let the advanced editing tool intimidate you. Audacity is surprisingly easy for basic conversion tasks. Here's how you can convert your MP3 files to Ogg using Audacity:
- Head over to the Audacity website, download, and install the latest version on your Windows, Mac, or Linux computer.
- Launch the software, click on "File" > "Open", or just drag and drop your MP3 files into Audacity.
- Wait a moment for it to load up. You should see the waveform of your audio track appear.
- (Optional) Wanna make some edits? You can trim the silence at the beginning or end, normalize the volume, add some effects, and more. If you're just here for the conversion, skip on ahead.
- Go to "File" > "Export Audio", a dialog box will pop up where you can name your output files and choose a location to save them.
- Choose the "Ogg Vorbis Files" option in the Format drop-down menu.
- Configure the audio options and edit metadata if required.
- Navigate to the "Export Range" section, select "Multiple Files", and hit "Export" to start the conversion.
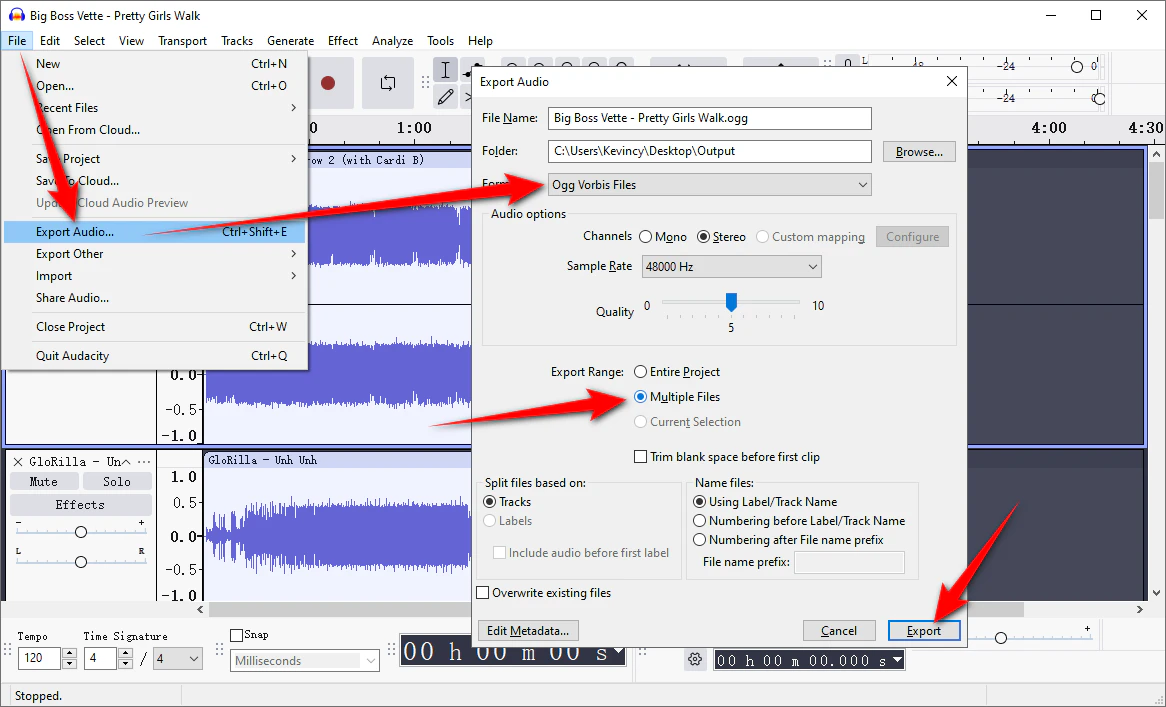
#3. fre:ac
If you want something lightweight but still powerful, fre:ac (formerly known as BonkEnc) is a great pick. It's a free audio converter and CD ripper with support for various formats. What's more, fre:ac comes packed with a host of advanced features that audio enthusiasts will appreciate. You can customize your conversion settings, apply audio effects, and even tag your OGG files with metadata – all within the same intuitive interface. The best part is its lightning-fast conversion speed and cross-platform support. Here's how to use it for MP3-to-Ogg batch conversion:
- Go to the fre:ac's official website, and get the latest version installed on your Windows, Mac, or Linux computer.
- Launch fre:ac, click on the "Add Files" button (looks like a sheet of paper with a plus sign) or just drag and drop your MP3 files into the Joblist window.
- Navigate to the "Selected Encoder" section and choose the "Ogg Vorbis Encoder" option from the drop-down list.
- (Optional) Click on the yellow Gear icon to configure the encoding mode, extension, and quality. Click OK to save the settings.
- At the bottom of fre:ac, press the "Select" button to set your preferred output directory.
- Finally, click the "Start Encoding" button (green play icon) to initiate the batch conversion process.
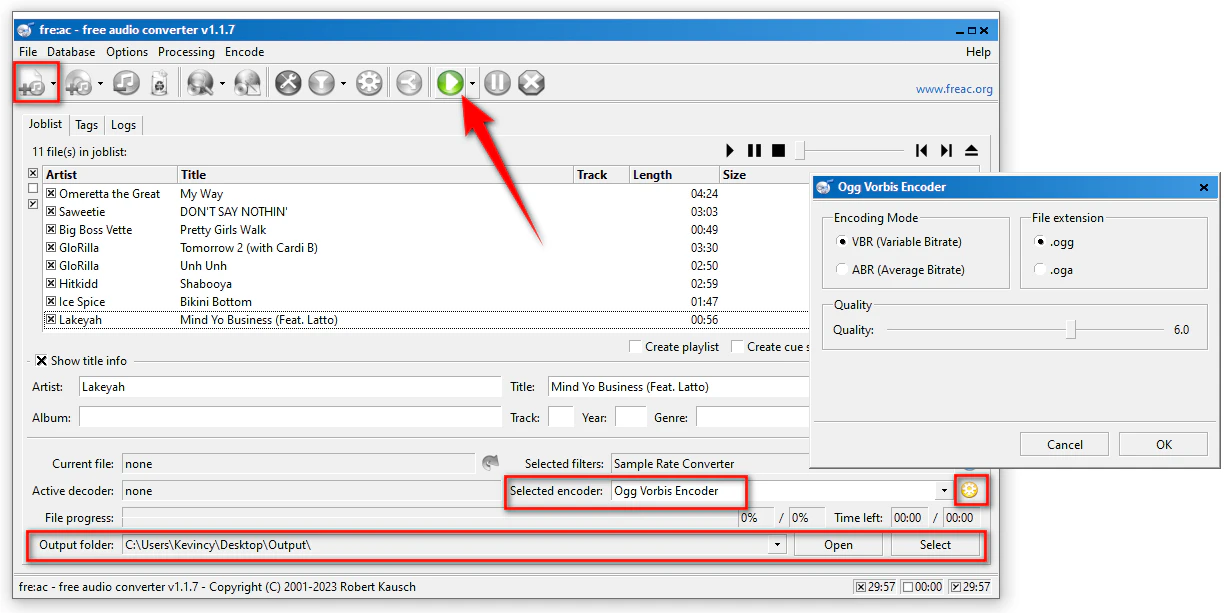
#4. FFmpeg
Now we're getting into the geek stuff! If you're a tech-savvy individual who's not afraid to get your hands a little dirty, then FFmpeg can be the best MP3 to OGG converter for you. You know what, FFmpeg is the command-line warrior that powers many other conversion tools behind the scenes. This tool can also handle a wide range of other audio and video tasks, from transcoding to video editing and beyond. It's not user-friendly for beginners but power users will love its versatility.
- Go to FFmpeg's official website, download, and install FFmpeg on your system.
- Open your Command Prompt or Terminal.
- Navigate to your music directory, for example, "cd /path/to/your/music/folder".
- For single file conversion, run the command: ffmpeg -i input.mp3 output.ogg
- Replace "input.mp3" with the name (and path, if necessary) of your MP3 file, and replace "output.ogg" with whatever you want to name your new Ogg file.
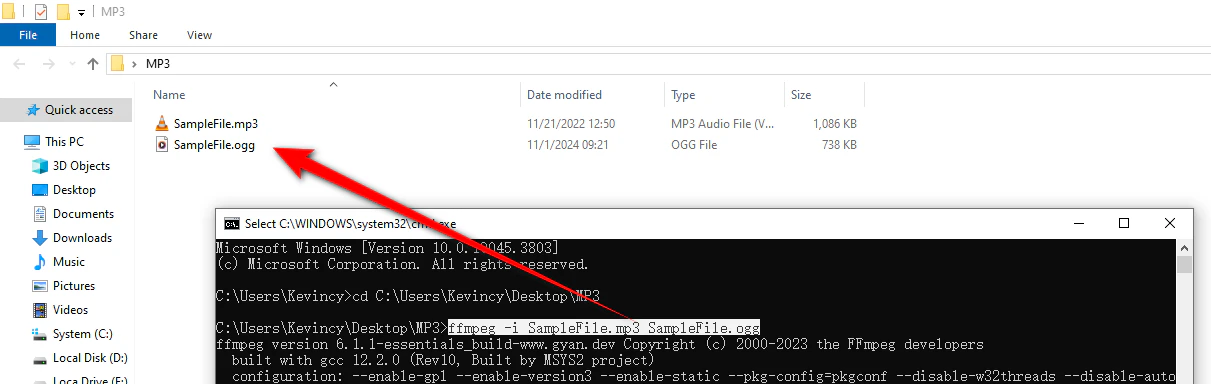
- For a whole playlist batch conversion, run the command: for %a in (*.mp3) do ffmpeg -i "%a" "%~na.ogg"
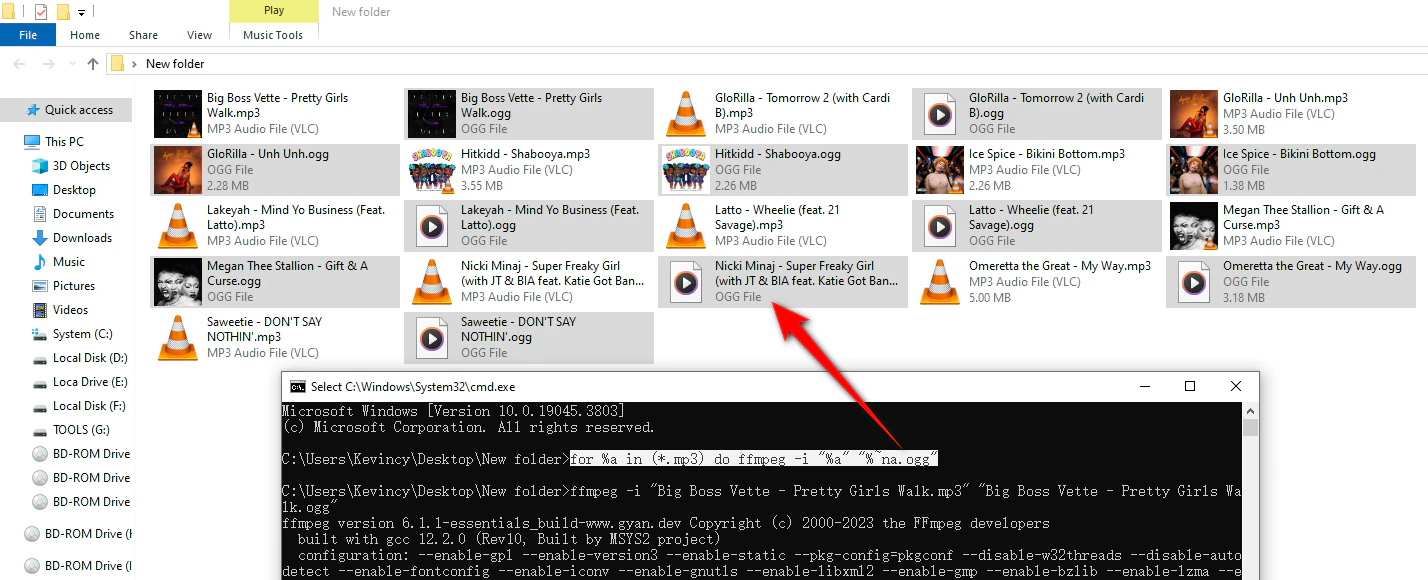
- (Optional) You might want to control the quality of the output file. You can do this using the -q:a option: ffmpeg -i input.mp3 -q:a 4 output.ogg
- The -q:a option stands for "quality for audio". The scale is from 0 to 10, where 0 is the best quality.
- If your MP3 files have metadata (like artist, album, etc.), and you want to keep that information. Use this command: ffmpeg -i input.mp3 -q:a 4 -map_metadata 0 output.ogg
- The -map_metadata 0 option copies the metadata from the input file to the output file.
- When the conversion is complete, you'll find the output Ogg files in the same location as the original MP3 files.
#5. AIMP
Next up on our list is AIMP. AIMP is primarily a music player, not only does it play pretty much any audio format, but it also comes with a built-in audio converter. It's designed with the average user in mind. The main window is clean and organized, with intuitive menus and buttons that make it easy to navigate. Its audio converter module can handle a wide range of audio formats, making it a great choice for anyone who needs to work with a variety of audio files on a regular basis.
- Go to the AIMP's official website, download, and install AIMP on your system.
- Launch it and you'll be greeted with its sleek and user-friendly interface.
- Click on the AIMP menu, go to "Utilities", and open the "Audio Converter".
- In the Audio Converter window, click on the "Add files" button (it's the one with a plus sign), and import your MP3 files.
- You can also drag and drop files into the window.
- Navigate to the "Format" section and choose "OGG Vorbis" from the list.
- (Optional) Click on the "..." icon next to the "Quality" section if you want to change the sample rate and tweak the quality.
- At the bottom of the window, you're free to normalize volume, rename files, and specify an output folder.
- Finally, hit the "Start" button.
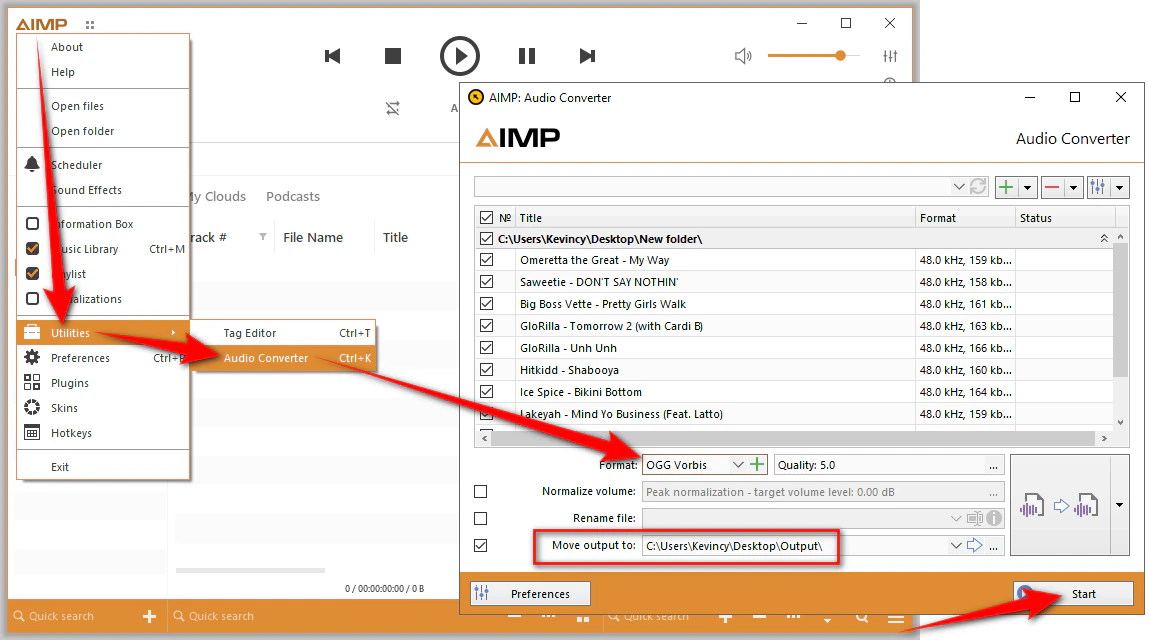
#6. MediaHuman Audio Converter
Next, you might want to check out MediaHuman Audio Converter. This free tool boasts a clean, intuitive interface and a range of features that make it a top contender in the world of audio conversion. It works perfectly for batch MP3-to-Ogg conversion and doesn't give you a bunch of ads or complicated settings. Another cool feature is its ability to automatically detect and apply the appropriate metadata to your OGG files. Here's how it completes the job quickly and efficiently:
- Go to the MediaHuman's official website. Download and install MediaHuman Audio Converter on your Windows or Mac computer.
- Launch the app. Drag and drop your MP3 file(s) right into the app window. If you prefer doing things the old-school way, you can also hit the "Add file(s)" or "Add folder" button and manually import your MP3 files. It all goes to the same place!
- Navigate to the "Format" menu at the top of the app. Click it, and a new window will pop up with a bunch of formats. Select "OGG".
- (Optional) Here, you can also configure the parameters that affect the audio quality, such as bitrate, sample rate, channel, etc.
- Open the "Settings" (the gear icon) window and pick an output folder to save your output Ogg files.
- Once everything is set, hit that "Start conversion" icon for the batch processing job.
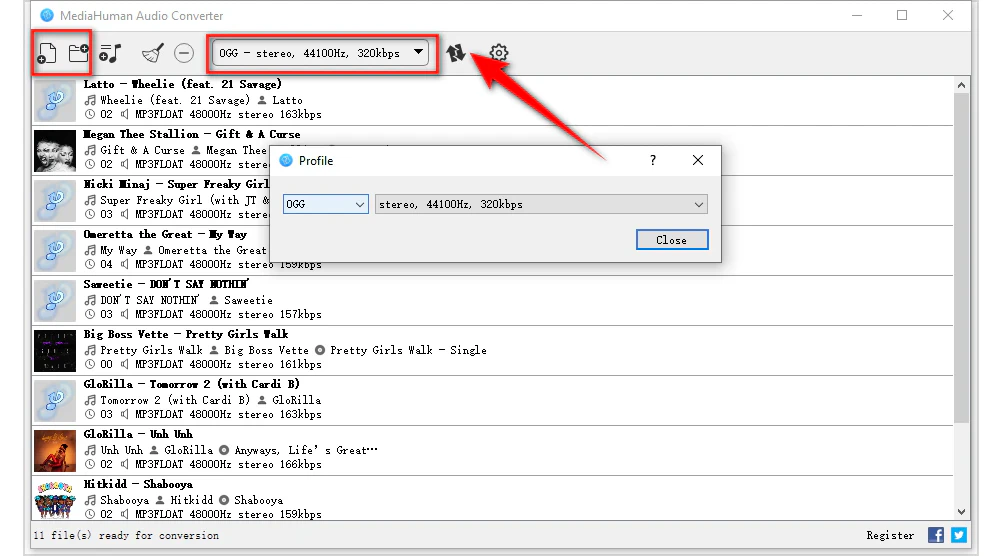
#7. VLC Media Player
If you're a fan of the popular media player VLC, then you'll be happy to know that it also doubles as a pretty decent MP3 to OGG converter. That's right, the same versatile tool that you use to play your movies and TV shows can also have some hidden talents, like handling all your audio conversion needs. It's pretty handy when you need to switch formats without downloading separate software. Here are the simple steps:
- Make sure you've got VLC installed. If not, go to its official website to get it. It's free, open-source, and cross-platform.
- Once you're in VLC, hit "Media" at the top-left of the screen, and select "Convert / Save" from the menu.
- Under the "File" tab, click "Add" to import your MP3 file(s).
- Click the "Convert / Save" button at the bottom of this window.
- In the "Convert" window, navigate to the "Profile" section, and select the "Audio - Vorbis (OGG)" option from the drop-down list.
- (Optional) If you want to customize it a bit, you can click on the little wrench icon next to the profile, then go to the "Audio codec" tab. This is where you can tweak things like codec, bitrate, channels, and sample rate.
- At the bottom, click "Browse" to choose an output folder. If you've added multiple MP3 files, you're not allowed to change the destination. The converted Ogg files will be saved in the same location as your original MP3 files.
- Finally, just click "Start". VLC will get to work, and you should see the progress bar moving.
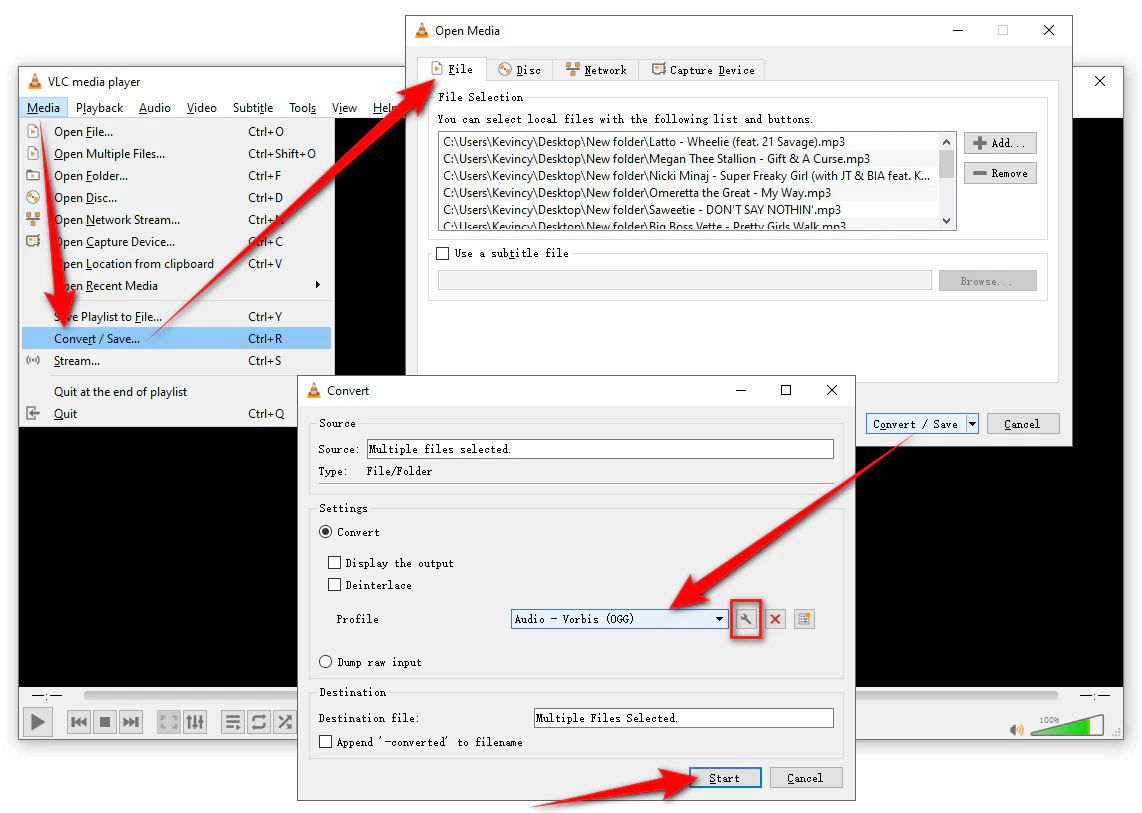
#8. MuConv
If you're looking for a straight-to-the-point MP3 to OGG converter, then MuConv might just be the tool for you. This free, open-source utility might be a lesser-known gem for converting audio files between MP3, OGG, AAC, and WAV formats, but it's all about simplicity that doesn't try to be too fancy, making it a solid choice for basic conversions. It supports batch jobs and has a clean interface free of ads, just the essentials, no fluff. Here's the walkthrough:
- Go to MuConv's SourceForge page, download, and install MuConv on your Windows computer.
- Launch it, it looks pretty bare-bones. You won't be bombarded with a hundred confusing options.
- You can either use the "File Browser" or drag and drop your MP3 files into the "Job List".
- Once loaded, select the "Ogg Vorbis" option on the right side of the interface.
- (Optional) You can configure other settings if required, such as quality, volume normalizing, and tags saving.
- In the middle of the window, choose an output folder to save your converted Ogg files.
- Finally, hit the "Start" button.
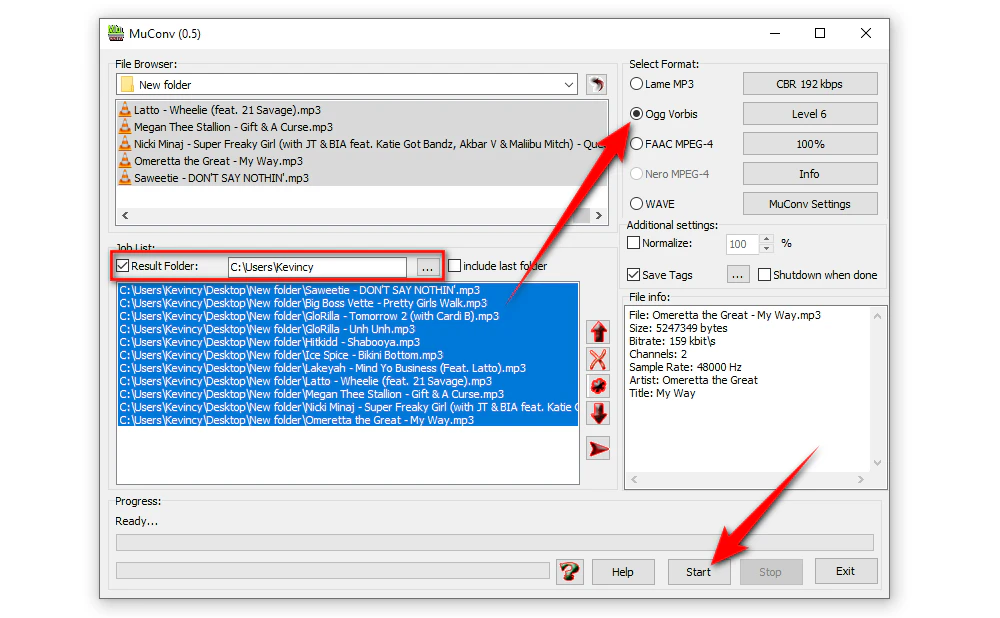
#9. X Lossless Decoder (XLD)
If you're a die-hard Mac user, then X Lossless Decoder (XLD) is your go-to audio converter. This free, open-source tool is designed specifically for the macOS platform, and it's packed with features that make it a top choice for audio enthusiasts. It specializes in lossless formats but can also handle lossy conversions like MP3 to Ogg with ease. XLD is super popular in the audiophile community, so you know it's legit. Here's how to use it:
- Get XLD from its SourceForge page and install it on your macOS X 10.4 and later.
- Launch it and click the "XLD" button in the top left corner, then select "Settings" or "Preferences" from the menu.
- In Preferences, go to the "General" tab, and select "OGG Vorbis" from the "Output format" drop-down list.
- (Optional) Click on the "Option" button next to your chosen format to adjust the VBR Quality if needed.
- Choose "Specify" and set a destination folder for your converted Ogg files.
- Finally, go to "File" > "Open" and select your MP3 files, or simply drag and drop them (or the folder containing them) into the XLD window for batch conversion.
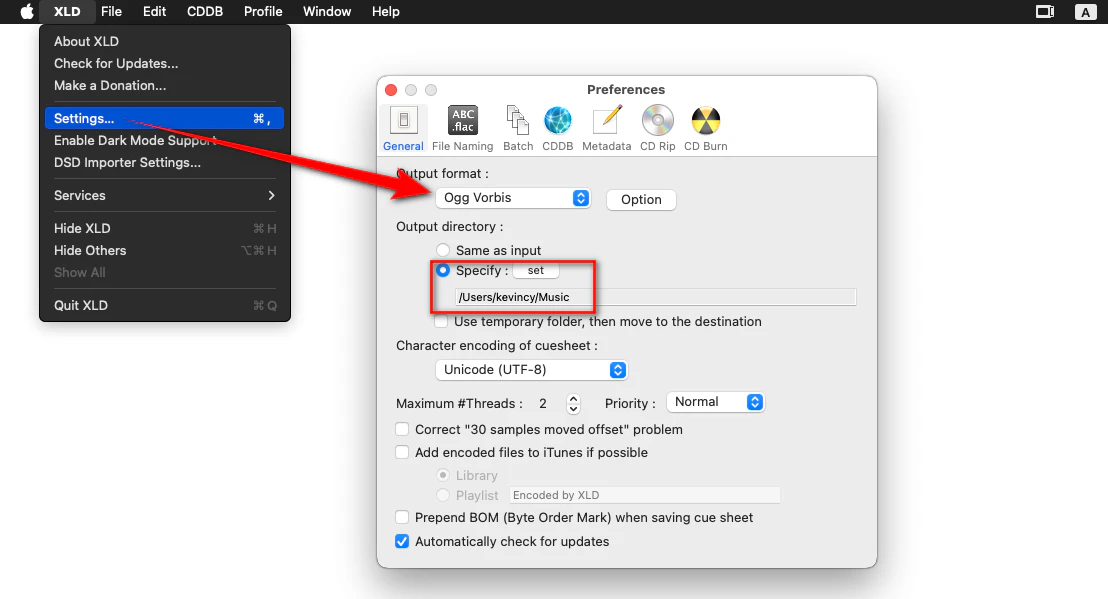
#10. Online MP3 to OGG Converter
Sometimes you just need a quick conversion without installing anything. Online converters are perfect for those one-off situations. Here are several practical options:
Convertio is pretty straightforward. You just drop your MP3, pick OGG as the format, and it will work for you. It's a solid pick, but heads-up: free users might hit file size limits (100 MB maximum file size), so don't try uploading, like, an hour-long podcast unless you're down to subscribe to its premium plan.
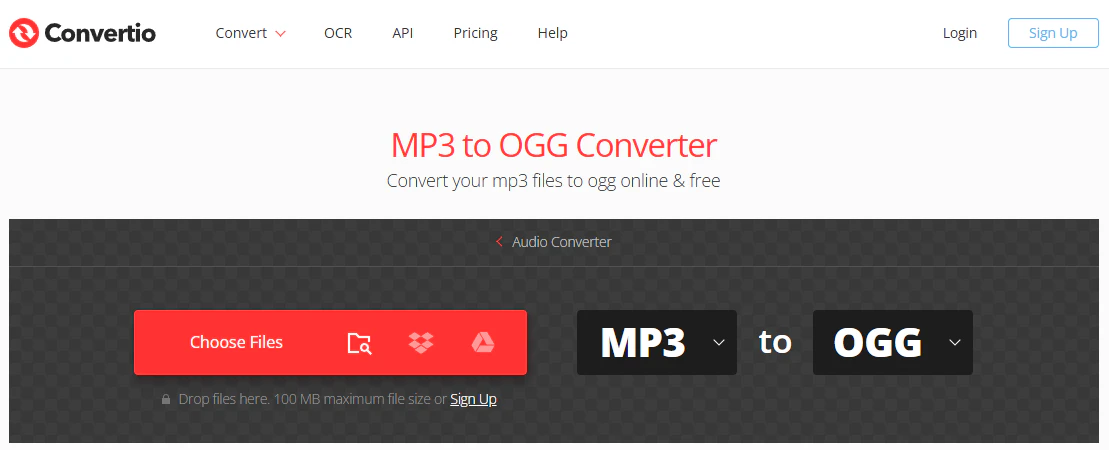
FreeConvert is another good option, though "free" here does come with some limits (again, file sizes). It's got a few extra settings, like adjusting audio quality, which can be handy if you're picky about sound. If Convertio ever lets you down, FreeConvert can be a solid backup.
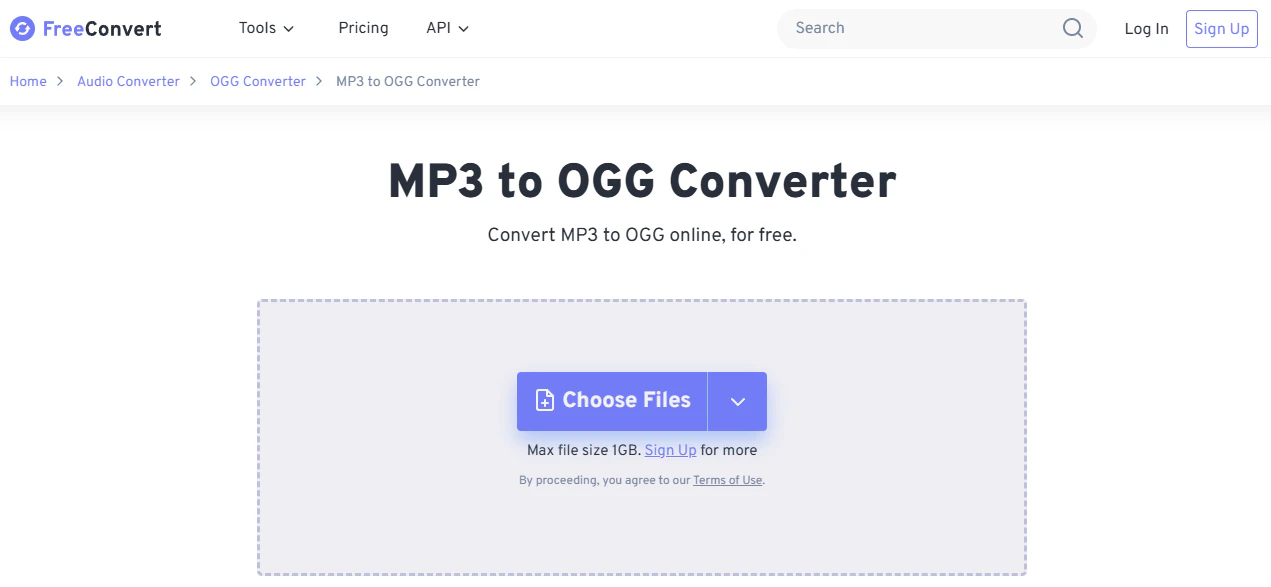
This site is kinda the jack-of-all-trades for file conversions. The interface looks a bit older, but it's packed with settings—so if you're the type who likes to tweak every little thing (like bitrate or sample rate), this one should be your taste.
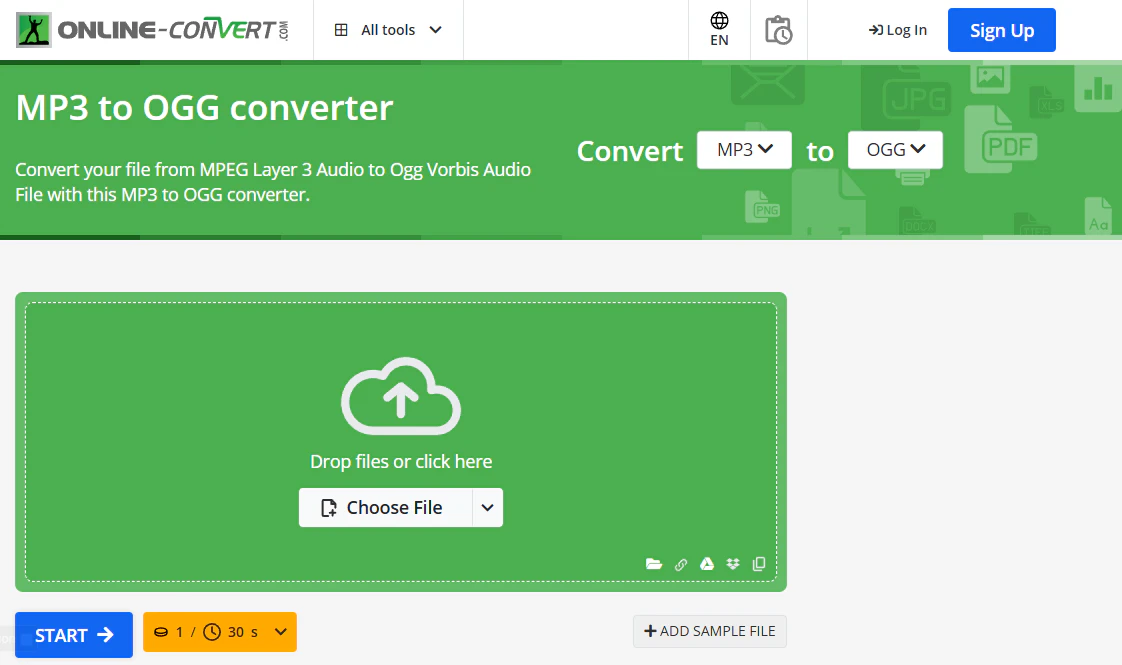
This one's slick and user-friendly—perfect if you just want to get in, convert, and get out without fussing over settings. It lets you adjust quality on a slider and even has some quick extras for adjusting the tempo or pitch, which is neat if you're doing music work. No sign-up is required, which is a winner in my bookmarks.
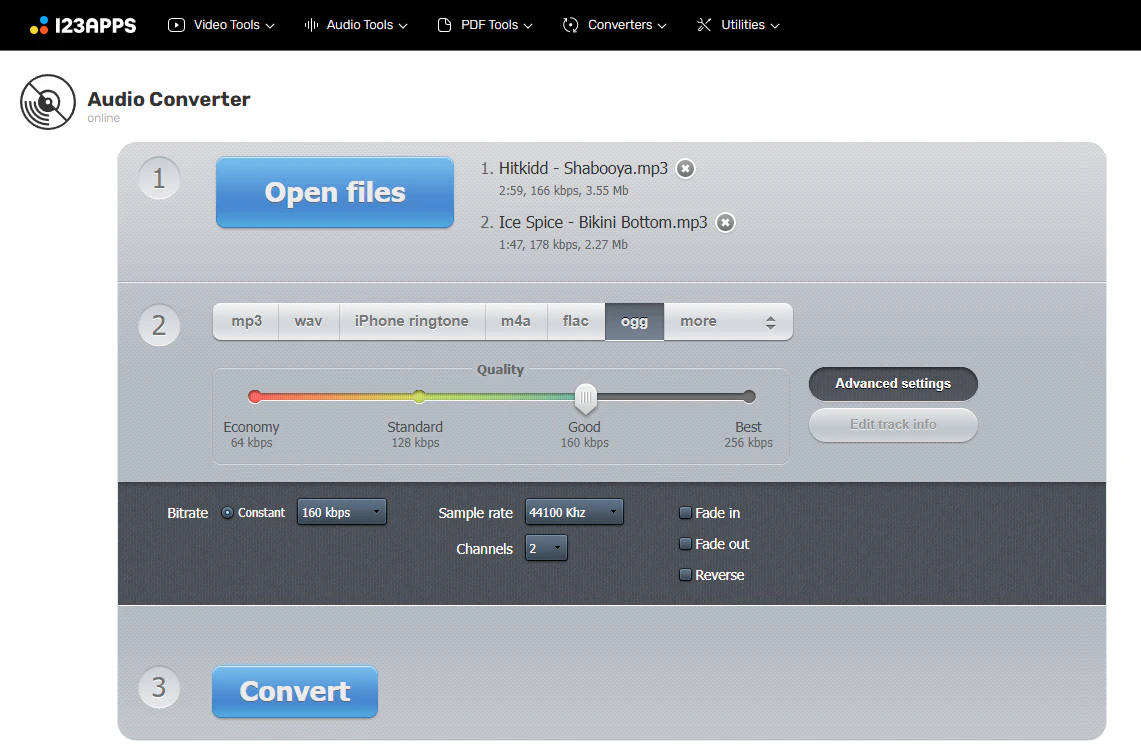
Tips for Converting MP3 to Ogg
Here are a few tips to help you get the most out of your audio conversion experience:
- Check compatibility: Make sure your devices and software support Ogg files. Most modern players do, but it's better to be safe than sorry.
- Backup your files: Always keep a backup of your original MP3 files. Just in case something goes sideways, you don't want to lose your music.
- Quality settings: Higher bitrate means better quality but larger file sizes. Find a balance that works for you.
- Batch conversion: For dealing with a large collection, use software that supports batch audio conversion. No one wants to convert files one by one.
- Metadata and tags: Ensure that the converter retains metadata like song titles, artists, and album names. Some converters might strip this info during the process.
- Keep an eye on file names: Some converters might change file names or add prefixes/suffixes. Make sure to adjust settings if you want to keep the original names.
- Use trusted software: Stick to well-known converters to avoid malware or unwanted software bundles. When in doubt, scan downloads with antivirus software.
- Experiment with different tools: Don't be afraid to try out a few different MP3 to OGG converters to see which one works best for your needs. Each tool on our list has its own unique strengths and features, so you might find that one converter is a better fit for your workflow than another.
FAQs
Q1: So, is OGG better than MP3?
A: We cannot subjectively judge the good and bad of two audio formats, after all, it is affected by many aspects. For more details, head over to another article: Ogg Vorbis vs. MP3: The Overall Comparison.
Q2: Will converting MP3 to OGG improve sound quality?
A: No, both MP3 and OGG are lossy formats. Converting from one lossy format to another might slightly decrease quality due to generation loss. If possible, convert from a high-quality source like 320kbps MP3.
Q3: Can I convert MP3 to Ogg on my smartphone?
A: Yes, you can. Here are two simple methods:
Using an app:
- Android: "Video Format Factory" or "Audio Converter (MP3 AAC OPUS)"
- iOS: "The Audio Converter" or "Media Converter"
Using a web converter::
Visit an online converter like Convertio through your phone's browser.