Sometimes, you just want the audio tracks from the once-popular F4V files. Maybe it's a recording of a lecture, a podcast originally in the F4V video format, or the soundtrack from your favorite movie clip. Converting F4V to MP3 lets you extract just the audio, making it easier to listen on the go without needing video playback. Next, I'll walk you through the process step by step.
When it comes to converting video and audio files on your computer, having a reliable software is key. One of the most user-friendly and efficient tools for this job is WonderFox HD Video Converter Factory Pro. This fantastic application not only handles F4V to MP3 conversion but also supports a wide range of other formats.
It's designed with both novices and experts in mind, offering a straightforward interface coupled with advanced features. Here's how you can use it:
DownloadDownload and install WonderFox HD Video Converter Factory Pro on your PC. Once installed, open the "Converter" module.
Click on the "Add Files" button. Navigate to the location of your F4V files and select the ones you want to convert.
You can add multiple files at once if you're planning a batch conversion. If you're more of a drag-and-drop person, you're in luck! The software supports this too.
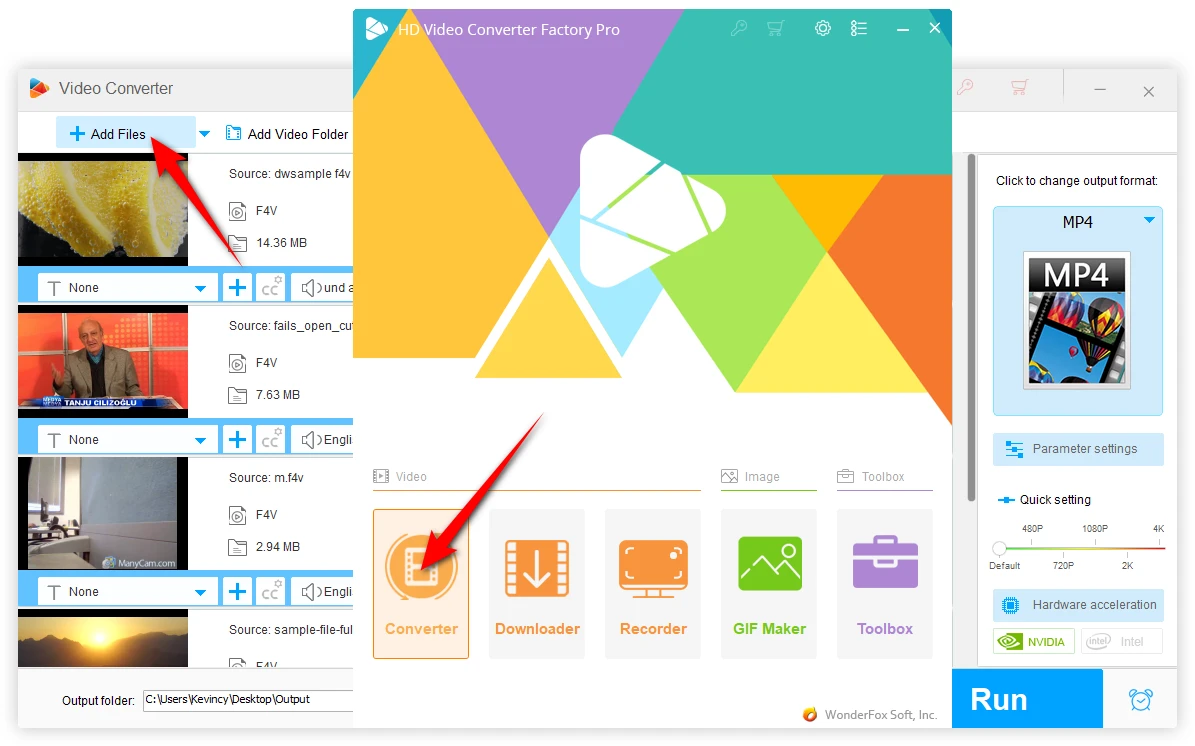
After adding your F4V files, you need to choose MP3 as the export format. To do this, click on the "Output Format" section on the right side of the interface.
A new window will pop up with a variety of output formats. Under the "Audio" tab, select "MP3". This will ensure that your files are converted to the MP3 format.
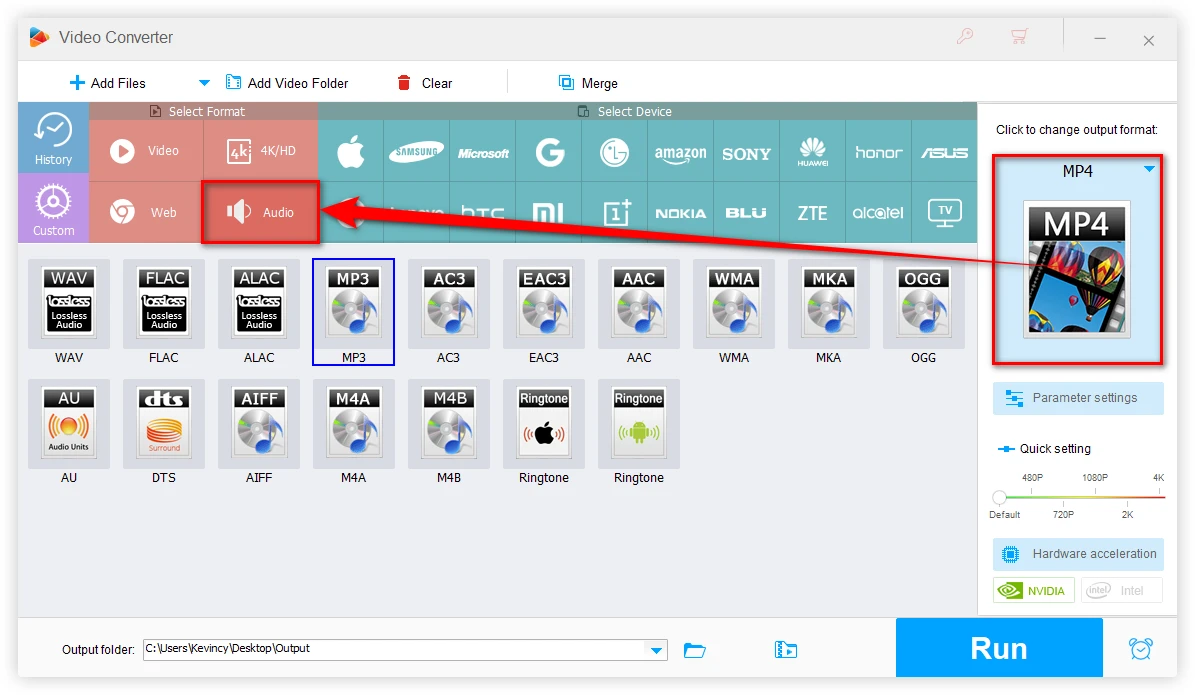
Choose an output folder to save the output MP3 files. At last, click on the "Run" button. The software will process those F4V files, extracting the audio and encoding it into MP3 format.
Depending on the size and number of files, this process may take a while. You'll see a progress bar for each file, giving you an idea of how long the whole process will take.
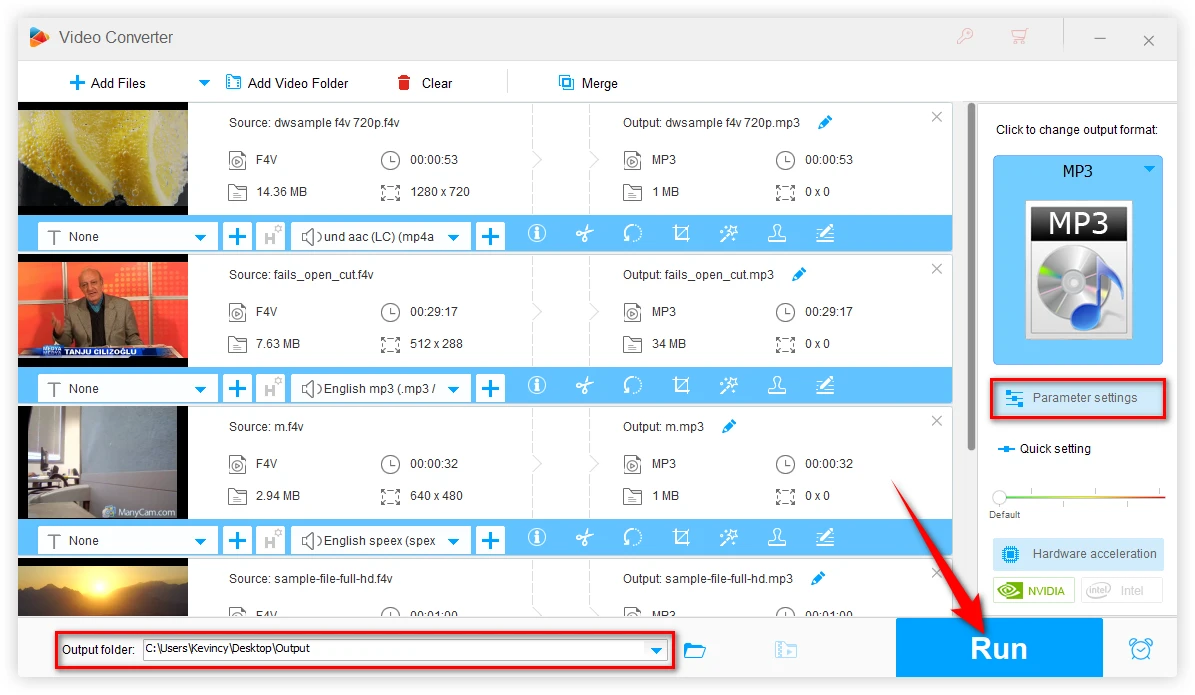

Optional. Before the conversion, you're also allowed to modify MP3 bit rate, sample rate, and audio channels. This can be useful if you want to adjust the quality of your MP3 files. To do this, click on the "Parameters settings" button below the "Output Format" section. Here, you can customize your settings to fit your needs.
Not everyone wants to download and install software on their computer. If that's you, or if you're working on a device where you are inconvenient to install new programs, online converters are your best friends. Let's look at a couple of popular options:
Convertio is a versatile online tool that can handle a wide range of file conversions, including F4V to MP3. Here's how to use it:
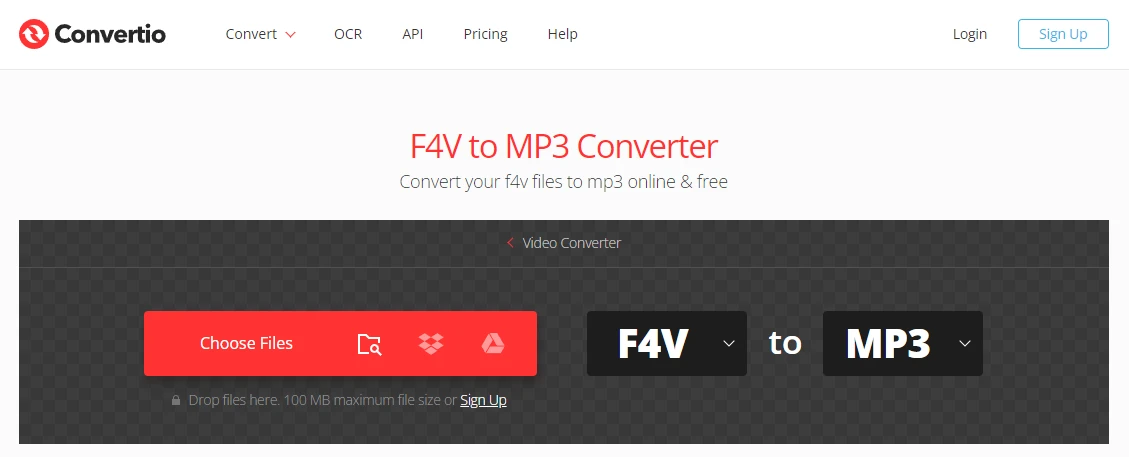
FreeConvert is another excellent online option for converting F4V files to MP3. Here's a quick guide:
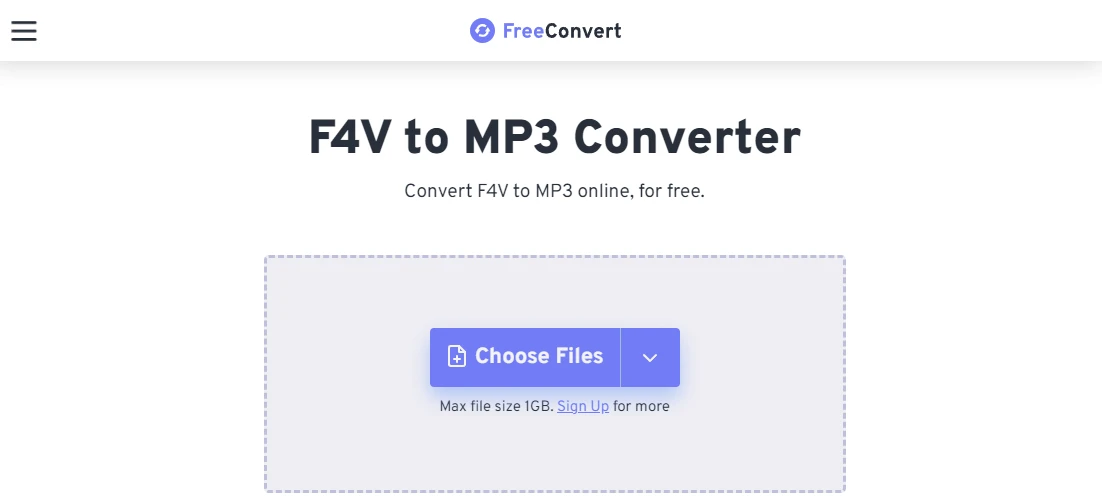
That is all about how to convert F4V to MP3 online & offline. Each method has its pros and cons, so choose the one that best fits your needs and technical comfort level. Finally, thanks for reading till the end this post! Have a nice day!
WonderFox
HD Video Converter Factory Pro

Terms and Conditions | Privacy Policy | License Agreement | Copyright © 2009-2025 WonderFox Soft, Inc. All Rights Reserved.