Do you have a DVD collection that you’d love to integrate into your Emby media library? In this guide, we’ll show you how to copy DVDs to Emby so you can enjoy your movies anytime, anywhere.
For many media enthusiasts, Emby serves as a fantastic hub to organize and stream your favorite movies and TV shows. You may wonder if it’s possible to stream your DVDs via Emby. Well, the answer is yes, but after you’ve digitized the DVDs into a digital format.
There are several benefits of adding your DVDs into Emby this way:
As mentioned, Emby can only handle digital media files, so the first step is to rip your DVDs to digital files.
There are open source MakeMKV and HandBrake that can do this, but considering that MakeMKV generates files of massive size and HandBrake only supports unencrypted discs, it's best to turn to a professional DVD ripper that balances size and ripping efficiency.
For a hassle-free ripping process, WonderFox DVD Ripper Pro is the ideal choice. This Windows-based program can help you copy all kinds of DVDs, such as movies, TV shows, workout DVDs, etc. to various formats with high-quality preserved. It can also compress DVDs to save storage and optimize your DVDs for seamless streaming on Emby.
* When you download the software, you’re downloading the free copy of it, which limits you to converting only the first 15 minutes of your files.
* It does not work with Blu-rays.
Pop a DVD into your computer’s DVD-ROM drive and then launch WonderFox DVD Ripper Pro.
In the main interface, click on the DVD Disc icon (or ISO Image/DVD Folder). Select the DVD drive you just inserted and click OK to load the DVD.
After loading, the main title of the DVD will be automatically detected and highlighted in blue. If you want to save other features or extras, you need to manually select them.
💡 Tip: If the DVD fails to import, try to enable Enhanced Decryption for safe and smooth ripping. Note that the process may take longer.
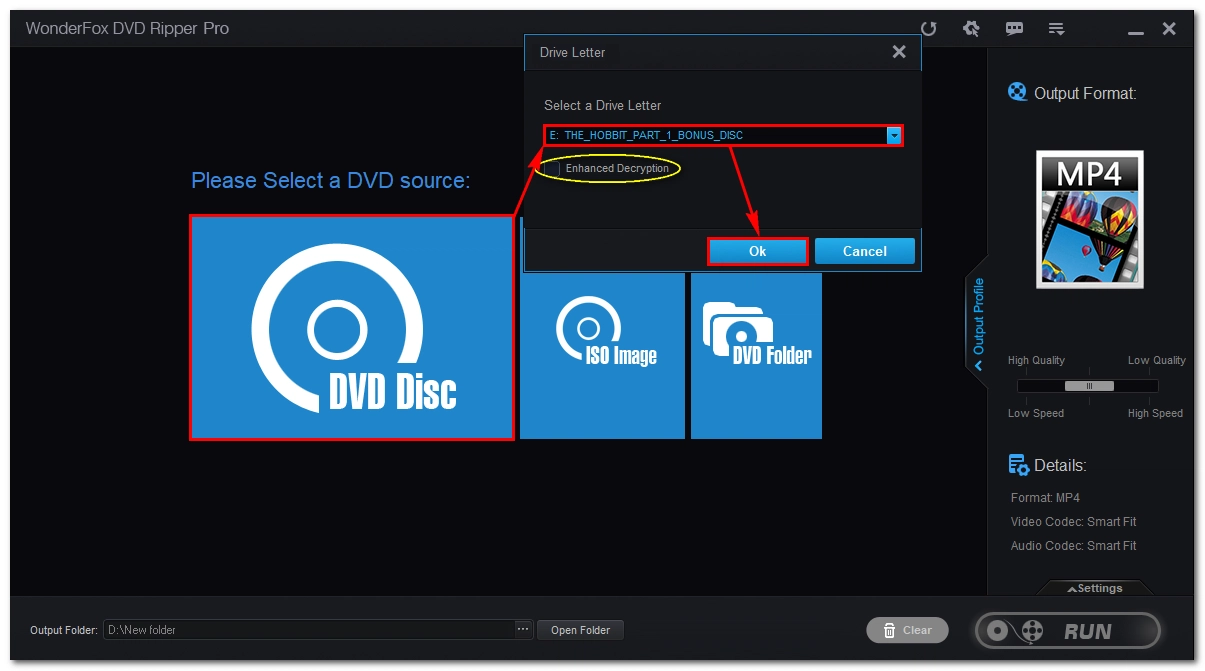
Click on the format image on the right to open the output format library. Under the Video tab, select MKV as the output format. MKV is recommended by the Emby team because it’s versatile and of high quality.
However, you can choose a different format you desire, such as MP4 if you want universal compatibility.
If you have limited storage, you can use H265 for MP4 or H265 for MKV for better compression efficiency.
That said, if you want to preserve the original DVD quality and content, you can try the 1:1 Quick Copy to copy your DVD to ISO or DVD Folder.
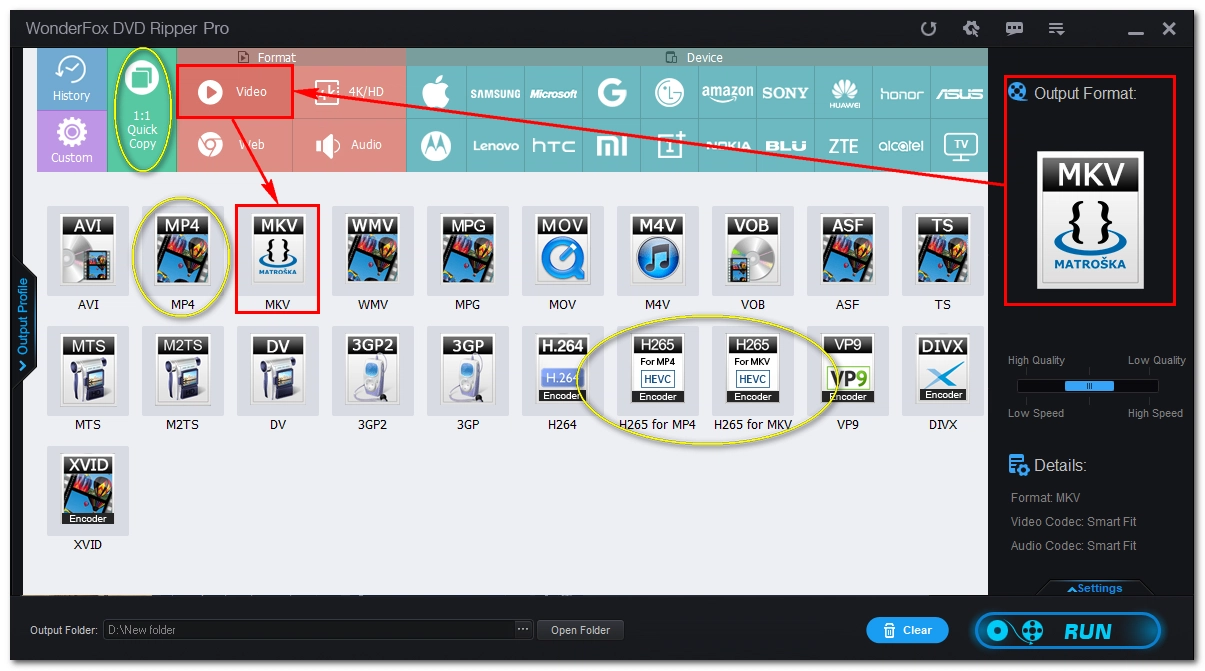
If you have specific conversion needs, you can open the Settings menu in the lower right corner and adjust the video and audio parameters as needed.
For example, you can choose H264 for video encoder and AAC for audio to achieve the best compatibility.
However, if you’re not familiar with these settings, you can just leave the program smart-fit settings based on the selected profile.
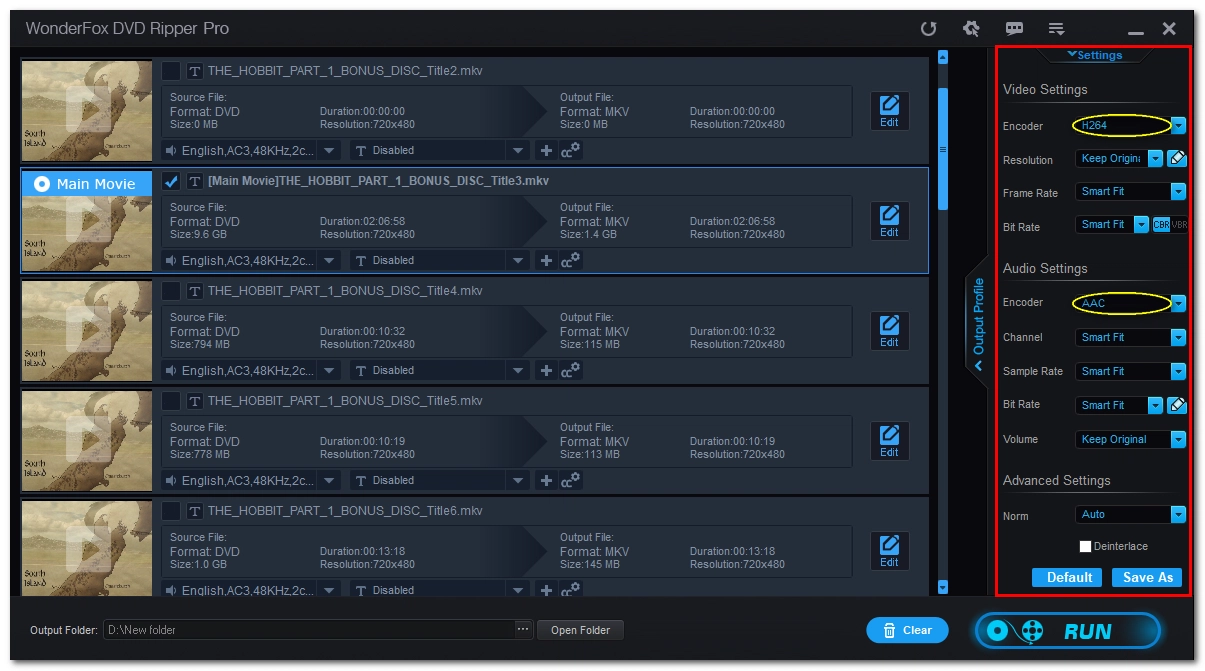
Click the three-dot icon at the bottom of the interface to select a destination folder for your output file and make sure it has ample free space. You can see the estimated output file size in the conversion list.
Finally, click Run to begin the ripping process. With hardware acceleration enabled, a typical 2-hour DVD can be converted in about 5 minutes.
💡 Tip: Before conversion, you can adjust the audio and subtitle tracks. If you select MKV as the output format, you can keep multiple or all the audio and subtitle tracks. You can also click the Edit button to edit the DVD if desired.
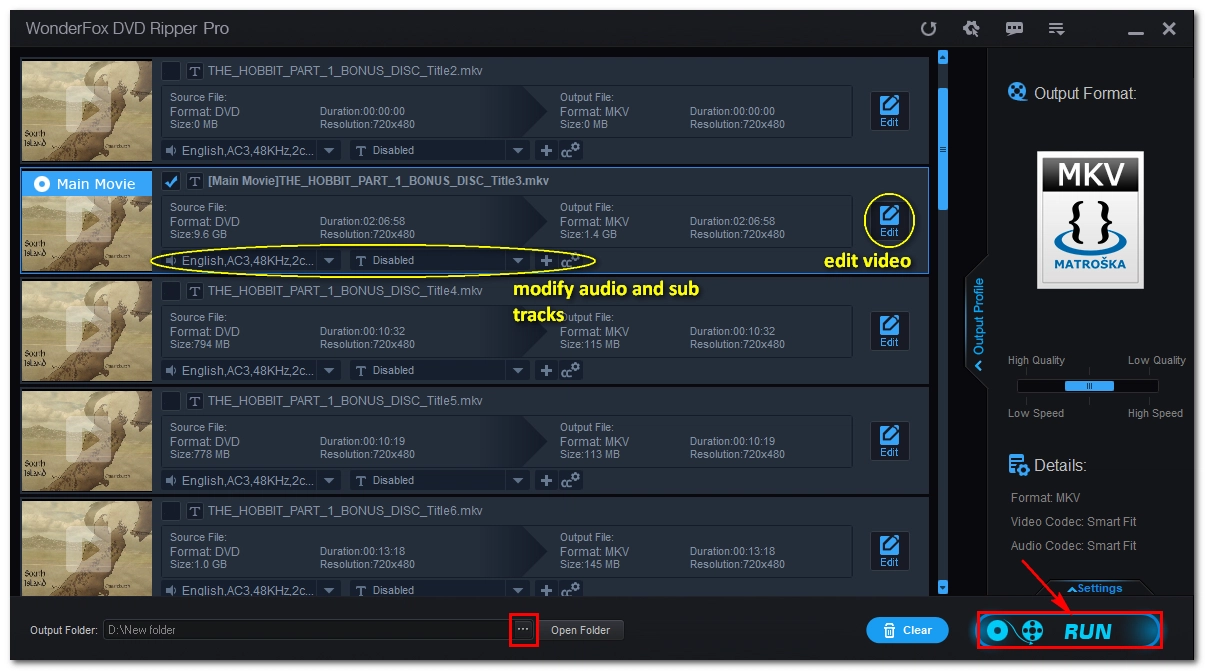
After conversion, rename the ripped file by the name convention of Emby and place it into the corresponding Movies or TV folders for your Emby library.
If you have enabled real-time monitoring, the Emby server should detect the changes and index the files you just added to the Emby library. Otherwise, you need to enter the Emby dashboard, click the three-dot icon of the Movie or TV folder and select Scan Library Files to manually add the new file.
Now the last step, just test the video on Emby to see if it plays on all your devices.

💡 Tip: How to Name Your Movie or TV Shows?
To let Emby recognize your media files, you should rename your movie file in this format "MovieName (year).extension", and then put it in a folder using the name "MovieName (year)”. The full folder structure should look like this:
\Movies\Avatar (2009)\Avatar (2009).mkv
If there are movie extras or other specials, they should be placed in the extras folder under the corresponding movie folder, like this:
/Movies
/Home Alone (1990)
Home Alone (1990).mkv
/extras
deleted-scenes.mkv
/behind the scenes
video1.mkv
/interviews
video1.mkv
If your DVD movie is stored in a DVD folder or saved as an ISO image, make sure it’s named this way:
For DVD folder:
\Movies\Alien (1979)\VIDEO_TS.IFO
Or
\Movies\Alien (1979)\VIDEO_TS\VIDEO_TS.IFO
For ISO:
\Movies\Alien (1979)\Alien (1979).dvd.iso
The TV name convention is similar to that of Movies, and you can follow this format to rename your TV episodes:
\TV
\Glee (2009)
\Season 1
Glee S01E01.mp4
Glee S01E02.mp4
Your TV shows can also be renamed in this way to preserve the DVD structure:
\TV
\Glee (2009)
\Season 1
\Glee S01E01-E04
\VIDEO_TS
\Glee S01E05-E08
VIDEO_TS.IFO
If you’re just starting out, refer to this support page for more details: https://emby.media/support/articles/Library-Setup.html.
Ripping DVDs not only means preserving your movies but also allowing you to enjoy them on any device via Emby. And this has never been easier. With WonderFox DVD Ripper Pro, you can convert your DVDs to MKV, MP4, and more quickly and effortlessly. Then you can add them to your Emby media server for streaming across devices.
That’s all I want to share about how to add DVD to Emby. Hope it’s useful to you, and enjoy your digital media experience and happy ripping!
⚠️ Disclaimer: WonderFox does not advocate illegal duplication or distribution of DVDs. This guide is provided for personal fair use and informational purposes only. Please refer to the DVD copyright laws in your country before proceeding with any DVD ripping.
Emby supports many media formats, but for the best streaming experience, MKV or MP4 are probably the best formats for Emby because they are versatile and supported by a large number of devices.
For information about more formats, you can refer to this article: 9 Best Video Formats Explained.
Yes. WonderFox DVD Ripper Pro is equipped with enhanced decryption technology that can handle most copy-protected DVDs securely and efficiently.
With hardware acceleration enabled, a standard 2-hour DVD can be converted to MKV or MP4 in approximately 5 minutes, although this may vary based on your computer’s hardware.
💡 Hardware acceleration (Intel QSV and Nvidia NVENC) is available for H264 and H265/HEVC encoding.
💡 The latest version of graphics card driver is required to utilize GPU acceleration.
💡 Learn more here: QSV Encoder| NVENC Encoder
If you’re ripping DVDs for personal backup or archival purposes, then it’s legal in many regions. But it’s always wise to check your local copyright laws before proceeding.
No, Emby, along with all other streaming services, does not support DVD menus because it’s technically difficult and not in demand.
WonderFox DVD Ripper Pro
DVD Ripping Software for Emby
WonderFox DVD Ripper Pro lets you rip DVDs with no watermark, fast speed, and high-quality output for Emby. Get it now and bring your DVD collection into the digital age!

Terms and Conditions | Privacy Policy | License Agreement | Copyright © 2009-2025 WonderFox Soft, Inc. All Rights Reserved.