WonderFox Free HD Video Converter Factory is a free yet efficient video editor that can edit WMV and many other videos. It can trim, crop, rotate, merge, apply special effects, add subtitles and soundtracks, and more. In addition to these basic video editing features, it can also adjust the video and audio parameters like resolution, bit rate, aspect ratio, volume, and so on. You can use it to convert WMV to 500+ presets if needed.
It is simple, free, no watermark, and no file size limitations!
Free downloadFree download this efficient and free WMV editor to start editing WMV videos now!
Install and launchInstall and launch the WMV video editor. Hit the Converter module to open the main interface and define the destination path at the bottom of the pop-up window. Then click + Add Files button to import the WMV videos you want to edit. Or straightly drag and drop them into the workplace.

After loading the files, you can see that each WMV video is equipped with a toolbar for simple editing. You can choose one below or a combination to meet your demands. Read on to learn the details.
#1. Cut the WMV Video
Click the scissor icon on the toolbar to open the new Trim window. Here you can move the two sliders or type in the start and end times to select the wanted parts. Then, press the green Trim button to create one clip. You can also repeat the process to split WMV into multiple parts. Finally, click OK to save the clips and back to the main interface.

#2. Rotate/Flip WMV File
Click the circle-shaped (Rotate) icon next to the scissor icon to enter a new window. Here you can rotate the video 90 degrees clockwise or counterclockwise, as well as flip the video horizontally or vertically. And you can see the output preview on the right window. Then click OK to save the process.

#3. Crop WMV Video
Press the fourth icon to expand the Crop window. It offers two video cropping modes. You can freely drag the dotted box or manually input the resolution to select the crop area under the Free Aspect Ratio or choose one common fixed aspect ratio from the drop-down list under Fixed Aspect Ratio. Fine-tuning operation is also supported for accurate capture.

#4. Add Effects to WMV File
Click the Magic Wand icon to open the Effects window and add effects to the video. There are 18 predefined effects available for you to choose from. Meanwhile, you can also adjust the Brightness, Contrast, Saturation and Hue of the added effect. Then hit OK to return to main interface.

#5. Add Text/Image Watermark to WMV Video
Click the Stamper icon to bring up the Watermark window, where you can either add text or image watermark to the video. You’re able to adjust the font, size, shadow, opacity, and location of the watermark. Then press OK to go back.

#6. Merge WMV File
Click the Merge button on the top menu bar and select two or more videos under the Video List. Then hit the middle Merge button to create Pack 1 and repeat the step to create more packs. You can also modify the video order by dragging the videos. Finally, click the bottom Merge button to save the changes.
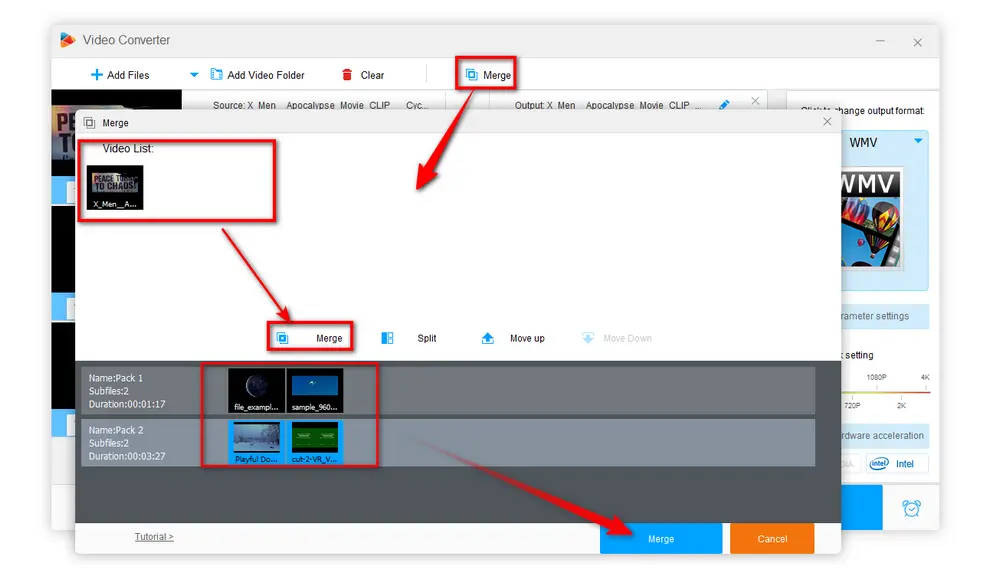
#7. Other editing tools
Apart from the several exemplified editing processes, this WMV editor can also attach subtitles to videos, remove or add soundtracks, and compress WMV into small sizes. You can also edit the video metadata, including file name, artist, etc.
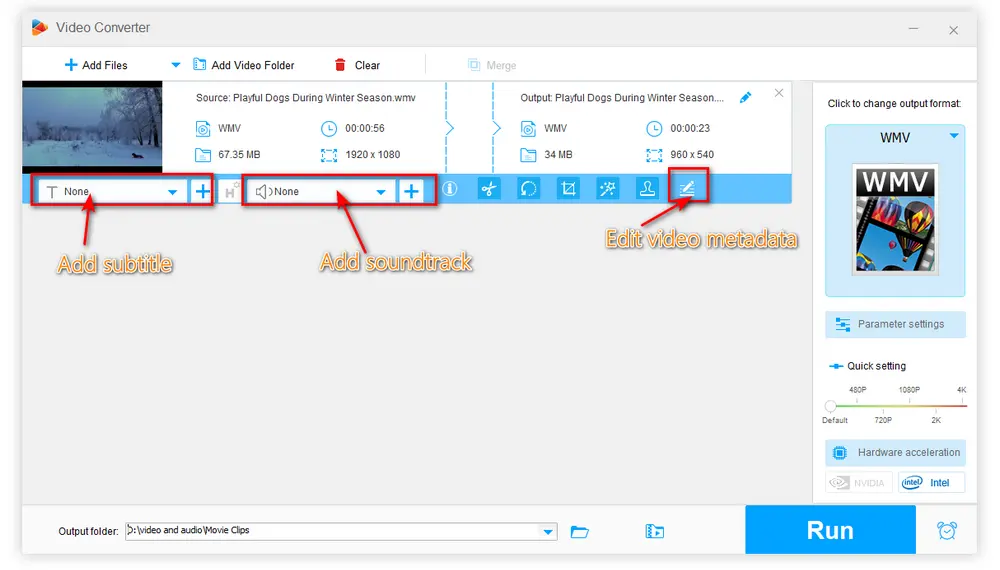
After editing the WMV videos, click on the output format icon on the right side of the window. Here you can choose WMV under the Video tab or change the video format to others like MP4, AVI, etc.
Tips: To modify the video parameters, you can open the Parameter settings window. Here you can customize the video and audio settings as you wish.
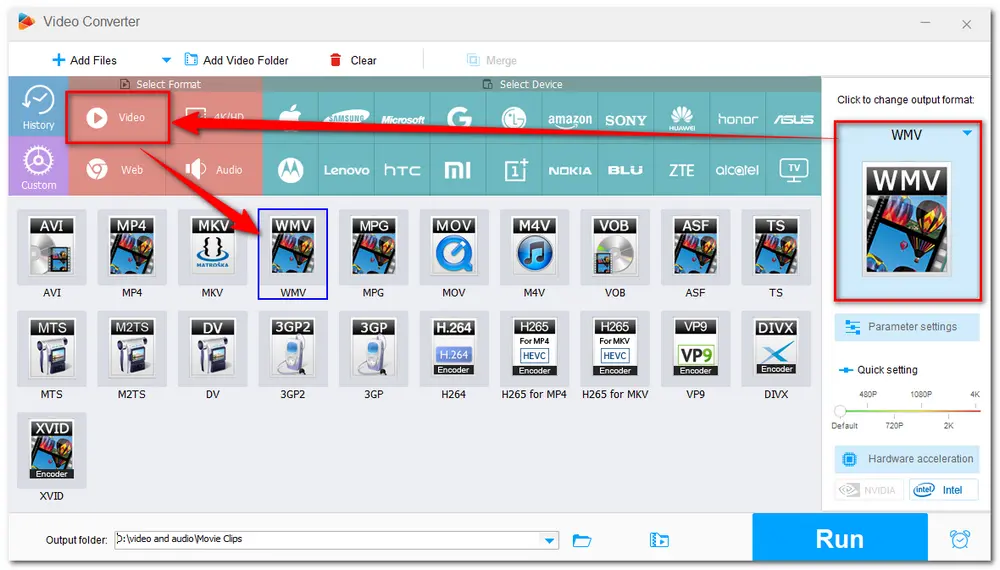
When everything is ready, hit the Run button to start exporting the edited videos. And then you can see the exported videos saved in your pre-set folder.

Besides the desktop video editor, someone who rarely edits videos may also want to edit their videos with online tools, as online video editors don’t need to install any software. So, this post also shares two handy online editors.
Kapwing can work on any system with a compatible browser and a good internet connection. It supports editing WMV, MP4, MKV, and other videos. You can use it to cut, crop, add effects, transitions, subtitles, adjust volume, speed, and more.
However, there are some drawbacks. The free version of Kapwing only allows 250 MB file uploads and exports of videos for up to 7 minutes.

Clipchamp is also an online WMV file editor that can edit clips directly in the browser. For Windows 11 users, you can also find this tool built into your computer.
With it, you can split, merge, flip, and crop videos. It also allows you to add background music, images, and text and offers many filters, transitions, and templates.
However, online editors always require a good network connection to upload and process videos. Large videos may need a long time to upload and export.
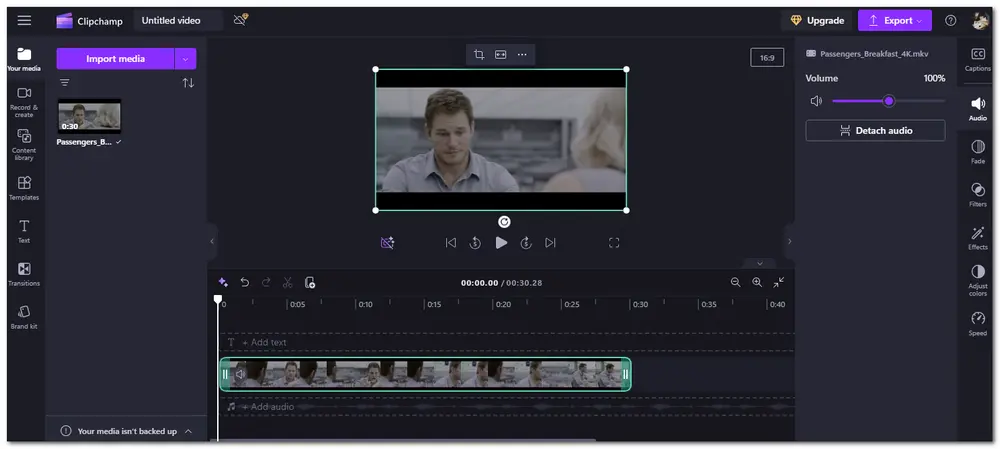
Above is all the information I want to share with you on how to free edit WMV videos in a handy way. Despite the online WMV editors are capable of WMV video editing, they also have a variety of restrictions that may influence the video editing process. By contrast, though, WonderFox Free HD Video Converter Factory is definitely the best option for editing videos. It is totally free, without size limitations, and it can convert your video formats. The after-edited video quality can also be kept as original. Give it a try, it will never let you down!

WonderFox HD Video Converter Factory Pro
Privacy Policy | Copyright © 2009-2025 WonderFox Soft, Inc.All Rights Reserved