Sometimes, you may not want to be disturbed by some unexpected things while playing videos, TV shows and movies in VLC Media Player. In this case, you'll need the "Do Not Disturb Service". Fortunately, almost every media player has an "always on top" feature that enables the player to stay on top of the opened applications, VLC is no exception. In this post, you'll learn how to activate VLC always on top feature.
Assume you're playing the demonstration in a meeting through a projector, it's definitely an awkward situation that your presentation is interrupted by an in-house ad on the computer. In addition to that, it is extremely common that when you watch videos, movies or TV series using VLC Media Player, some unexpected pop-up messages, dialog boxes and task windows may break your concentration from the exciting plots. To saves you from distractions, VLC offers an "Always on top" feature that enables you to keep VLC video always on top of other windows, so that you won't be disturbed during the playback. Next, I'll explain how to activate VLC always on top feature. Keep reading!
Run VLC, click on "Media" > "Open File" to add a video file to play. Or, directly drag the video and drop it into the player window. If the video type has already associated with VLC, just double-click on the file to start playing.

Go to "View" menu on the top bar of VLC and enable "Always on top" option. It can be done as well by right-clicking on the player > "View" > "Always on top". There would be a small check mark appearing next to the option, which means the "Always on top" feature has been activated. Now the VLC video should always be on top of other dialog boxes and windows unless you minimize VLC to give the screen space to other programs.
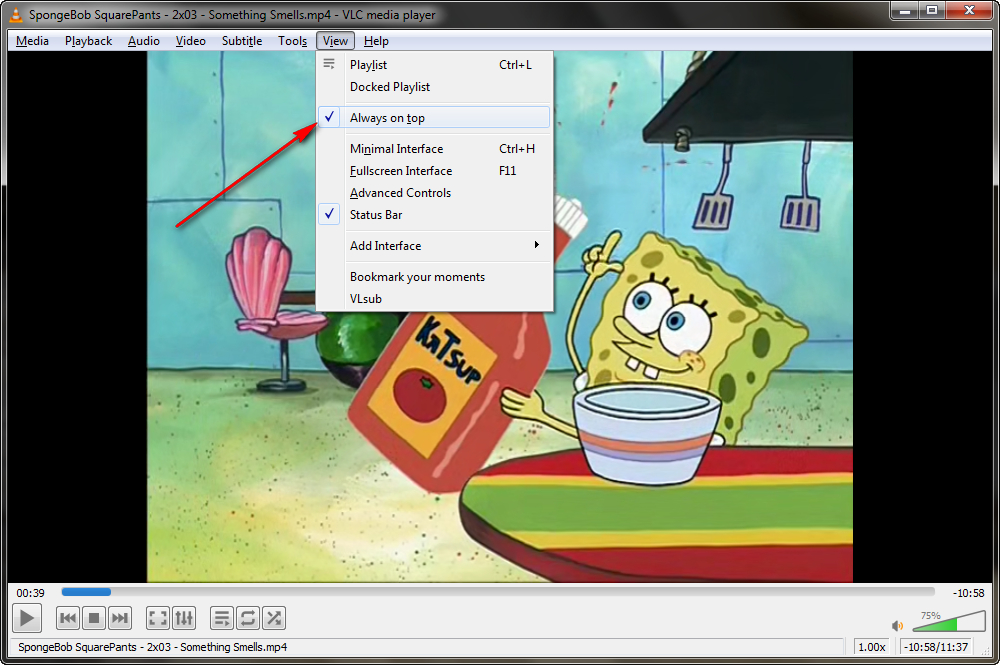

This is a one-off setting that only works for your current playback. Once you quit VLC and reopen it for another playback task, you have to manually activate "Always on top" again to make it work.
Also Read: Change VLC Visualizations | VLC Brightness | VLC Bookmark | VLC Playback Speed Control | VLC Slideshow
Run VLC, go to "Tools" menu and open "Preferences" window. Alternatively, press the hot-keys "Ctrl + P" on your keyboard.
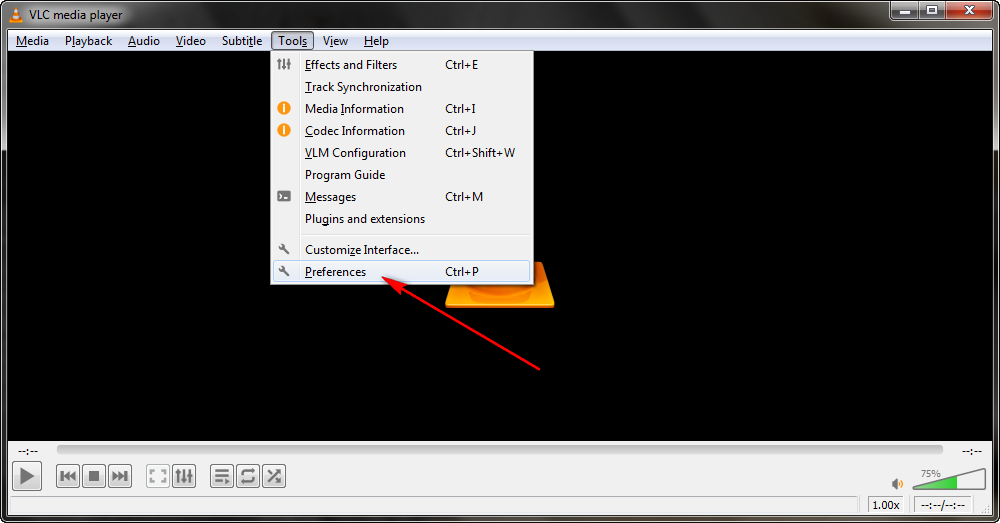
Switch to "All" on the bottom left-hand corner and enter "Advanced Preferences" window. Scroll down to the bottom of the left column and click on "Video" menu. On the right side, tick the box next to "Always on top" option. Then click "Save" button.
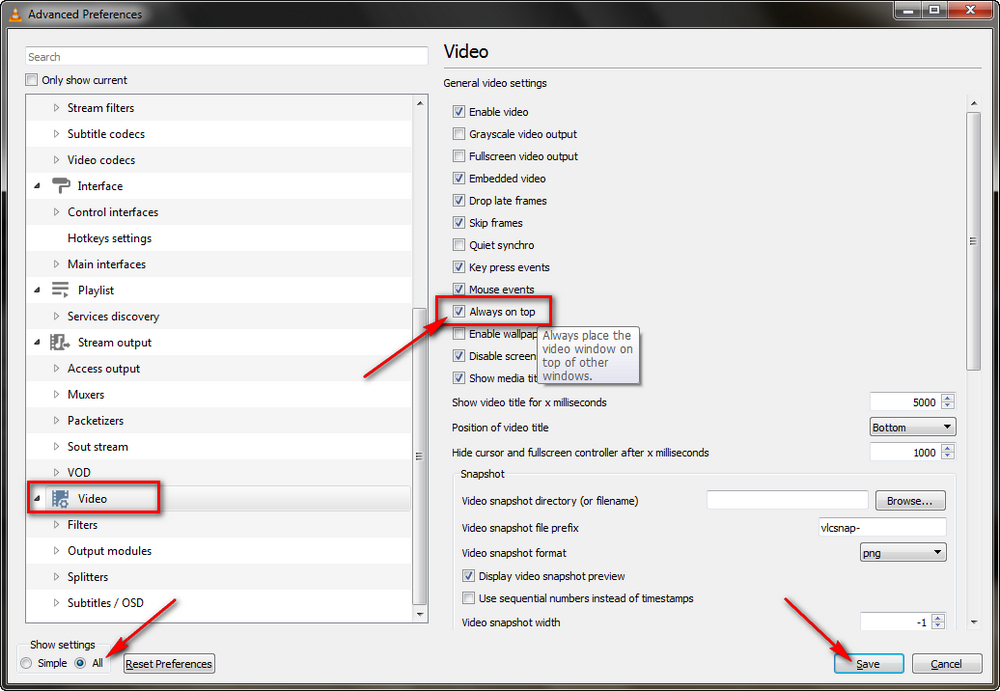
Restart VLC and try to play a video file, now the VLC video is supposed to be placed on top of other windows by default without activating it manually every time.
Sometimes, we actually need to enable VLC always on top to enjoy distraction-free watching experience, and it also allows us to watch videos while doing work on the computer. This option is especially useful in some cases. On the other hand, some people also complain "Always on top" feature doesn't take effect. I have compiled several possible solutions that have been verified by other people.
1. Update VLC to the latest version and have a video loaded.
2. Run VLC as an administrator.
3. Do not enable "Fullscreen" and "always on top" options simultaneously.
4. Minimize all the windows, uncheck and re-check "always on top" option, then restart VLC.
Hope that helps. If the problem persists, you can visit VLC official forum and submit a post for help. Thanks for reading.
Privacy Policy | Copyright © 2009-2025 WonderFox Soft, Inc. All Rights Reserved