Users can embed videos into their presentations in Google Slides. However, many people received a message saying “Unable to play video. Error: 5” when playing the inserted video. Why that happens? How to fix it? This post will share 8 quick solutions for this issue.
Tip. You can convert videos before adding them to Google Slides to avoid Google Slides unable to play video error 5. Here is the converting tool: https://www.videoconverterfactory.com/download/hd-video-converter-pro.exehd-video-converter-pro.exe
It is an error message when the default media player in Google Slides cannot access the embedded video from Google Drive.
There are many causes of this video playback error. Some of the possible reasons are:
• poor internet connection
• improper browser settings (hardware acceleration, malicious add-ons, etc.)
• unsupported video format
• file corruption
If you encounter an MP4 video unable to play in Google Slides, don’t worry. The following troubleshooting steps will help you fix it efficiently.
If your operating system or web browser is out of date, it may not support modern video standards. Therefore, keep the OS and browser up to date. This will help you avoid minor errors and enjoy the latest features.
To update Windows: Go to “Settings” > “Update & security” > “Windows Update”. If there is a new version, update and restart your computer.
To update Google Chrome: Click the three vertical dots in the top right corner to customize and control Google Chrome. Go to “Help”, click “About Google Chrome”, and it will check for updates. If a new version is available, relaunch Chrome to finish updating.
Then, play the embedded video again to see if the error has been fixed.
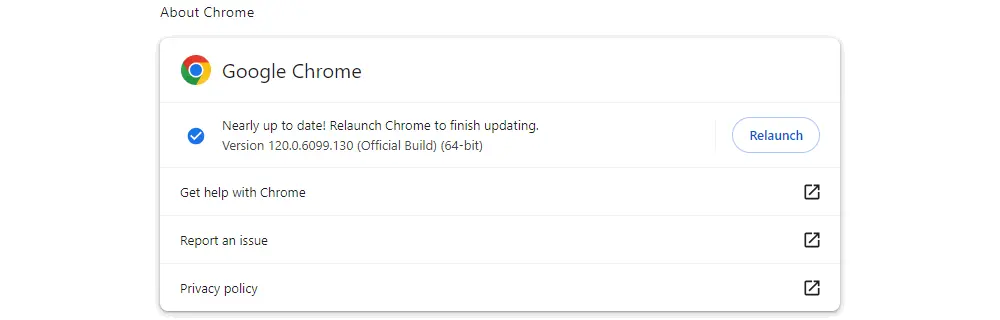
Cookies and Cache files may cause video playback issues in Chrome. You can try to clear them from your browser when the “unable to play video error 5” problem occurs.
Step 1: Click the three vertical dots and select “Settings” from the drop-down menu.
Step 2: Select “Privacy and security” on the left panel.
Step 3: Click “Clear browsing data”.
Step 4: Change the Time range to “All time”.
Step 5: Select “Cookies and other site data” and “Cached images and files”.
Step 6: Click the “Clear data” button and wait for the process.

Some of the add-ons you installed to enhance user experiences in the browser may include viruses and malware, thus resulting in video playback problems. You can try to disable or remove extensions to fix unable to play video error 5 in Google Slides.
Step 1: Click the three dots to open Chrome settings.
Step 2: Select “Extensions” > “Manage Extensions”.
Step 3: Toggle off plugins and extensions you don’t use.

Incognito mode is an additional browsing feature in most web browsers. It lets you access the web without cookies, temporary data, or search history. If you want to turn on the incognito mode, follow the steps:
Step 1: Open Google Chrome and click the three-dot icon in the upper right.
Step 2: Select “New Incognito window”.
(Hotkeys for Windows: Ctrl + Shift + N; Shortcut for Mac: Command + Shift + N)
Step 3: Play the video in the new window.
Note: This helps put aside all obstacles to start your videos, but it’s not a long-term solution.

In addition to Chrome, Google Slides and Google Drive can work with other web browsers, such as Firefox, Microsoft Edge (Windows only), and Safari (Mac only). Make sure cookies and JavaScript are enabled in the browser you choose.
Tip. How to enable JavaScript in Google Chrome: Click the three dots > navigate to “Settings” > “Privacy and security” > “Site settings” > “Content” > “JavaScript” and check the “Sites can use JavaScript” option.
Hardware acceleration can make intensive usage of the GPU. You can turn it off whenever you encounter issues when playing the embedded videos in Google Chrome.
Step 1: Click the three-dot icon to open Chrome “Settings”.
Step 2: Choose “System”, and you will see the option “Use hardware acceleration when available”.
Step 3: Switch off to not use this feature.

The “unable to play video error 5” issue may be caused by the incompatible video format. Google Drive and Google Slides-supported video formats include WebM, MPEG4, 3GPP, MOV, AVI, MPEGPS, WMV, FLV, MTS, and OGG (with specific video & audio codecs). So, before adding videos on Google Slides, you can convert the file formats to make them all acceptable.
For that, all you need is a powerful video converter. Try WonderFox HD Video Converter Factory Pro to fix video not playing errors with simple clicks:
Step 1: Launch the software and enter the “Converter” module.
Step 2: Click “Add Files” to import videos you want to embed. (You can add multiple files.)
Step 3: Go to the output format section and select “H.264” under the “Video” tab.
Step 4: Tap ▼ at the bottom to set an output folder.
Step 5: Press “Run” to finish the conversion.
After that, you can upload the converted videos to Google Drive and add them to Slides.
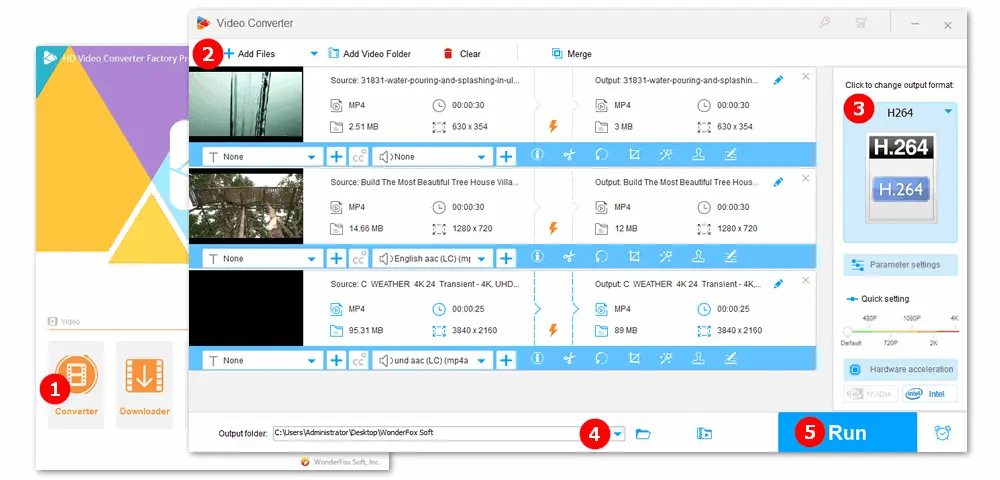
If you still cannot play the embedded video in Google Slides after converting the video format, that may be due to severe file corruption. In this situation, you can try to fix the file using professional video repair software, such as Stellar Repair for Video or OneSafe Video Repair.
“Unable to play video. Error: 5” may be caused by improper browser settings, incompatible video format, file corruption, or other factors. The above article introduces eight troubleshooting methods. You can try any of them to resolve the Error 5.

WonderFox HD Video Converter Factory Pro
1. Change video container and codec.
2. Convert large video files to smaller sizes.
3. Merge multiple clips into one.
4. Trim video/audio and edit parameters.
5. Additional video downloader, screen recorder, GIF maker, and more tools.
Privacy Policy | Copyright © 2009-2025 WonderFox Soft, Inc.All Rights Reserved