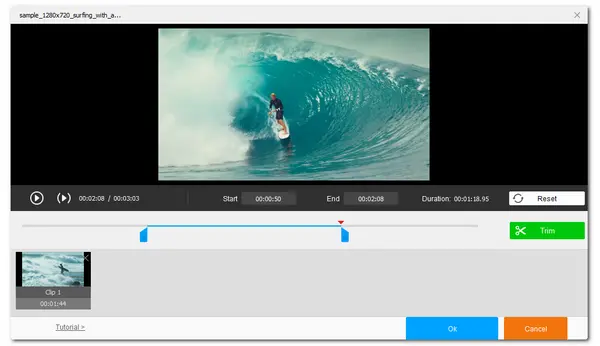
Vimeo is a popular video-sharing service where users can upload their videos and view others' videos. Before directly uploading to your Vimeo channel, trimming the video first can help optimize the video length, focus on the key points, improve storytelling, and improve engagement.
Luckily, Vimeo offers a built-in video editor that allows you to trim video on Vimeo directly. This post shares the detailed video trimming process with the Vimeo video editor on desktop and mobile devices. You can also try other recommended tools to trim video for Vimeo more efficiently.
Since Vimeo is available on both desktop and mobile devices, the guide will be divided into two parts to share the steps on how to trim video on Vimeo on desktop and mobile devices.
However, note that the Vimeo built-in online editor will put a watermark on the trimmed video and add a 30-second limit to the video if you are on the free plan.
Tips. If you want to trim your Vimeo video for free without a watermark or any other limitation, go straight to see how to trim Vimeo videos with the recommended desktop video cutter.
Step 1. Visit the Vimeo website with a web browser on your desktop.
Step 2. Click "Upload" > "Choose File" to select a file you want to upload to Video.
Step 3. Click "Edit" > "Editor" to enter the edit window.
Step 4. Move the slider on the timeline to the place you want to cut from and press "Split". Then you can select the unwanted part and press "Delete".
Step 5. Once finished, you can click "Save" to go on the uploading process.
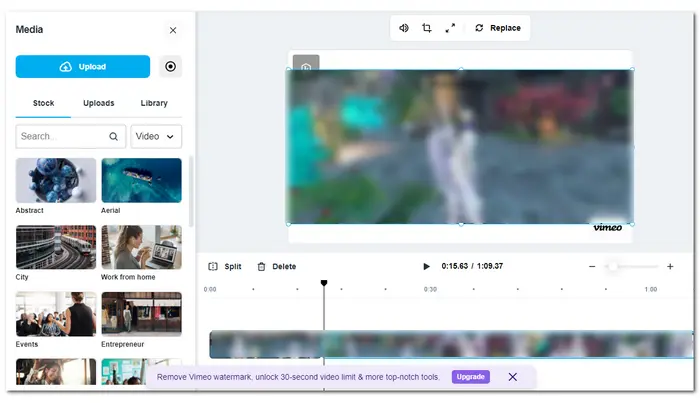
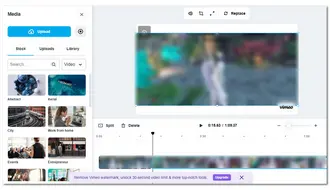
Step 1. Open the Vimeo app on your mobile device and click “+” > “Upload” to upload your local video to Vimeo.
Step 2. Now, you can drag the start and end sliders on the timeline to shorten the video to your desired duration.
Step 3. Play the video to preview it and then click "Done" to go on further video uploading process.
For mobile users, you can also try Vimeo Create to trim the video and do more edits.
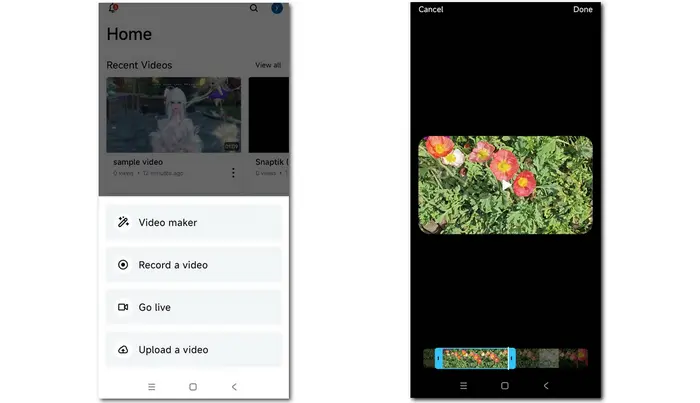
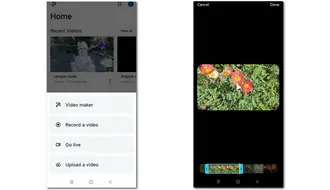
To trim Vimeo videos for free, you can give WonderFox Free HD Video Converter Factory.
It is a 100% free video processing tool that can trim all kinds of videos (incl. 4K & HEVC) for Vimeo. It can trim and split the video while keeping the original quality. The whole process only takes a few simple clicks.
Other video editing features are also provided. Moreover, it can also convert videos to Vimeo-supported formats and customize the output settings for uploading without compatibility issues.
It is 100% free, no file size/length limits, and won't leave a watermark on the edited video.
Here are the detailed steps on trimming Vimeo video with WonderFox Free HD Video Converter Factory.
Step 1. Free download WonderFox Free HD Video Converter Factory and launch it.
Step 2. Open the "Converter" module and click "+ Add Files" to import the video you want to upload to Vimeo.
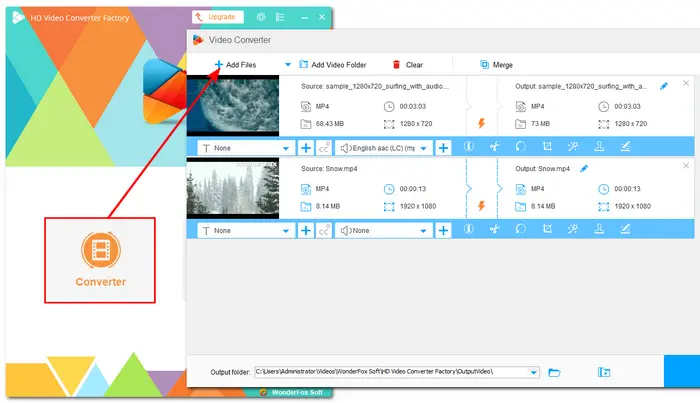
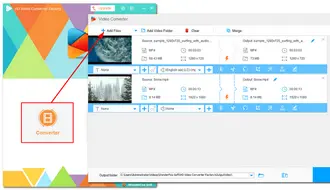
Step 3. Click the scissors-shaped icon to enter the trim window.
Then you can drag the start and end sliders to select the desired part and click "Trim" to clip the part.
You can repeat the process to split the video into multiple parts. Once finished, click "OK" to save your change.
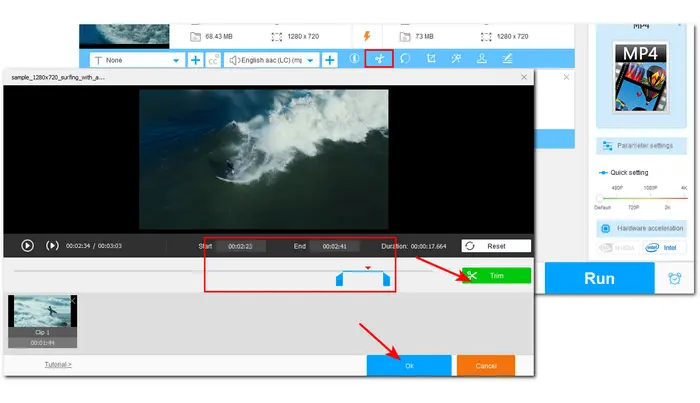
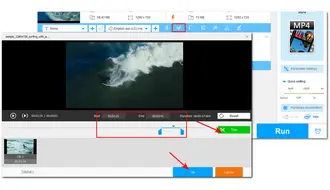
Step 4. If you want to change the output format, click the format image on the right side of the interface to open the output format library.
Then you can select a desired output format or preset from the "Video" or "Web" category.
Tips.
💡 You can open the "Parameter settings" window to adjust the output settings like encoder, resolution, bitrate, etc.
💡 Free HD Video Converter Factory allows you to export the video in its original resolution. However, if you try to change the resolution, it only supports maximum 720p output.
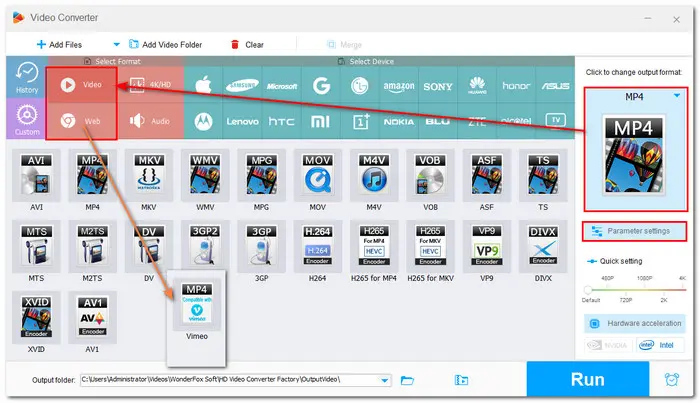
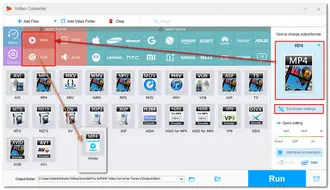
Step 5. Now, click the bottom ▼ button to specify an output path and click "Run" to start the exporting process
After finishing exporting, you can click "Open" on the pop-up window to access the trimmed video.
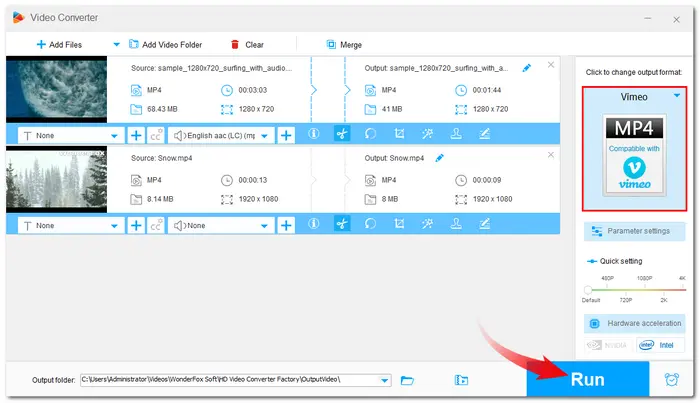
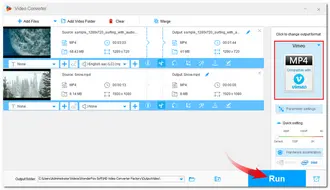
Among various online video editors, Online Video Cutter is one of the best online tools that can help you trim Vimeo videos free online. It supports almost all video formats and can help you convert them to MP4 and other formats supported by Vimeo. However, note that online video editors are not suitable for handling large videos.
Here is a simple tutorial on how to cut Vimeo video online:
Step 1. Visit the Online Video Cutter website at https://online-video-cutter.com/.
Step 2. Click "Open file" to select a video you want to trim.
Step 3. Move the sliders on the two sides of the video to trim the unwanted parts.
Step 4. Once finished editing, you can click the settings icon to select the output format and then click "Save" to download the trimmed video.
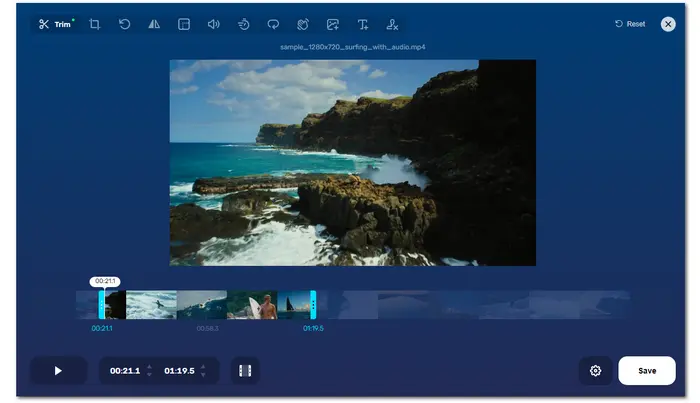
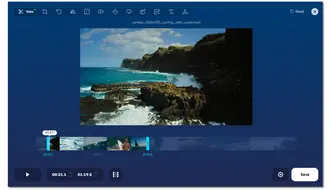
The above is all I want to share with you about how to trim video on Vimeo. If you want to trim Vimeo videos for free without a watermark or other limits, the recommended desktop or online tools are also good options for trimming Vimeo videos.
By the way, the desktop video trimmer - WonderFox Free HD Video Converter Factory is more recommended for processing large files and offers more abilities. Just download and enjoy it for free!
Thanks for your reading. Have a nice day!
Terms and Conditions | Privacy Policy | License Agreement | Copyright © 2009-2025 WonderFox Soft, Inc.All Rights Reserved